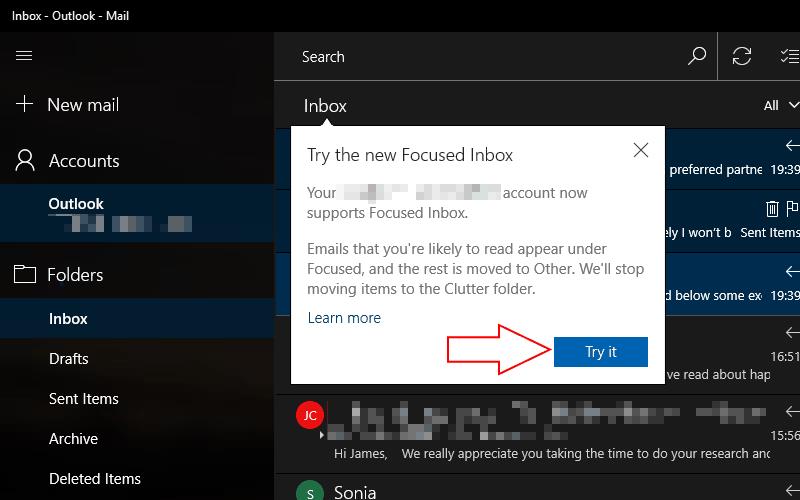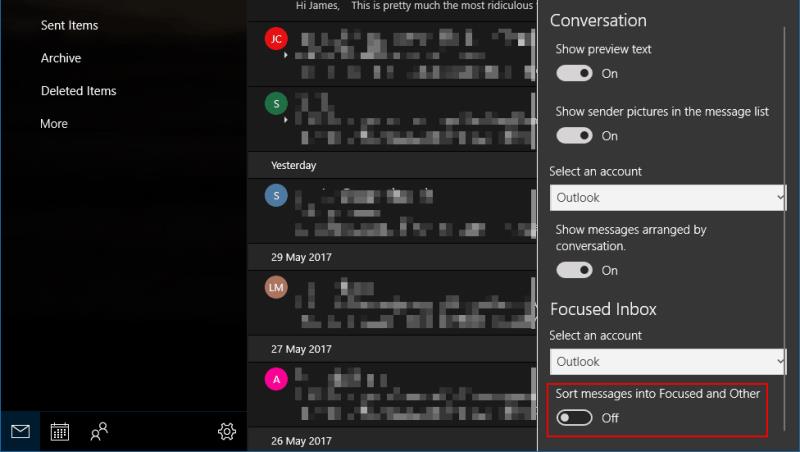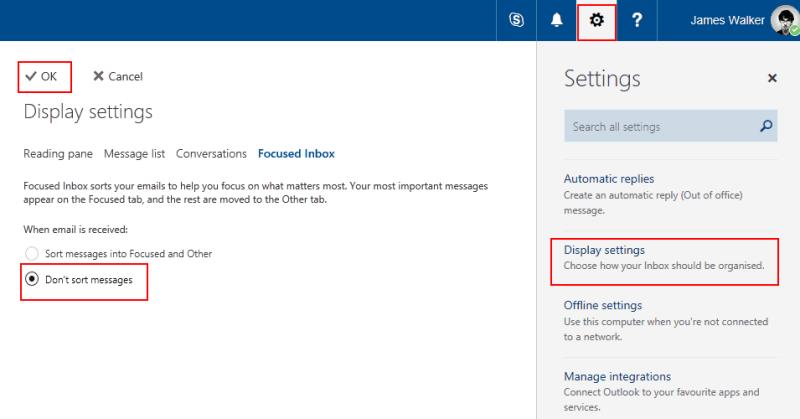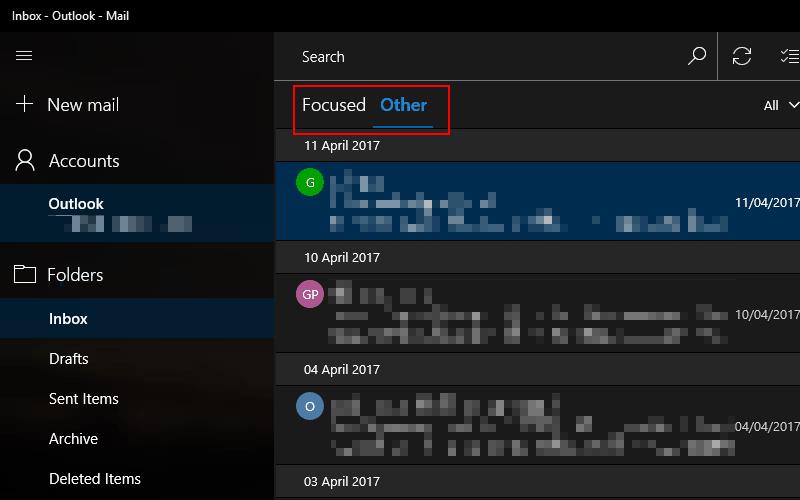Zaměřená doručená pošta je nedávno spuštěná funkce Outlooku, která automaticky třídí vaše e-maily tak, aby vám zobrazovala pouze zprávy, které jsou skutečně důležité. Automatické informační bulletiny, faktury a potvrzovací e-maily jsou odsávány na kartu „Jiné“, takže komunikace od kolegů a přátel zůstává „zaměřena“. Ačkoli to může udržovat pořádek ve vaší doručené poště, některé uživatele může automatizace považovat za frustrující. Naštěstí se dá snadno vypnout.
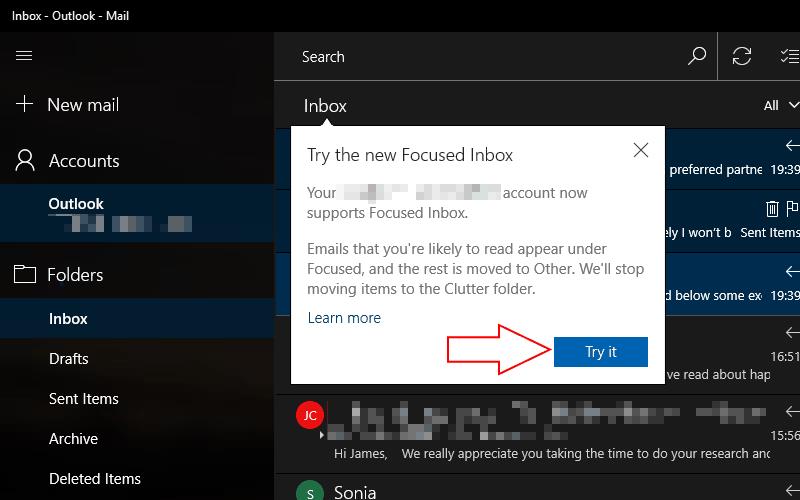
Zaměřená doručená pošta se uživatelům Outlooku zavádí ve vlnách, takže existuje šance, že jste ji ještě neviděli. Když dorazí, budete informováni vyskakovací zprávou, když otevřete aplikaci nebo web Outlook. Kliknutím na tlačítko „Vyzkoušet“ funkci aktivujete a aplikace se znovu načte s vašimi zprávami roztříděnými do kategorií „Zaměřeno“ a „Jiné“.
Protože Microsoft chce, abyste si Focused Inbox vyzkoušeli, neexistuje zřejmý způsob, jak jej vypnout. Jakmile budete mít aktualizaci, budete muset přejít do nastavení Outlooku a tuto funkci ručně deaktivovat. Přesný postup se liší v závislosti na klientovi Outlook, kterého používáte.
Outlook Mail pro Windows 10
V aplikaci Outlook Mail, která se dodává předinstalovaná na Windows 10 a Windows 10 Mobile, můžete zakázat zaměření doručené pošty otevřením nabídky Nastavení pomocí malé ikony ozubeného kolečka v levém dolním rohu aplikace. Přejděte do kategorie „Čtení“ a přejděte dolů do sekce „Zaměřená doručená pošta“, kde můžete tuto funkci spravovat.
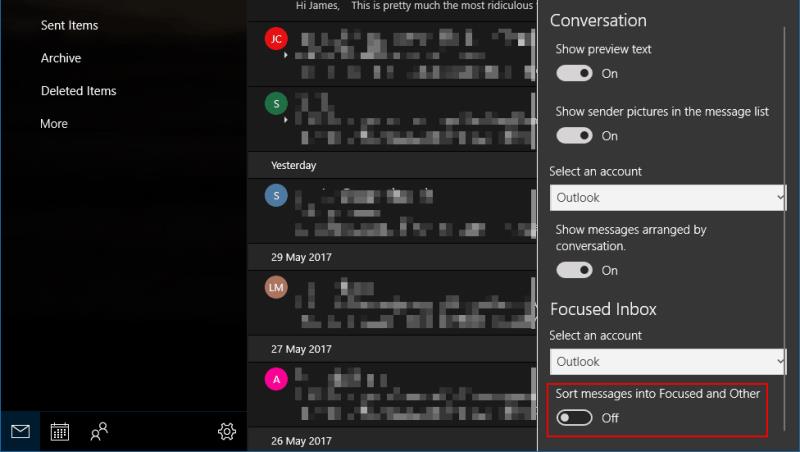
Zaměřenou doručenou poštu můžete aktivovat jednotlivě pro každý ze svých účtů. Z rozbalovací nabídky vyberte účet, který chcete změnit, a kliknutím na přepínací tlačítko funkci deaktivujte. Otočením nesmažete žádný z vašich e-mailů. Budou přesunuty zpět do jediného zobrazení doručené pošty dříve používaného v Outlooku.
Outlook.com a Office 365
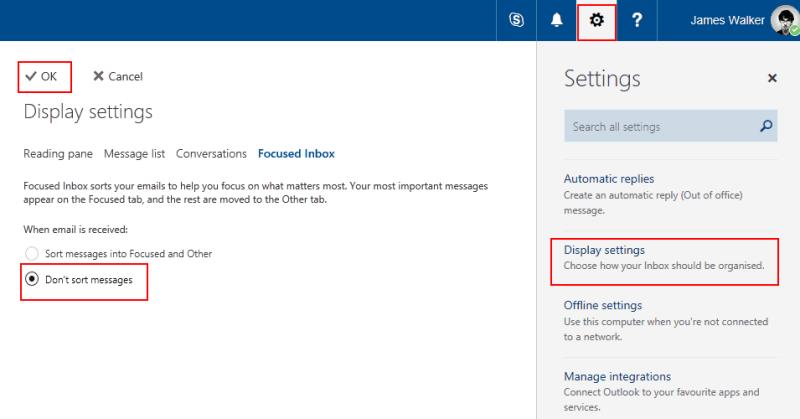
Pokud používáte Outlook na webu, můžete ovládat Focused Inbox kliknutím na ozubené kolečko Nastavení v pravém horním rohu aplikace a kliknutím na „Nastavení zobrazení“. Přejděte na kartu „Zaměřená doručená pošta“ a uvidíte možnost tuto funkci zakázat. Chcete-li to vypnout, změňte nastavení na „Netřídit zprávy“. Když stisknete tlačítko "OK", uvidíte, že se vaše doručená pošta znovu načte, protože aplikace Outlook zakáže filtrování.
Zaměřená doručená pošta aplikace Outlook 2016 je k dispozici také v aplikaci Outlook 2016, e-mailovém klientovi společnosti Microsoft pro stolní počítače. Až bude k dispozici, v horní části doručené pošty se zobrazí karty Zaměřeno a Jiné. Chcete-li je odstranit, přejděte na kartu „Zobrazit“ na pásu karet a v nastavení „Uspořádání“ klikněte na přepínací tlačítko „Zobrazit zaměřenou doručenou poštu“. Zaměřená doručená pošta se sama deaktivuje.
Pokud používáte Outlook 2016 pro Mac, nastavení je na podobném místě. Přejděte na kartu „Uspořádat“ na pásu karet a kliknutím na tlačítko „Zaměřená doručená pošta“ přepněte stav funkce.
Ovládání cílené doručené pošty
Zaměřená doručená pošta bude ve výchozím nastavení povolena, jakmile bude zavedena do vašeho účtu. Nemusíte jej však nechat zapnutý. Ačkoli si Microsoft myslí, že budete mít prospěch z toho, že budete mít většinu zbytečných e-mailů skrytou, můžete svou starou doručenou poštu snadno získat zpět, pokud dáváte přednost práci v jediném panelu.
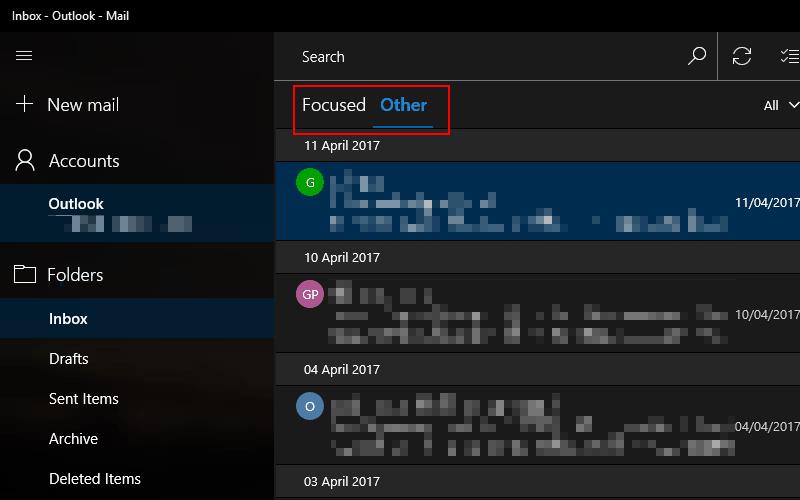
Pokud oslovená doručená pošta osloví, ale třídí vaše důležité e-maily do kategorie „Jiné“, můžete toto chování přepsat stisknutím tlačítka „Přesunout do vybraného“. Můžete si také zvolit automatické třídění všech e-mailů od odesílatele v budoucnu do Zaměřeno, což zajistí, že už vám žádné zprávy neuniknou. Stejně tak můžete ručně třídit e-maily s nižší prioritou do části Jiné, pokud se objeví v části Zaměřeno, což vám umožní vyladit si doručenou poštu podle vašich představ.