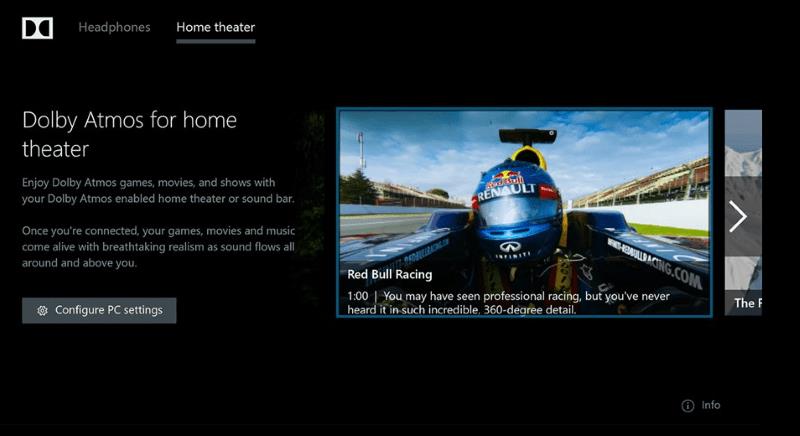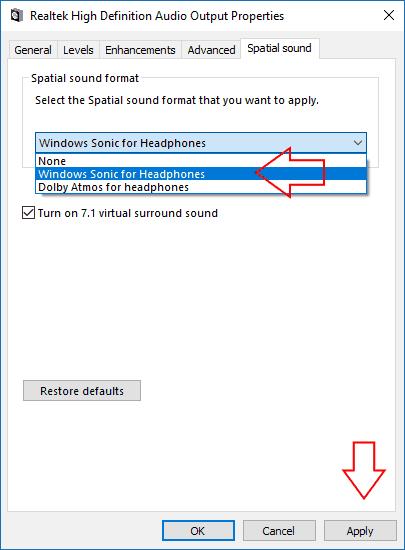Windows 10 nyní od aktualizace Creators Update podporuje prostorový zvuk Dolby Atmos. Získáte tak pokročilý systém prostorového zvuku ve vašem domácím kině nebo ve sluchátkách.
Na rozdíl od předchozích systémů prostorového zvuku 5.1 a 7.1 mapuje Dolby Atmos zvuky do míst ve 3D prostoru. Tato data jsou poté interpretována vašimi reproduktory, které určí, kam umístit zvuky. Výsledkem je přesnější a pohlcující zážitek z prostorového zvuku.

Aktualizace Windows 10 Creators Update má nativní podporu pro Dolby Atmos. Bude fungovat s řadou reproduktorů domácího kina nebo běžným párem sluchátek. Chcete-li začít, budete muset zamířit do Windows Store a vyhledat a stáhnout aplikaci „Dolby Access“.
Domácí kino
Nejprve se podíváme na konfiguraci systému domácího kina. Otevřete aplikaci a kliknutím na tlačítko „S mým domácím kinem“ spusťte proces konfigurace. Budete přesměrováni do okna Zvuk na stránce Nastavení. V zobrazené rozevírací nabídce klikněte na „Dolby Atmos pro domácí kino“ a povolte Dolby Atmos.
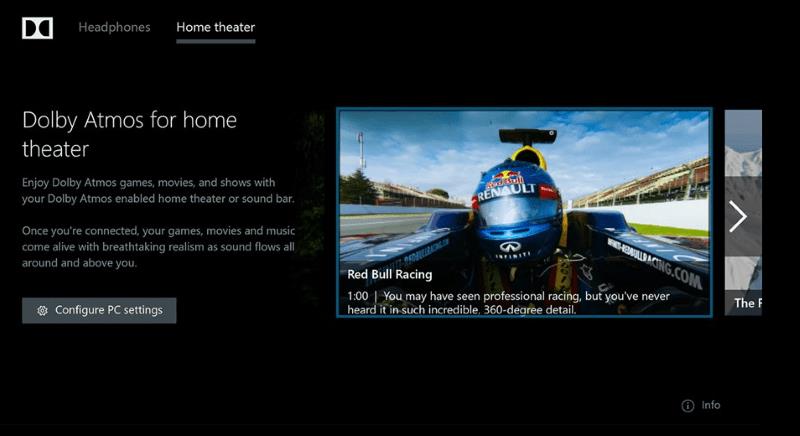
Chcete-li funkci skutečně používat, budete nejprve potřebovat hardware, který je s ní kompatibilní. Roste řada soundbarů, reproduktorových systémů a televizorů, které nabízejí podporu Dolby Atmos. Jakmile získáte zařízení, které pracuje se standardem, můžete jej začít používat se systémem Windows ihned poté, co jej nakonfigurujete v aplikaci Dolby.
Sluchátka
Druhým způsobem využití Atmos je dvojice sluchátek. To umožňuje virtuální prostorový zvuk ve filmech a hrách, které mohou nabídnout více pohlcující zážitek. Protože je zvuk umístěn přesněji, můžete lépe určit svou fyzickou polohu ve scéně a poslouchat zvuky, které byste jinak mohli přehlédnout.

Ne všechna sluchátka a počítačové zvukové karty budou s Dolby Atmos fungovat. Chcete-li zkontrolovat, zda ano, otevřete aplikaci Dolby Access a klikněte na tlačítko „S mými sluchátky“. Aplikace vás provede výběrem sluchátek k použití a testováním, zda jsou vhodná. Pokud ano, budete přesměrováni do okna Nastavení zvuku, kde dokončíte jejich konfiguraci. Na kartě „Prostorový zvuk“ vyberte „Dolby Atmos pro sluchátka“ v rozevírací nabídce „Formát prostorového zvuku“.
Bohužel, Dolby Atmos pro sluchátka přichází s jedním hlavním upozorněním: není zdarma. Zatímco Microsoft integroval technologii do svého operačního systému, společnost se zastavila před tím, aby skutečně licencovala její použití pro každého zákazníka Windows 10. To znamená, že budete muset zaplatit 15 $, pokud chcete pokračovat v používání Atmos po 30denní bezplatné zkušební verzi. Upgrade si můžete zakoupit v aplikaci Dolby Access.
Volná alternativa
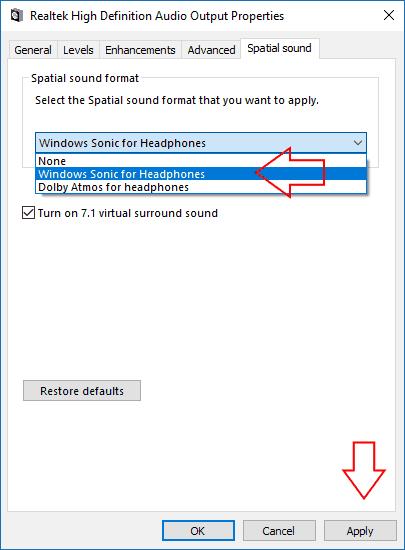
Pokud nechcete platit za virtuální prostorový zvuk, Microsoft to má na starost. V okně Nastavení zvuku pro vaše sluchátka také najdete „Windows Sonic pro sluchátka“ jako alternativní možnost k Dolby Atmos. Výběr této možnosti nabízí zážitek podobný Dolby Atmos, ale pravděpodobně bude znít trochu jinak. Jestli je to lepší nebo horší, je na vás, abyste se rozhodli. V každém případě špičkové systémy virtuálního prostorového zvuku, jako jsou Windows Sonic a Dolby Atmos, mohou digitálním médiím přidat další úroveň realismu a umístit vás přímo do středu dění na obrazovce.