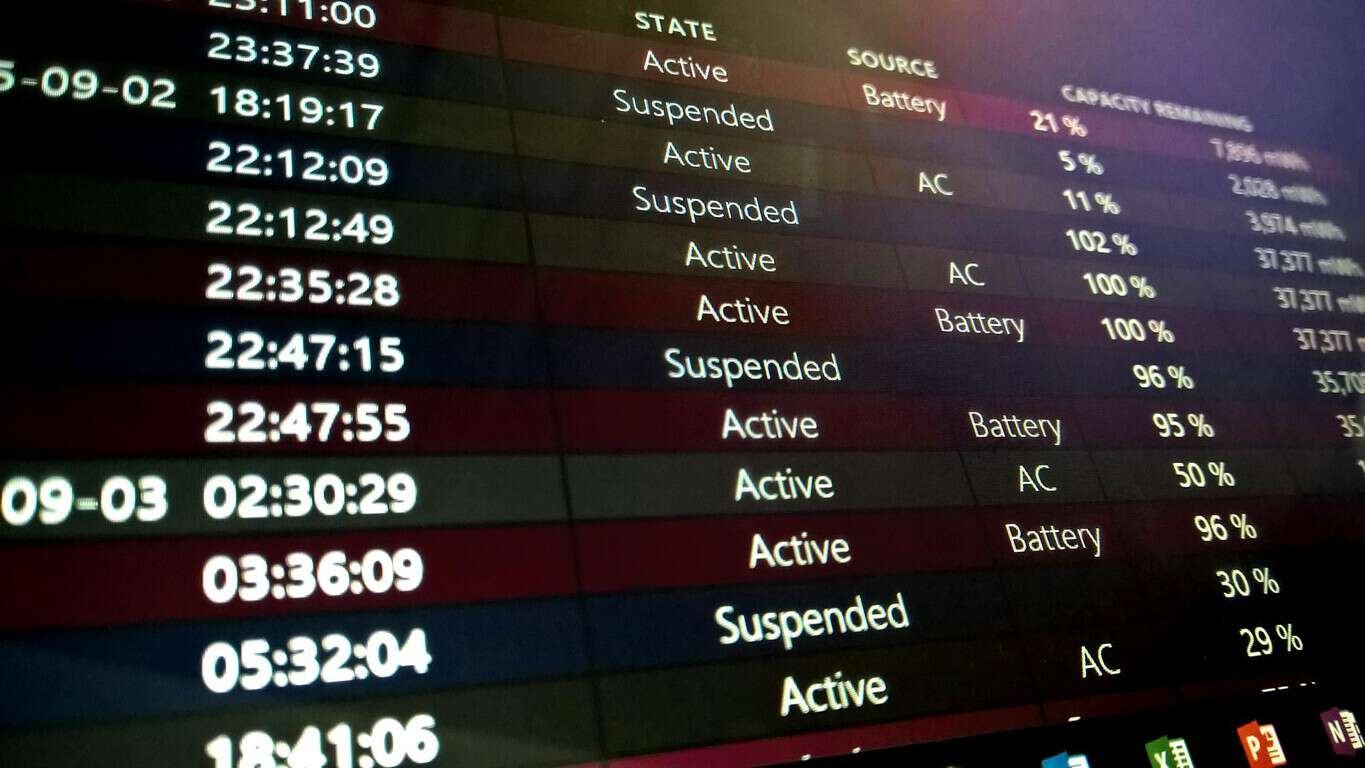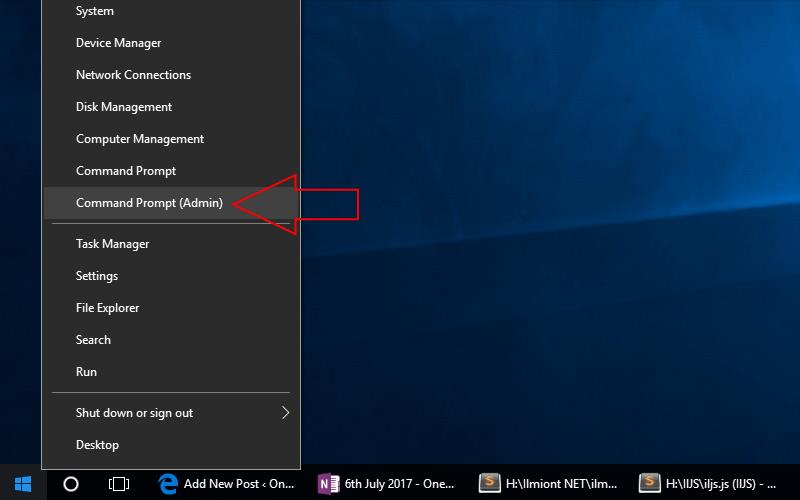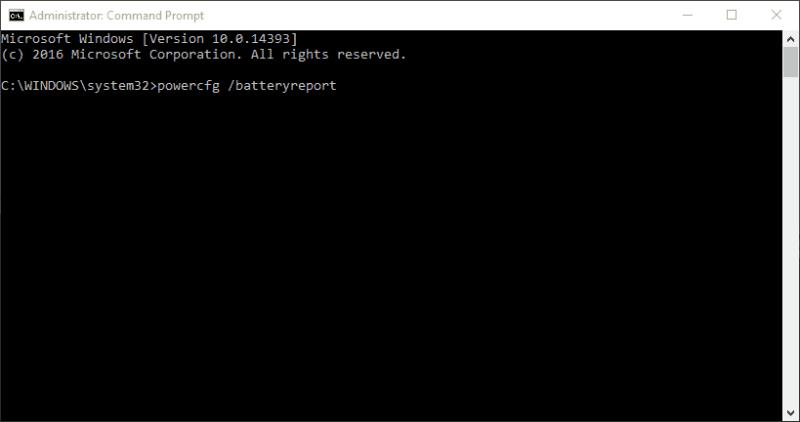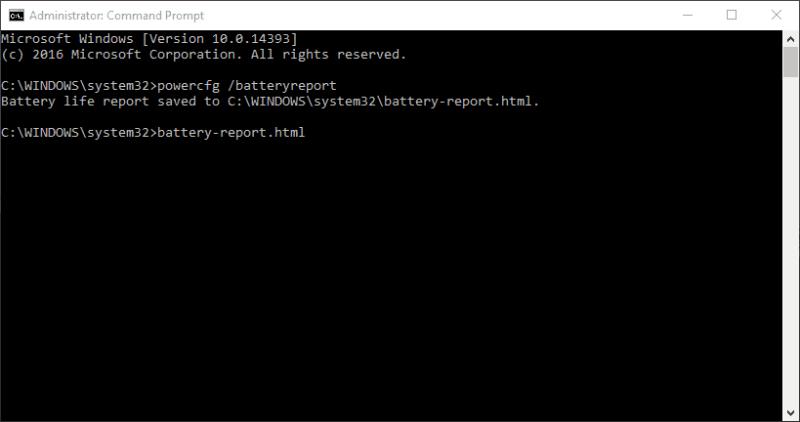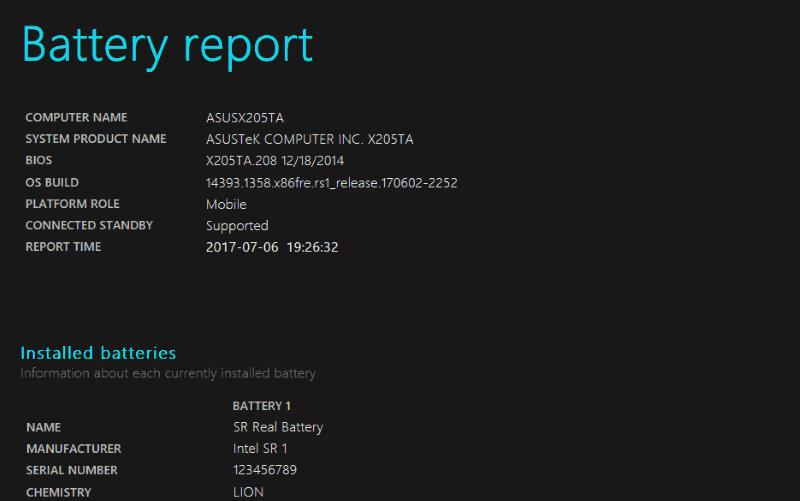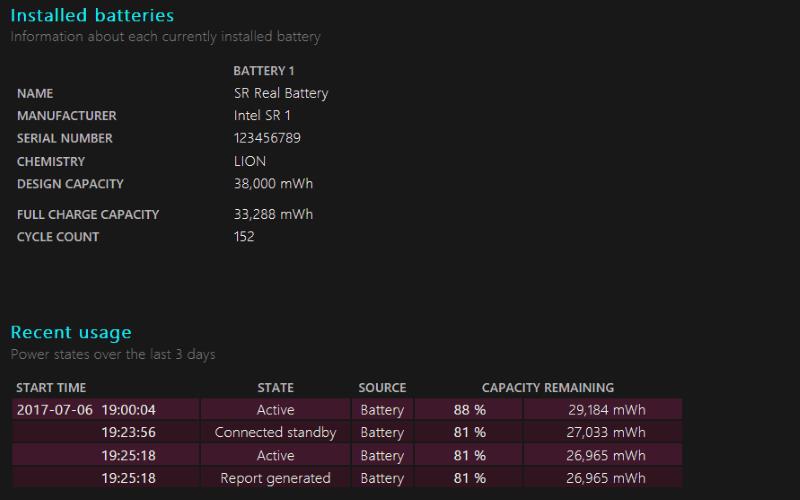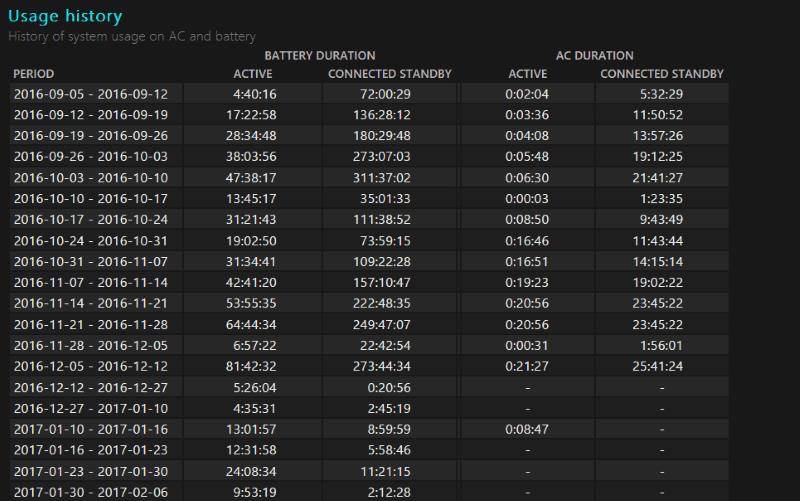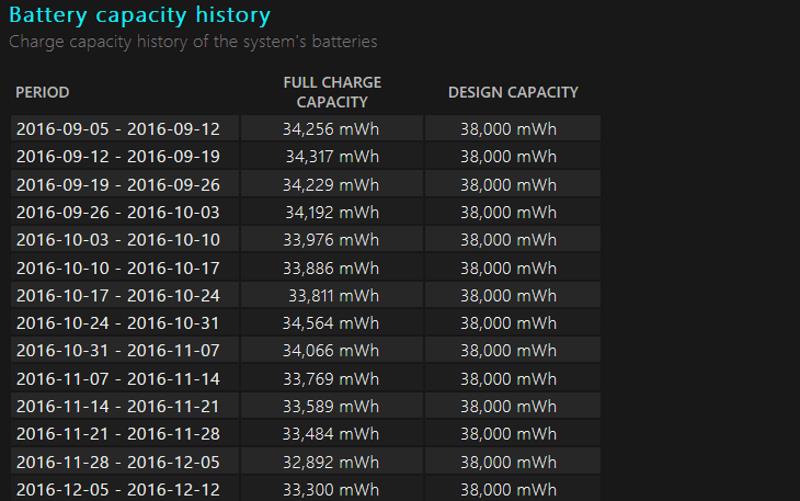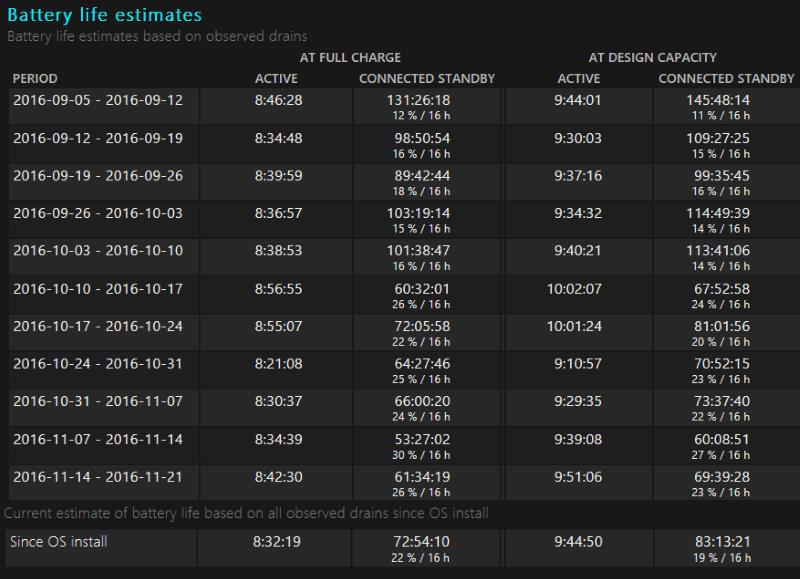Baterie zařízení nevydrží věčně. Po několika letech trvalého používání si všimnete, že váš notebook nebo tablet začne vyžadovat nabíjení častěji, protože lithium-iontové články začínají stárnout. Chcete-li sledovat zhoršování stavu baterie, vestavěná zpráva o stavu baterie systému Windows vám umožní zkontrolovat její stav v průběhu času.
Zpráva o stavu baterie byla představena se systémem Windows 8. Jde o skrytou funkci, která poskytuje množství informací o baterii vašeho systému a o tom, jak si vede. K přehledu se nemůžete dostat z rozhraní Windows. Je k dispozici pouze z příkazového řádku správce nebo okna PowerShellu, takže většina lidí neví, že existuje.
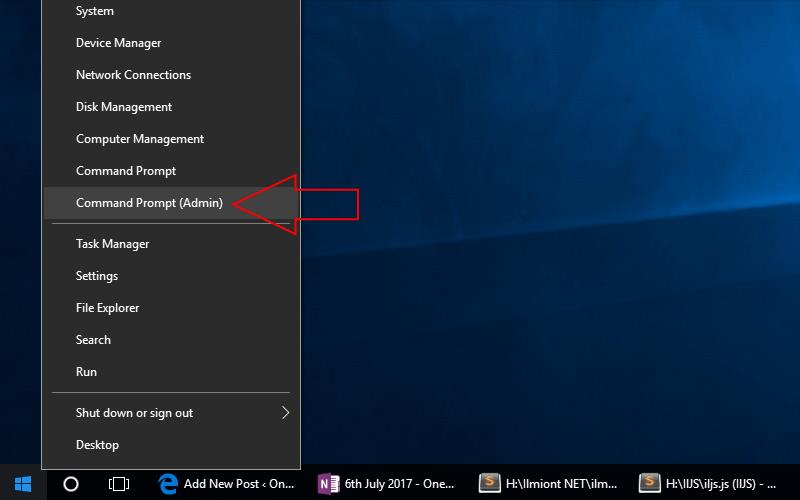
Nejprve otevřete terminál kliknutím pravým tlačítkem na tlačítko Start a výběrem "Příkazový řádek (Admin)". Na sestaveních Windows 10 po aktualizaci Creators Update můžete v této nabídce místo příkazového řádku vidět PowerShell. Nezáleží na tom, kterou používáte, ale musíte vybrat verzi "Admin". Pro otevření terminálu potvrďte dialog Řízení uživatelských účtů.
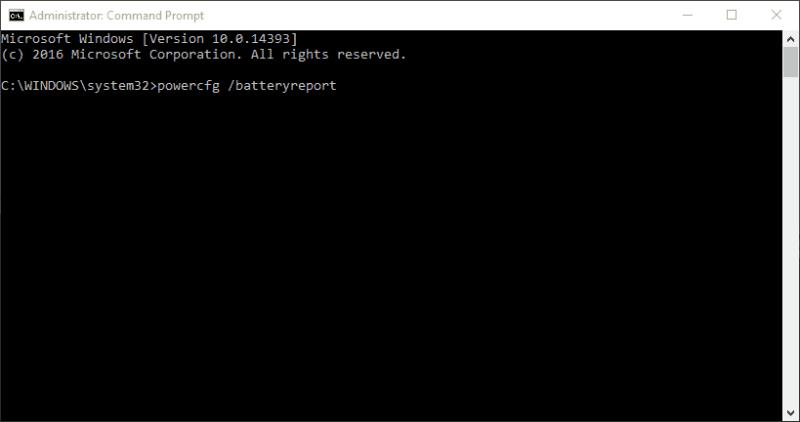
Pro vygenerování zprávy o baterii stačí zadat jeden příkaz. Zadejte "powercfg /batteryreport" (bez uvozovek) a stiskněte enter. Tím se zpráva o baterii uloží do výchozího umístění ve složce Windows. Je generován jako webová stránka HTML, kterou můžete zobrazit ve webovém prohlížeči. Chcete-li jej otevřít bez opuštění příkazového řádku, zadejte „battery-report.html“ a stiskněte klávesu Enter. Tím se otevře přehled ve vašem výchozím prohlížeči.
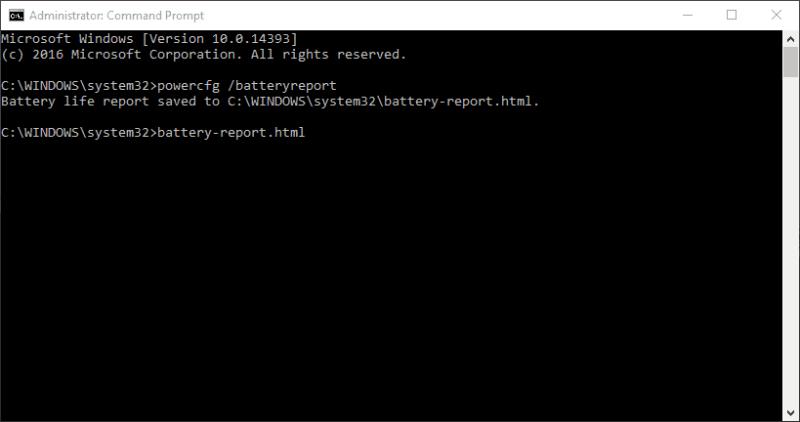
První část zprávy poskytuje některé základní informace o vašem zařízení a jeho bateriích. Pod nadpisem „Instalované baterie“ můžete vidět výrobce a model každé baterie vašeho systému. Můžete také zkontrolovat konstrukční kapacitu a aktuální kapacitu plného nabití každé baterie. Konstrukční kapacita udává teoretické nabití baterie, když byla nová z výroby.
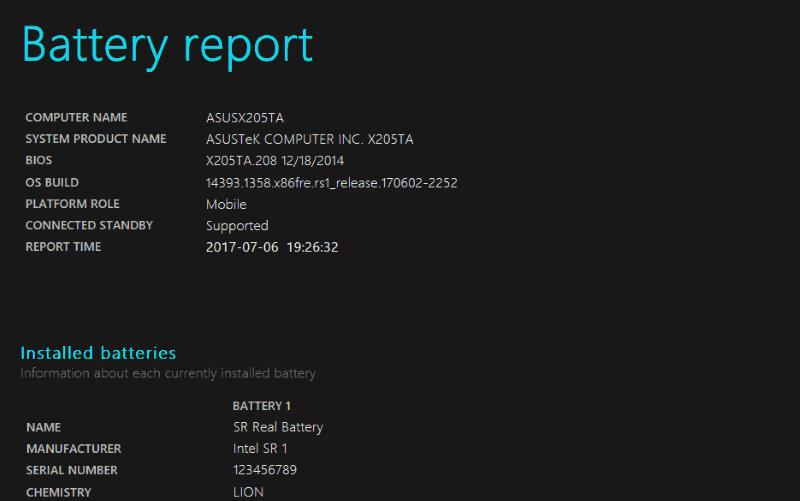
Další část ukazuje, jak vaše zařízení spotřebovalo energii za poslední tři dny. Můžete vidět, kdy byly aktivní různé režimy úspory energie, jako je Connected Standby, a kolik energie bylo vybito během každé z vašich relací. Pod tím je podrobný přehled „Historie používání“, který poskytuje přehled o tom, jak dlouho jste zařízení v průběhu času používali.
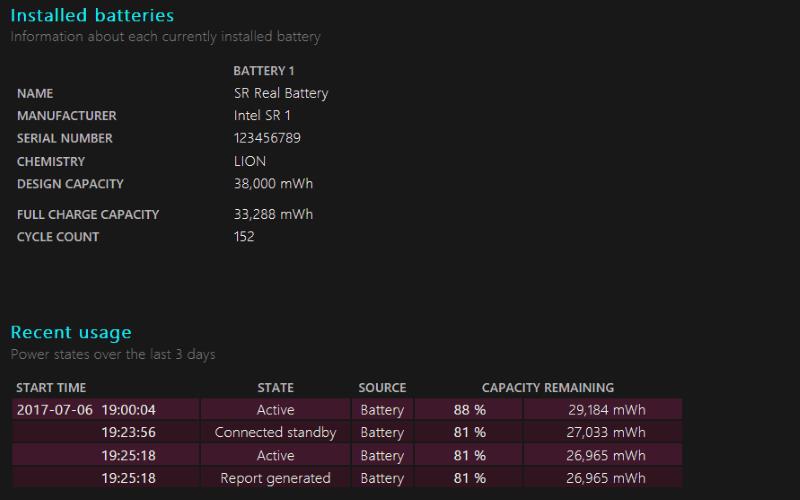
Dále na stránce najdete nadpis „Historie kapacity baterie“. Toto je nejcennější pohled na degradaci vaší baterie v průběhu času. Měli byste vidět, že „Kapacita plného nabití“ vaší baterie se s přibývajícími měsíci postupně snižuje. Měli byste si všimnout postupného klesajícího trendu, kdy se každý měsíc vyčerpá několik mWh.
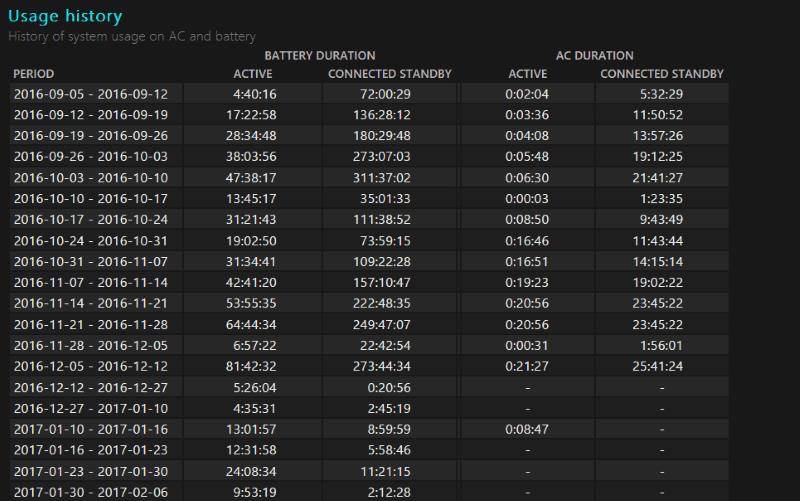
Někdy se mohou vyskytnout anomálie, kdy se kapacita plného nabití opět zvýší. Výpočet plné kapacity nabití je nepřesná věda a vaše baterie se v každém cyklu nenabije vždy na stejnou úroveň. Jakékoli výrazné skoky v datech však mohou signalizovat závadu vaší baterie. Pokud máte podezření, že dochází k poruše, vyplatí se zkontrolovat zprávu.
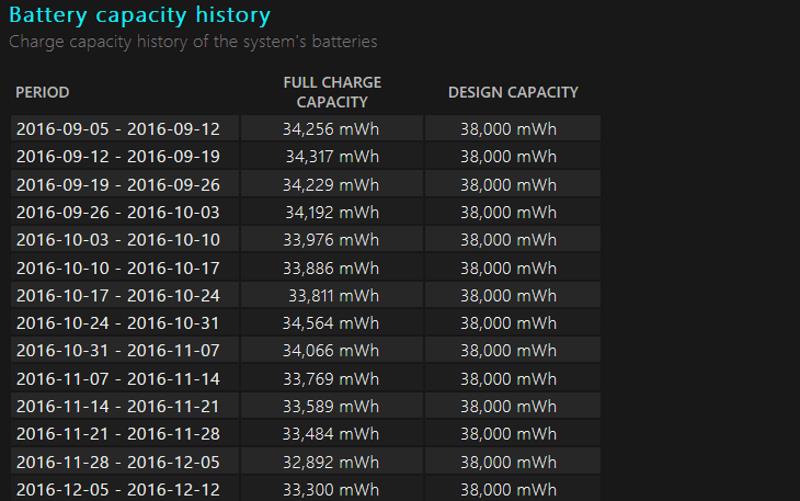
Poslední část přehledu ukazuje, jak se v průběhu času měnila odhadovaná doba běhu vašeho zařízení. I když lze očekávat, že se toto sníží úměrně s kapacitou baterie, v praxi může být trend zkreslený nebo vůbec žádný.
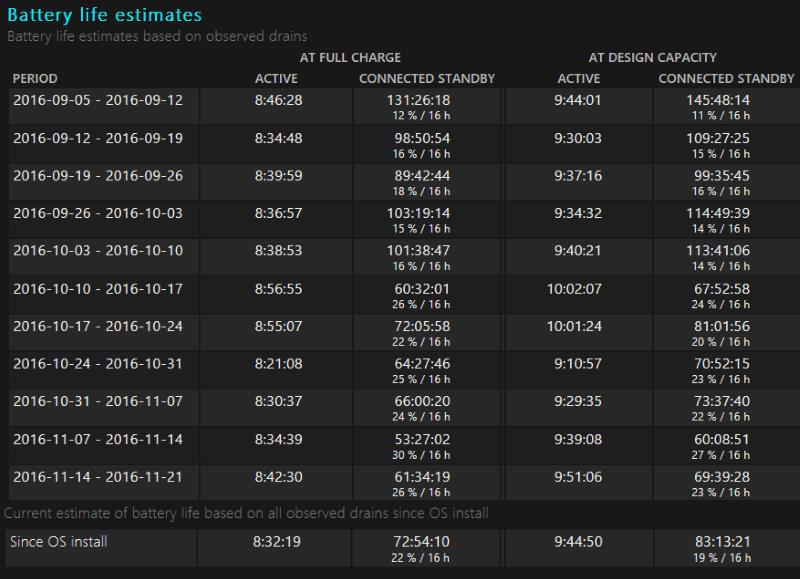
Pokud nebudete používat stejné aplikace celé měsíce, vaše skutečné využití baterie bude v průběhu času výrazně kolísat. Změny provedené ve Windows v aktualizacích mohou zlepšit efektivitu a vyrovnat postupné snižování kapacity baterie. Případně několik nočních her v rychlém sledu může způsobit pokles odhadované výdrže baterie, i když nedošlo k žádné změně kapacity buňky.
Nejlepší způsob, jak posoudit snížení doby běhu vašeho zařízení, je podívat se na úplně poslední položku v přehledu. Systém Windows vám poskytuje odhady životnosti baterie vašeho zařízení při projektované kapacitě a aktuální kapacitě na základě souhrnných údajů shromážděných od instalace operačního systému. I když to stále není přesné, uvedený údaj nejlépe vyjadřuje, jak postupné snižování kapacity souvisí s reálným runtimem.