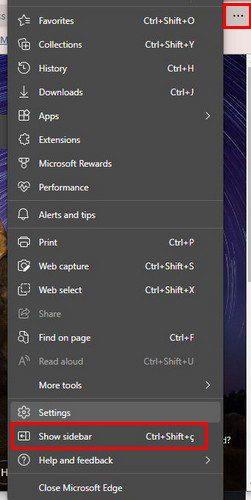Jak změnit bezpečnostní nastavení v Microsoft Edge

Edge usnadňuje používání bezpečnostních funkcí při prohlížení. Zde je návod, jak změnit bezpečnostní nastavení v Microsoft Edge.
Otevřete Nastavení>Systém>Baterie
Klikněte na „Podívejte se, které aplikace ovlivňují výdrž baterie“
Kliknutím na kteroukoli z aplikací zobrazíte další možnosti ovládání zdrojů
Můžete také vygenerovat podrobnou zprávu o baterii pomocí PowerShell a vytvořit zprávu o baterii
Životnost baterie se často může stát citlivým tématem, protože je ovlivněna tím, jak používáte počítač se systémem Windows 10 . Hraní vám rychle vybije baterii, ale běžné procházení webu (v závislosti na prohlížeči) a zpracování textu bude trvat mnohem déle, než se baterie vybije. Microsoft bohužel již neuvádí odhadovaný čas zbývající na vlastním hardwaru, takže je těžké říci, kolik baterie vám zbývá. Je třeba poznamenat, že tento test nebude ze zřejmého důvodu fungovat na stolních počítačích se systémem Windows 10 a tento test se týká pouze přenosných zařízení se systémem Windows 10, včetně notebooků.
Pokud vás zajímá, jaké aplikace ovlivňují výdrž baterie v počítači se systémem Windows 10, existuje několik věcí, které můžete udělat. Existuje několik jednotlivých možností, jak zkontrolovat, co ovlivňuje výdrž baterie počítače se systémem Windows 10. Nejprve si můžete zkontrolovat, jaké aplikace mohou negativně ovlivňovat výdrž baterie.
Přejděte do Nastavení .
Přejděte na Systém .
Přejděte na Baterie .
V části Baterie přejděte na „Zjistěte, které aplikace ovlivňují výdrž baterie“, která se nachází těsně pod procentem výdrže baterie, jak je znázorněno na obrázku níže.
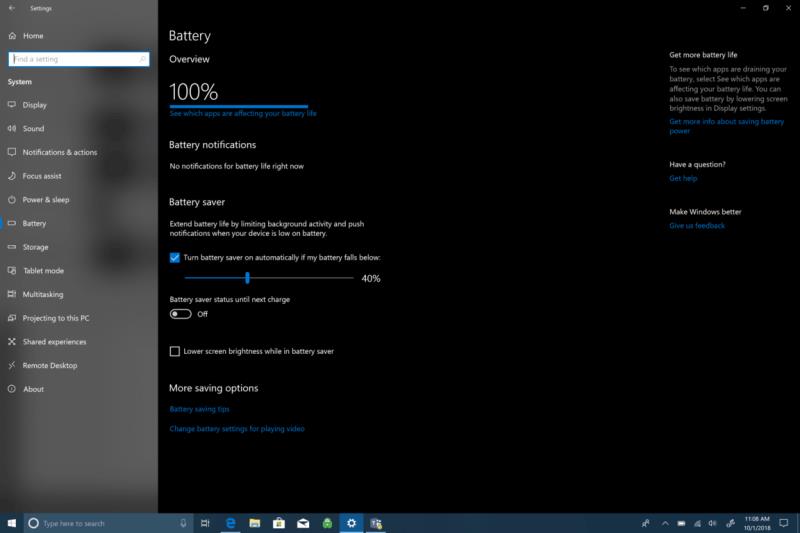 Zobrazí se seznam aplikací pro Windows 10 a množství zdrojů, které využívají. Časová období se pohybují od 6 hodin, 24 hodin a 1 týden a můžete zobrazit aplikace podle použití, všechny aplikace nebo vždy povolené aplikace.
Zobrazí se seznam aplikací pro Windows 10 a množství zdrojů, které využívají. Časová období se pohybují od 6 hodin, 24 hodin a 1 týden a můžete zobrazit aplikace podle použití, všechny aplikace nebo vždy povolené aplikace.
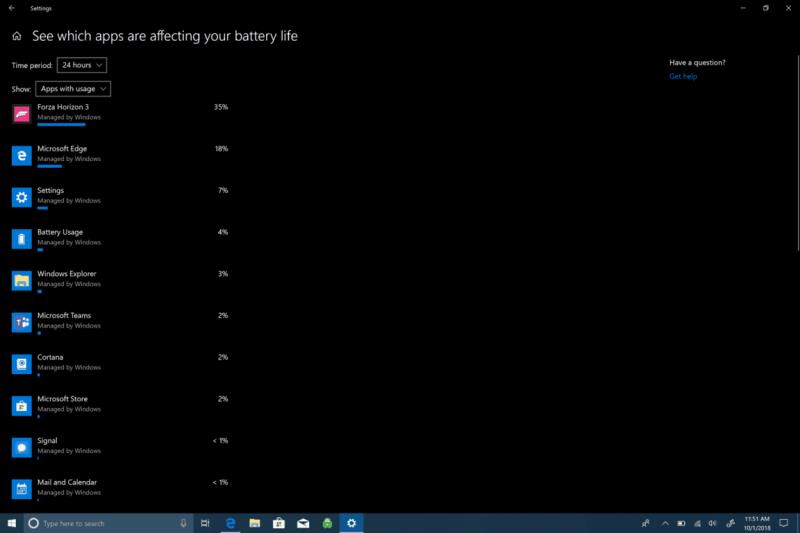 Pokud kliknete na kteroukoli z aplikací, zobrazí se vám více možností, jak ovládat, jak aplikace využívá zdroje Windows 10. Můžete nechat Windows spravovat aplikaci a rozhodnout, kdy může tato aplikace běžet na pozadí. V opačném případě můžete omezit práci, kterou může aplikace dělat, když je na pozadí, nebo povolit aplikaci spouštět úlohy na pozadí. Pokud nepotřebujete, aby konkrétní aplikace běžela na pozadí 24 hodin denně, 7 dní v týdnu, je obvykle nejlepší nechat systém Windows, aby spravoval, jak aplikace snižují množství zdrojů a baterie, které aplikace nakonec spotřebuje.
Pokud kliknete na kteroukoli z aplikací, zobrazí se vám více možností, jak ovládat, jak aplikace využívá zdroje Windows 10. Můžete nechat Windows spravovat aplikaci a rozhodnout, kdy může tato aplikace běžet na pozadí. V opačném případě můžete omezit práci, kterou může aplikace dělat, když je na pozadí, nebo povolit aplikaci spouštět úlohy na pozadí. Pokud nepotřebujete, aby konkrétní aplikace běžela na pozadí 24 hodin denně, 7 dní v týdnu, je obvykle nejlepší nechat systém Windows, aby spravoval, jak aplikace snižují množství zdrojů a baterie, které aplikace nakonec spotřebuje.
Chcete-li sledovat aplikaci, kterou hledáte, abyste získali podrobnější přehled o výdrži baterie, jsou ve Windows 10 k dispozici podrobnější možnosti. Zde je to, co musíte udělat.
1. Klepnutím pravým tlačítkem na nabídku Start vyvolejte nabídku.
2. Vyberte Windows PowerShell (správce).
3. Ano na výzvu UAC (Řízení uživatelských účtů).
4. V prostředí Windows PowerShell zkopírujte a vložte „powercfg /batteryreport“ do okna prostředí Windows PowerShell. V prostředí Windows PowerShell se zpráva o baterii uloží do libovolného adresáře, ve kterém se nacházíte. Když otevřete prostředí Windows PowerShell, budete přesměrováni na „C:WINDOWSsystem32“. Pokud však chcete uložit zprávu o baterii do konkrétní složky, můžete tak učinit zadáním následujícího příkazu: powercfg /batteryreport /output "C:battery-report.html" Zadáním tohoto příkazu uložíte zprávu o baterii na jednotku C: Drive, která usnadňuje nalezení, když ji potřebujete.
5. Otevřete zprávu o baterii. Po vygenerování zprávy o baterii přejděte do cílové složky a otevřete soubor. Vyhledejte soubor s označením battery-report.html. Soubor se otevře ve vašem výchozím prohlížeči.
Po vygenerování zprávy o baterii může být pro nové uživatele Windows 10 matoucí, když přesně vědí, na co se dívají. Zde je to, co si o svém hlášení o baterii udělat. První oblast zprávy o baterii zobrazuje hardwarové parametry, verzi operačního systému a další podrobnosti specifické pro váš počítač s Windows 10. Zde je několik ukázek pro Surface Book 2.
Další část je Instalované baterie a poskytuje obecné informace o baterii nainstalované v počítači. Informace o baterii zahrnují název baterie, výrobce, chemické složení, konstrukční kapacitu a kapacitu plného nabití.
Nedávné použití zobrazuje data a časy, kdy jste baterii používali, spolu se stavem baterie (aktivní, pozastavená), zdrojem napájení a zbývající kapacitou baterie. Nedávné použití vám poskytuje záznam o tom, kdy jste notebook se systémem Windows 10 při používání přešli do režimu spánku, aktivovali se a nabíjeli pomocí střídavého proudu. Nedávné využití také udává zbývající kapacitu mWh. Toto je záznam o tom, kdy notebook přešel do režimu spánku, stal se aktivním, a také o tom, kdy je váš počítač nabit střídavým proudem, spolu s odpovídající zbývající kapacitou v mWh.
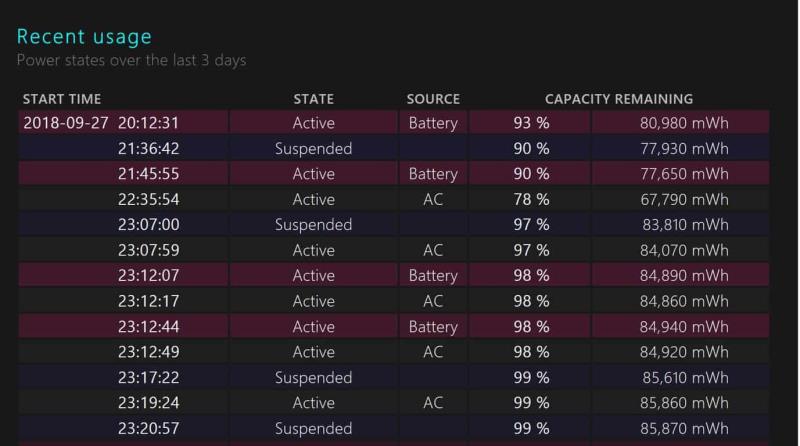
Pod posledním použitím je také užitečný graf využití baterie, který vám pomůže ukázat, jak se vaše baterie vybíjí za poslední tři dny. V tuto chvíli není možnost vidět v přehledu baterie dále než za předchozí 3 dny. Osobně bych rád viděl, jak se vaše baterie vybíjí během celého týdne.
Mezi další oblasti zprávy o baterii patří historie využití a historie kapacity baterie . Toto jsou oblasti, kde je dobré mít aktuální informace o stavu baterie počítače se systémem Windows 10. Nejdůležitější částí pro většinu uživatelů Windows 10 však budou odhady výdrže baterie . Odhady výdrže baterie jsou odhady Windows 10, které můžete na zařízení získat při pravidelném používání. Tato zpětná vazba baterie je stabilnější a přesnější než odhad zbývající baterie, který kdy vidíte
Tato zpětná vazba je stabilnější a přesnější než aktuální odhad zjištěný kliknutím na ikonu baterie vašeho počítače. Kliknutím na ikonu baterie bohužel nemůžete zobrazit zbývající výdrž baterie na počítači se systémem Windows 10, pokud máte produkt Microsoft Surface . Z jakéhokoli důvodu Microsoft tuto možnost odstranil. Mám Surface Book 2 a měl jsem problémy s výdrží baterie, takže jsem nedávno provedl čistou instalaci Windows 10, abych zjistil, zda se tím problém s výdrží baterie vyřešil. Na Surface Book 2 jsem nevydržel déle než 5–6 hodin. Nyní mám mnohem lepší výdrž baterie, ale bude trvat několik dalších cyklů napájení, než získám přesnější údaje na mém Surface Book 2.
Pokud máte podobné problémy, nyní víte, jak získat zprávu o baterii na svém notebooku se systémem Windows 10, abyste viděli, jak funguje vaše baterie, a abyste se ujistili, že neexistují žádné problémy související s baterií.
Edge usnadňuje používání bezpečnostních funkcí při prohlížení. Zde je návod, jak změnit bezpečnostní nastavení v Microsoft Edge.
Chcete-li vymazat soubory cookie v prohlížeči Microsoft Edge, otevřete Nastavení a odstraňte soubory cookie ze stránky Všechny soubory cookie a data webu. Zde je postup.
Zjistěte, jak povolit a zakázat postranní panel v prohlížeči Microsoft Edge. Umožněte si rychlý přístup k vašim oblíbeným aplikacím a nástrojům.
Jak zakázat otravnou výzvu k obnovení stránek v Microsoft Edge? Zjistěte, jak snadno odstranit tuto zprávu a užívat si prohlížení bez rušení.
Snadno obnovte poslední relaci v Microsoft Edge, Google Chrome, Mozilla Firefox a Internet Explorer. Tento článek obsahuje podrobné kroky pro všechny populární prohlížeče.
Užitečný průvodce, jak zobrazit nebo odstranit historii prohlížení v prohlížeči Microsoft Edge ve Windows 10.
Pokud jste si zakoupili nový počítač a chcete přenést své záložky MS Edge do nového počítače, můžete použít možnost Sync. Tento návod poskytuje kompletní postup a nové užitečné informace.
Pokyny krok za krokem pro úplnou odinstalaci Microsoft Edge z Windows 10. Zjistěte, jak to udělat jednoduše a bezpečně.
S novým prohlížečem Microsoft Edge se máte na co těšit a v této příručce vám dobře ukážeme, jak si jej můžete stáhnout.
Pro ty z vás, kteří používají Windows 10 a chtěli by zakázat Adobe Flash na Microsoft Edge, je zde rychlý tip na povolení nebo zakázání Flash. Adobe Flash
Stalo se vám někdy na počítači se systémem Windows 10 něco uprostřed a jste vyrušeni a musíte se odhlásit nebo vypnout počítač? Přejete si, aby existoval způsob
S Windows 10 Insider Preview sestavení 14361 si nyní mohou uživatelé Windows Insider stáhnout a nainstalovat rozšíření LastPass pro prohlížeč Microsoft Edge.
Zde je návod, jak můžete získat a ušetřit další body Microsoft Rewards.
Sledovací skripty jsou téměř univerzální součástí internetu. Inzerenti je používají ke sledování vaší internetové aktivity na co největším počtu webů Microsoft Edge pro Android má funkci Blokování sledování, kterou můžete použít k ochraně svého soukromí. Naučte se, jak jej používat, pomocí tohoto návodu.
Všechny prohlížeče ukládají vaši aktivitu při prohlížení místně v prohlížeči pomocí funkce zvané historie prohlížení. Historie procházení může být užitečná funkce, Chraňte své soukromí v Microsoft Edge pro Android pravidelným mazáním historie prohlížeče a dat. Stačí použít tyto kroky.
Mnoho lidí si všimlo, že když se pokusíte otevřít určité webové stránky v prohlížeči telefonu, otevře se aplikace namísto webové stránky. V některých se dozvíte, jak zabránit Microsoft Edge pro Android v otevírání jiných aplikací, když vyberete odkaz.
Progresivní webová aplikace, zkráceně také PWA, je typ aplikačního softwaru vytvořený pomocí HTML, CSS a Javascriptu. PWA fungují na jakékoli platformě a
Microsoft teprve nedávno spustil první sestavení Insider svého nadcházejícího prohlížeče Edge s technologií Chromium. Mnoho funkcí v současné době chybí nebo není dokončeno,
Microsoft představil Microsoft Edge Dev a Canary Channels, což jsou sestavení prohlížeče Microsoft Edge založené na Chromiu. Nakonec kombinace těchto
Pokud Microsoft Edge nezjistí platný bezpečnostní certifikát pro webovou stránku, kterou navštěvujete, zablokuje ji.
Microsoft Teams je klíčovou platformou pro videokonference. Naučte se, jak <strong>zablokovat</strong> a <strong>odblokovat</strong> uživatele, aby byl váš chat čistý.
Všechny informace o tom, jak snadno a rychle odinstalovat aplikace nebo programy ve Windows 10. Uvolněte místo na vašem PC.
Když pracujete mimo svůj stůl, můžete získat přístup k počítači pomocí Připojení ke vzdálené ploše systému Windows. Naučte se, jak správně povolit připojení ke vzdálené ploše v systému Windows 10.
Naučte se, jak upravit profilový obrázek v Microsoft Teams a vylepšit svou online prezentaci. Získejte tipy na změnu a řešení problémů.
Zjistěte, jak zjistit, kolik hodin jste strávili hraním Fortnite. Návod krok za krokem a tipy na sledování herních statistik.
Objevilo se na obrazovce oznámení „Vaše organizace spravuje aktualizace na tomto počítači“? Zde je návod, jak se této zprávy zbavit se špičkovými řešeními.
Zjistěte, jak získat Crown Emote ve Fortnite a posuňte své herní dovednosti na vyšší úroveň. Vytvořte si strategii a získejte respekty ostatních hráčů!
Pokud se lišta nástrojů nezobrazuje v Dokumentech Google, vraťte ji zpět jejím skrytím nebo získáním oprávnění k úpravám. Pokud selžou, použijte doporučený prohlížeč.
Zjistěte, jak efektivně ukončit schůzku Google Meet jako hostitel nebo účastník, a co dělat, když chcete pokračovat ve schůzce bez hostitele.
Nechte výčitky odesílatele pryč a zjistěte, jak odstranit zprávy Slack. Zde také najdete podrobný návod pro hromadné mazání zpráv Slack.