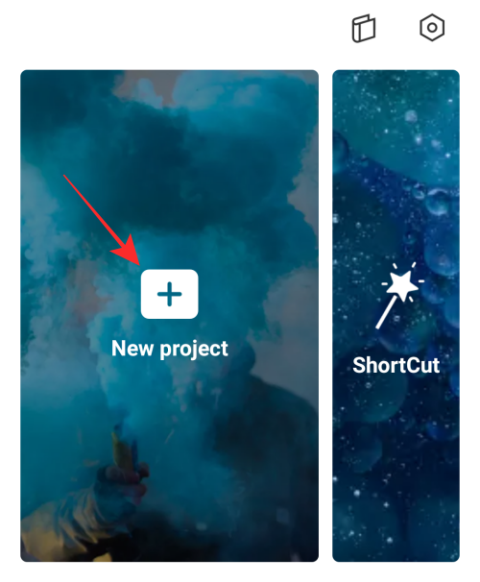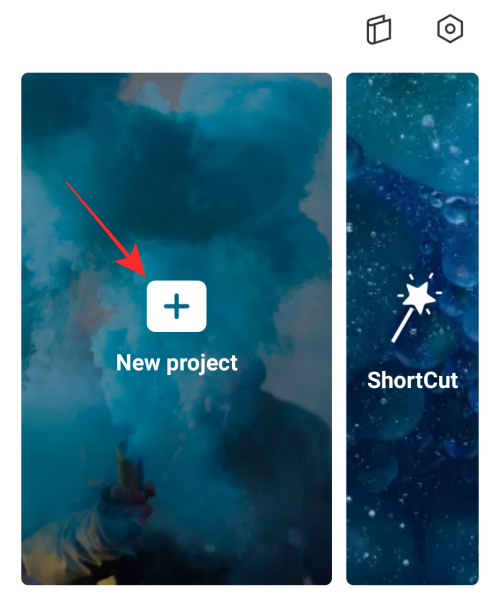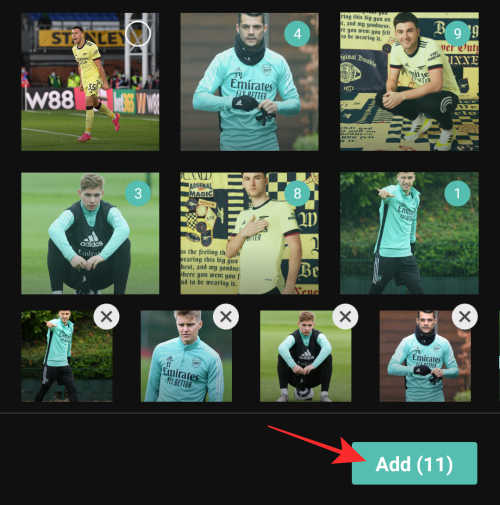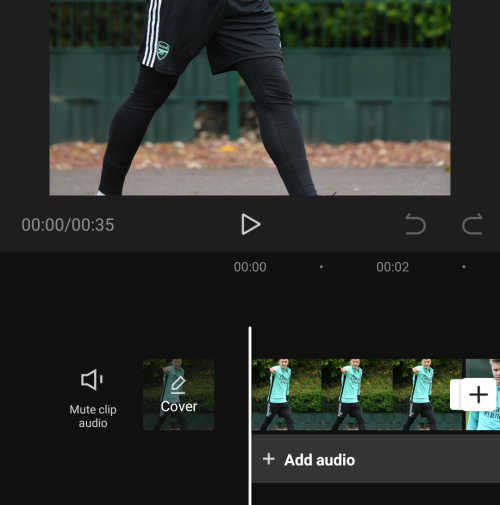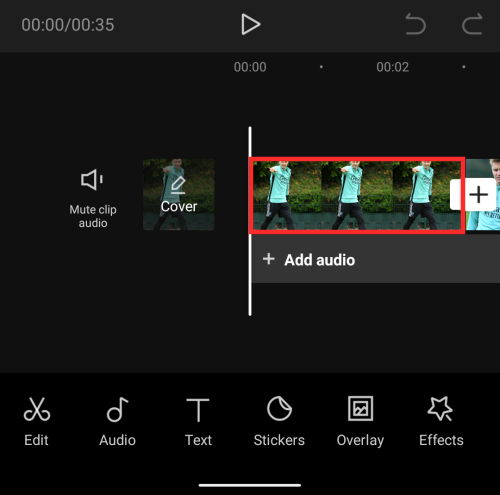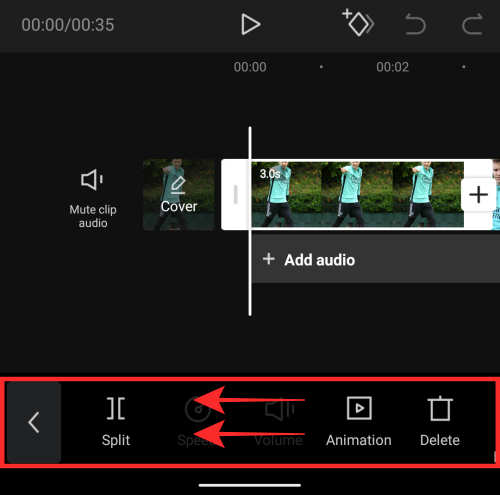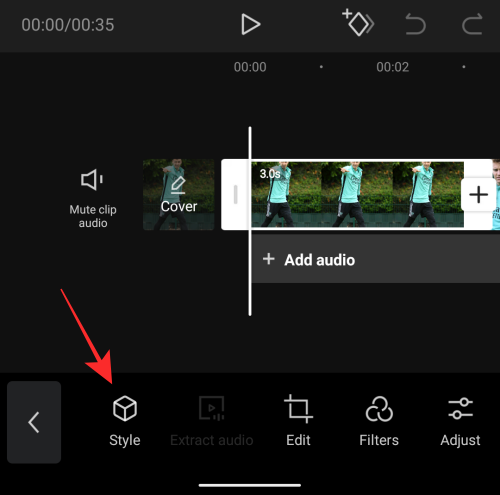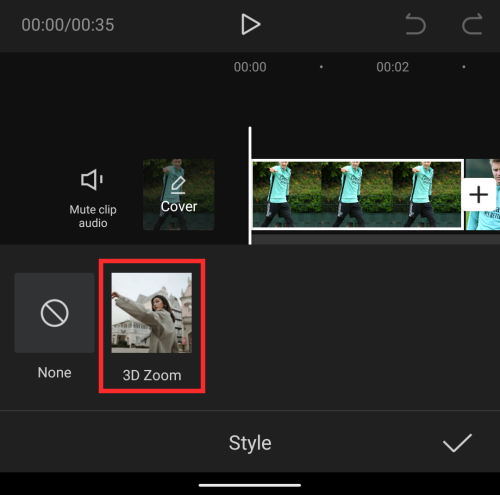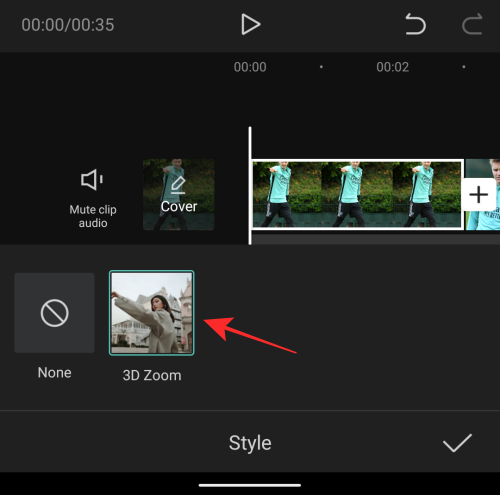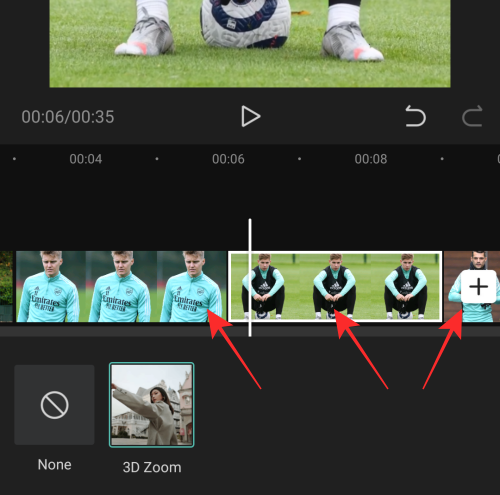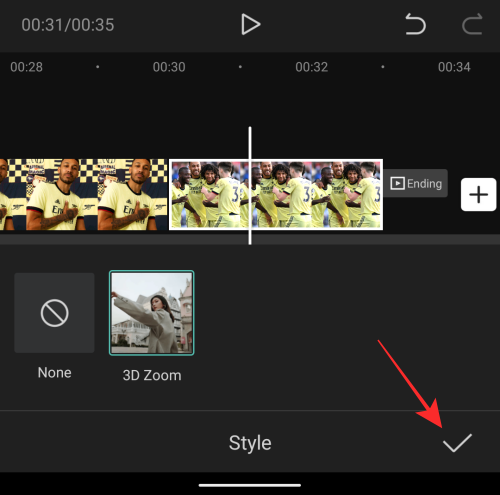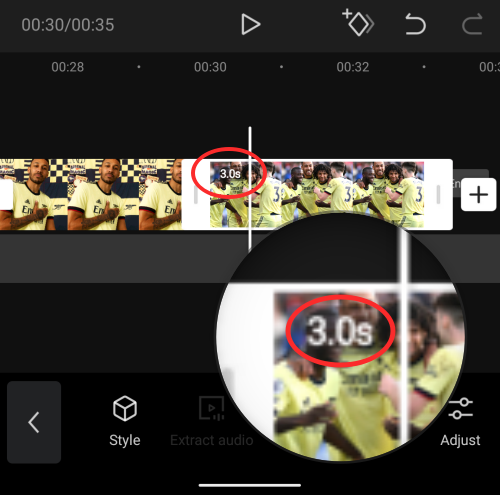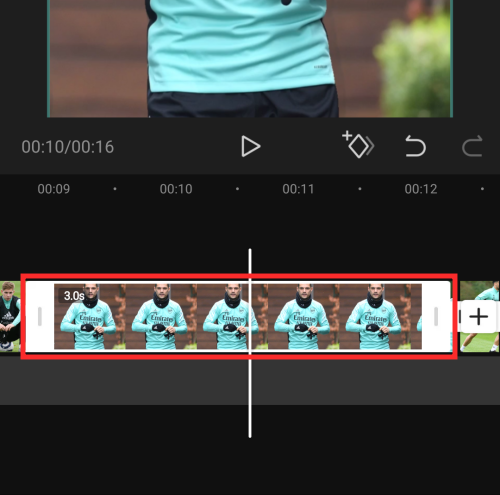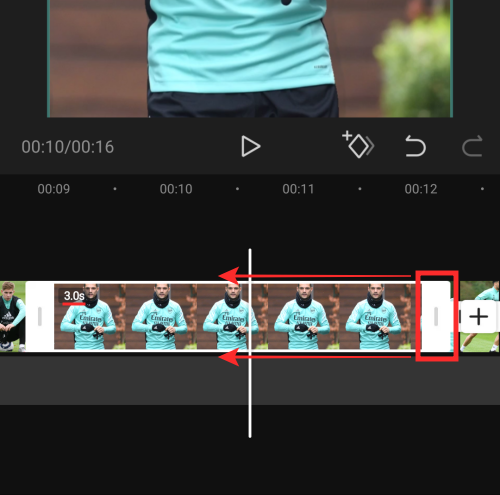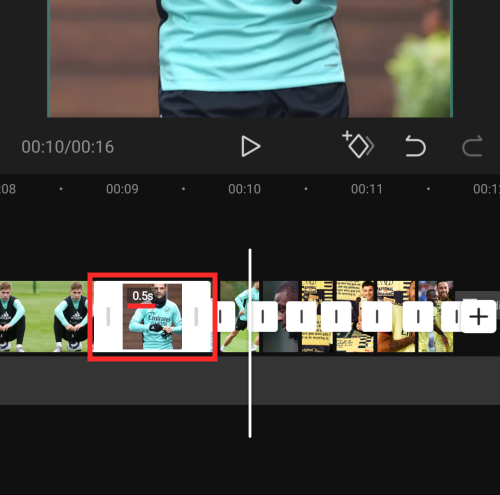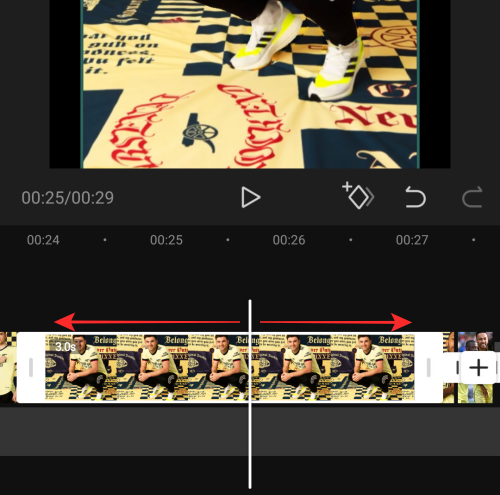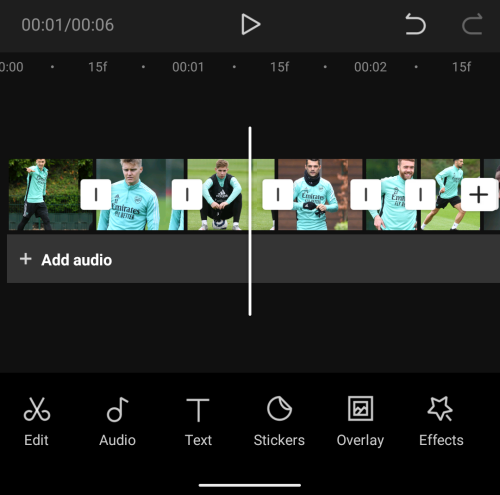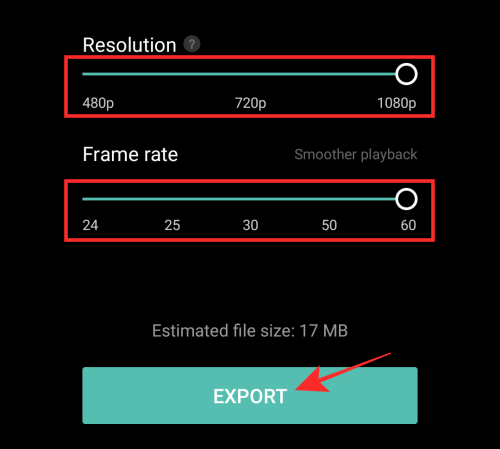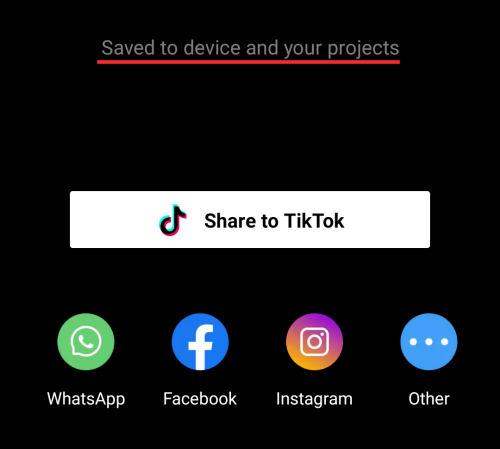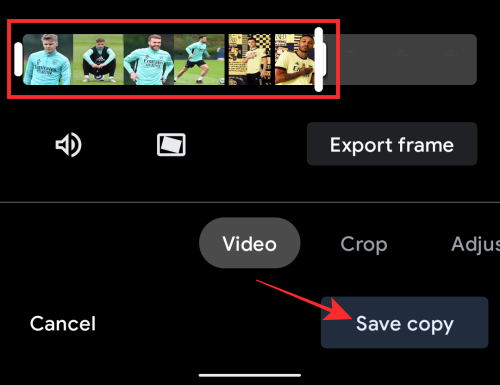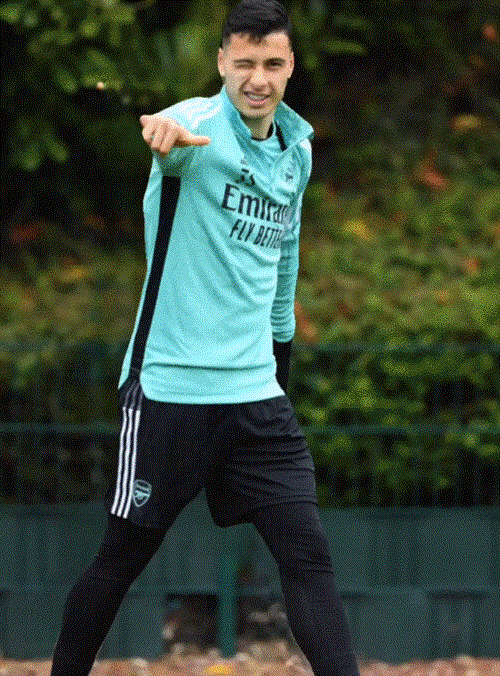Od té doby, co TikTok vznikl, byli uživatelé nalákáni k používání skvělých efektů a video přechodů na platformě pro hostování krátkého videa. Bez ohledu na to, jak se k aplikaci cítíte, TikTok inspiroval uživatele, aby vyzkoušeli vynalézavé způsoby, jak jejich videa vyniknout mezi ostatními.
Pokud v poslední době sledujete TikTok, určitě jste se setkali s tímto novým trendem, kdy lidé zveřejňují své obrázky ve 3D a tyto obrázky vypadají, jako by ožily. O co tedy jde, co potřebujete, aby vaše fotografie vypadaly trojrozměrně, a jak se do tohoto trendu 3D fotografií prosadit? S tím vám v tomto příspěvku pomůžeme.
Obsah
Co je s novým efektem 3D fotografie na TikTok?
S rozšířeným používáním nového efektu 3D fotografie na TikTok se mnozí z vás mohou ptát, zda je tento efekt možný prostřednictvím nového efektu fotoaparátu na vašem iPhone nebo funkce uvnitř TikTok. Ale tady tomu tak není.
@haleyeahfam
Literally everyone get capcut rn and go do it… #fyp #fypdoesntwork #trend #trending #capcut #3d #amazing
♬ PHONKY TOWN – Playaphonk
Efekt 3D fotografie se provádí pomocí aplikace pro úpravy Capcut, která v aplikaci nabízí styl „3D zoom“. Tento styl „3D zoom“ přibližuje osoby nebo předmět a vytahuje pozadí takovým způsobem, že se jeví jako „trojrozměrný“ obrázek. Aplikace Capcut vám umožňuje přidat tento styl „3D zoom“ k tolika fotografiím, kolik chcete, takže můžete přidat styl více obrázkům, aby vaše obrázky vypadaly živě ve formátu videa.
Pokud o Capcut slyšíte poprvé, je to aplikace pro úpravu videa, kterou vyvinul majitel TikTok ByteDance. Aplikace je k dispozici zdarma pro zařízení se systémem iOS a Android a umožňuje uživatelům provádět základní až moderované funkce edice, jako je odstranění pozadí, přidání barevných filtrů, přidání stabilizace, masky, použití klíče Chrome a další. Kromě funkcí pro úpravu videa můžete do svého videa přidat také různé zvukové klipy z nativní zvukové knihovny Capcut, která je zdarma k dispozici pro každého.
Co potřebuješ?
Jak jsme vysvětlili výše, použití efektu 3D zoom nevyžaduje, abyste vlastnili špičkový fotoaparát nebo smartphone, ale pouze aplikaci a smartphone. Zde je to, co potřebujete, aby to fungovalo:
Poznámka : Důležité je poznamenat, že aplikace Capcut je dostupná ve vybraných zemích (USA, Spojené království a některé další země v Evropě) a dokonce i některé funkce v aplikaci jsou uzamčeny podle regionu. Takže i když jste aplikaci nainstalovali prostřednictvím souboru APK nebo nějakým jiným způsobem, styl 3D zoom pro vás může být stále nedostupný, pokud se nacházíte v nepodporované oblasti. Pokud se ocitnete v takové situaci, možná budete chtít použít aplikaci VPN podle svého výběru ke změně své polohy na USA nebo jiný podporovaný region a poté zkusit použít aplikaci Capcut.
▶ Co je to VPN a jaké nejlepší aplikace VPN můžete použít
Jak 3D přiblížit obrázky pomocí Capcut
Než budeme pokračovat, musíte se ujistit, že jste do telefonu nainstalovali aplikaci Capcut od ByteDance z odkazů, které jsme zmínili ve výše uvedené části. Jakmile je to vyřešeno, můžeme začít.
Přidejte své oblíbené obrázky
Na svém zařízení se systémem Android nebo iOS otevřete aplikaci Capcut a klepněte na možnost „Nový projekt“ na domovské obrazovce aplikace.
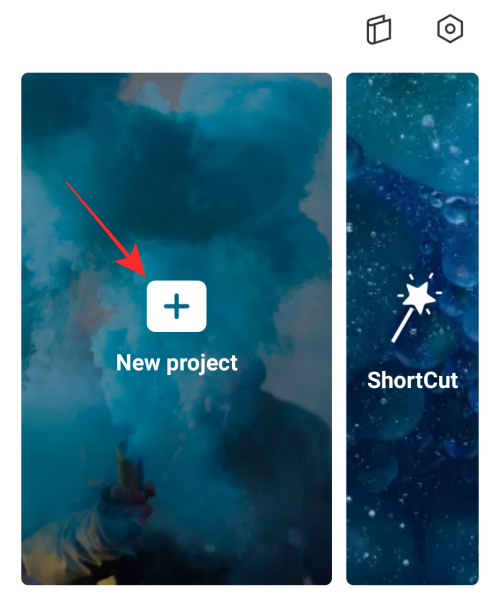
Na další obrazovce budete požádáni o výběr více obrázků z knihovny vašeho telefonu. Styl 3D zoom aktuálně funguje pouze na fotografiích. Ujistěte se tedy, že vybíráte vysoce kvalitní obrázky s tématy, která jsou relevantní pro přidání do videa.

Abychom sledovali trend 3D zoomu na TikToku, zůstali jsme u toho, co dělali ostatní, a přidali jsme celkem 11 obrázků. Ale pokud chcete přidat další obrázky, můžete to jistě udělat také. Kromě toho budou obrázky přidány do videa v pořadí, v jakém jste vybrali; první vybraný obrázek se zobrazí jako první a poslední se zobrazí na samém konci. Vyberte tedy obrázky v pořadí, v jakém je chcete vidět ve vašem videu.

Jakmile vyberete všechny obrázky, které chcete přidat do svého 3D Zoom videa, klepněte na tlačítko Přidat v pravém dolním rohu.
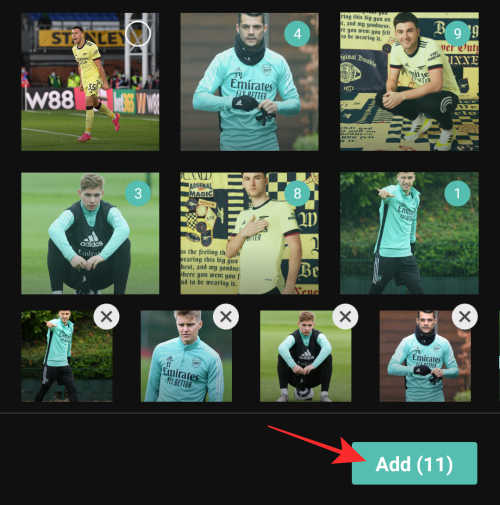
Všechny vaše obrázky budou nyní přidány do nového projektu Capcut.
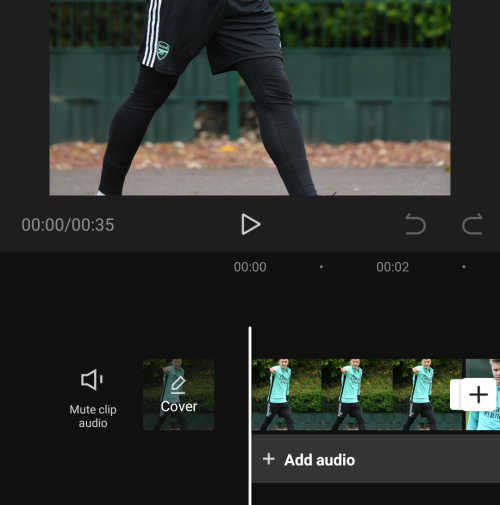
Přidejte svým fotografiím styl „3D zoom“.
Jakmile jsou všechny obrázky viditelné na časové ose projektu, vyberte obrázek a zvýrazněte jej.
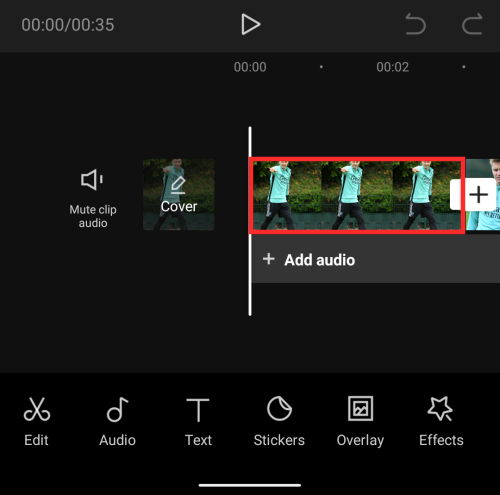
Když je vybraný obrázek zvýrazněn, potáhněte spodní lištu nástrojů doleva, dokud nenarazíte na možnost „Style“.
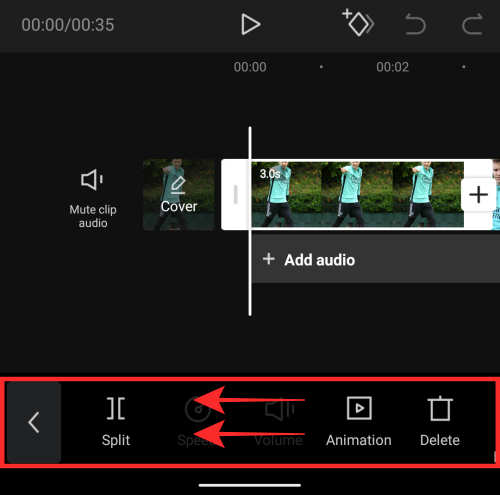
V dolní části vyberte možnost 'Style'.
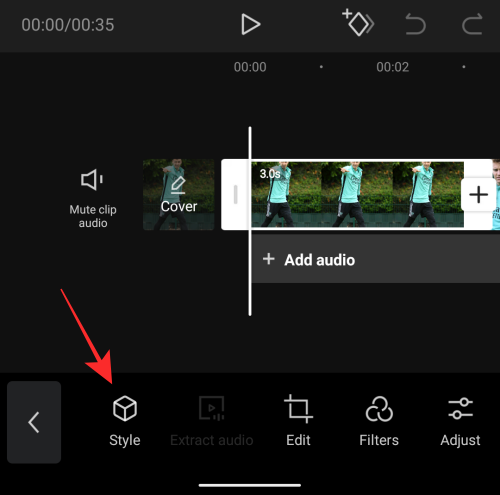
Tím by se měla otevřít sekce Styl na Capcut. Klepnutím na styl „3D zoom“ z této části jej použijete na vybraný obrázek.
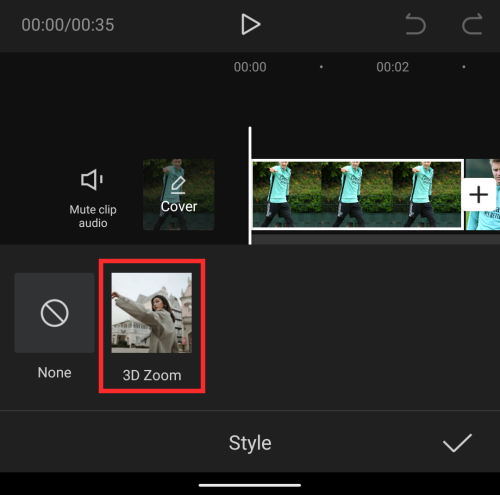
Z nějakého důvodu jsme z této sekce mohli vidět pouze styl „3D zoom“ a nic jiného. Komentář níže, pokud na této obrazovce ze svého zařízení vidíte jiné styly.
Capcut nyní vygeneruje klip ve stylu „3D zoom“ obrázku, na který jste styl použili.

Budete vědět, že styl „3D zoom“ je použit na obrázek, pokud je zvýrazněna možnost „3D zoom“.
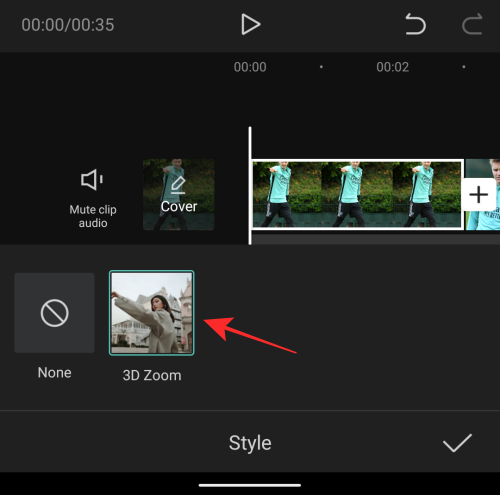
Nyní můžete pokračovat a opakováním výše uvedených kroků použít styl „3D zoom“ na zbytek obrázků. Nemusíte ani opakovat kroky, protože použití stejného efektu vyžaduje pouze procházení časovou osou přejetím prstem doprava a poté klepnutím na možnost „3D zoom“.
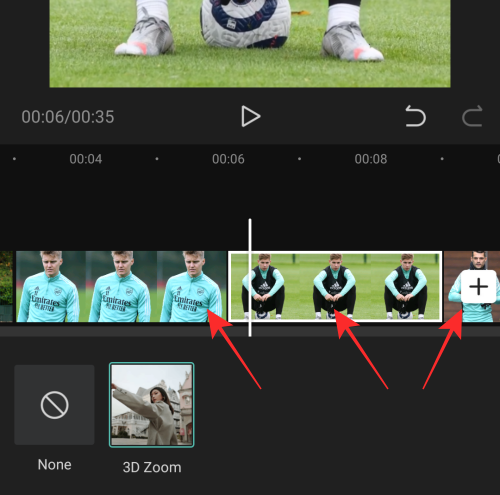
Jakmile použijete možnost „3D zoom“ na všechny obrázky, klepněte na značku zaškrtnutí v pravém dolním rohu pro použití změn.
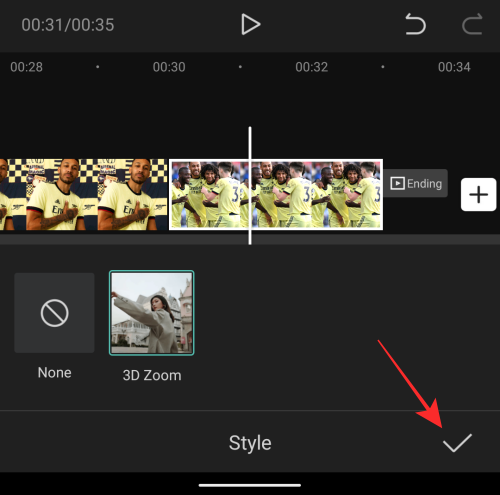
Zkraťte klipy
Takže jste na své obrázky na Capcut použili efekt „3D zoom“. Pokud jste s výsledky spokojeni, můžete pokračovat a uložit svůj výtvor úplným přeskočením této části. Pokud však chcete, aby vaše video vypadalo živěji a zůstalo v souladu s virálním trendem, možná budete chtít zkrátit dobu trvání klipu.
Ve výchozím nastavení bude každý z vašich obrázků s 3D zoomem trvat celkem 3 sekundy.
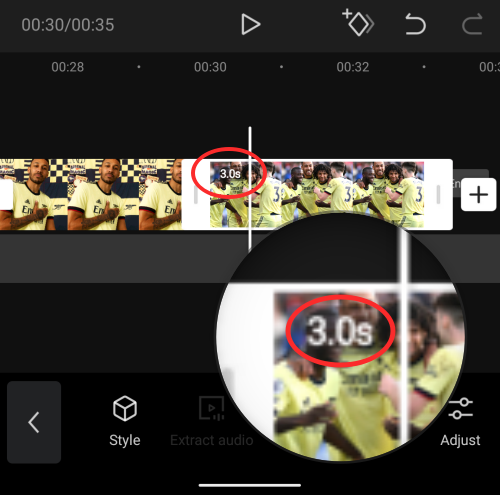
Pokud jste přidali více obrázků jako my, což je celkem 11, celková délka vašeho 3D Zoom videa bude 33 sekund, což je pro videa TikTok obecně poměrně dlouhá doba. Ve skutečnosti by vaše video vypadalo esteticky, pouze pokud byste přehrávání zkrátili ze 3 sekund na zlomek sekundy.
I když si můžete vybrat libovolnou dobu trvání svých klipů 3D zoom, toto jsou nastavení, která můžete použít, pokud chcete sledovat trend 3D fotografií od TikTok – nechte první 4 klipy trvat 0,5 sekundy a zkraťte zbývající klipy na 0,3 sekundy.
Poznámka : Pokud necítíte potřebu následovat ostatní v tomto trendu, můžete všechny své klipy ponechat nastavené někde mezi 0,5–1,0 s, aby byla každá z vašich fotografií lepší viditelnost.
Nyní, když jsme vysvětlili, proč byste měli zkrátit dobu trvání klipu pro vaše video, pomůžeme vám to udělat na Capcut.
Po použití možnosti '3D zoom' na všechny obrázky vyberte libovolný klip z časové osy, aby byl zvýrazněn. Uvidíte, že výchozí délka klipu je 3 sekundy.
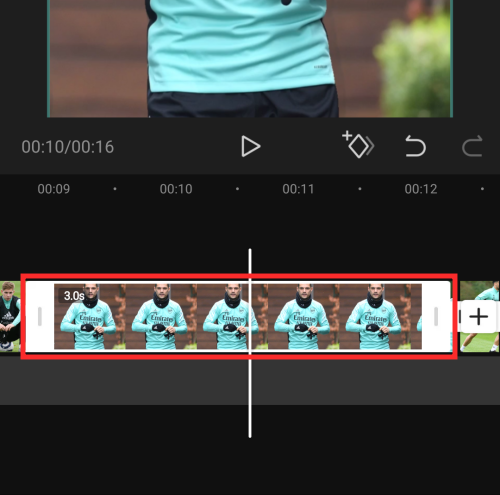
Chcete-li zkrátit jeho délku, přetáhněte jeho koncovou záložku směrem doleva, aby se jeho trvání zkrátilo na 0,5 s nebo 0,3 s v závislosti na efektu, který chcete použít. Čím více posunete koncovou záložku klipu doleva, tím kratší bude klip.
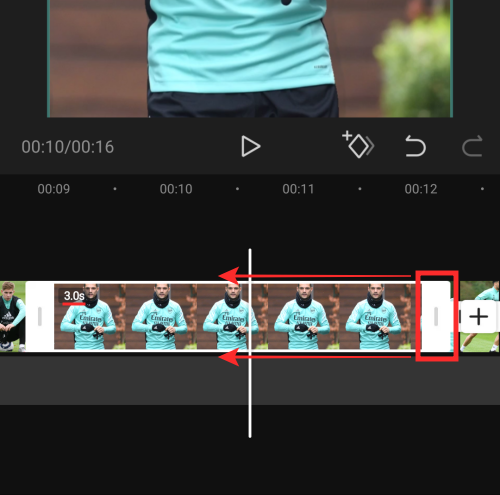
Doba trvání klipu se kdykoli zobrazí v blízkosti karty Start.
V našem případě jsme zkrátili první čtyři klipy na 0,5 sekundy a zbývajících sedm klipů na 0,3 sekundy.
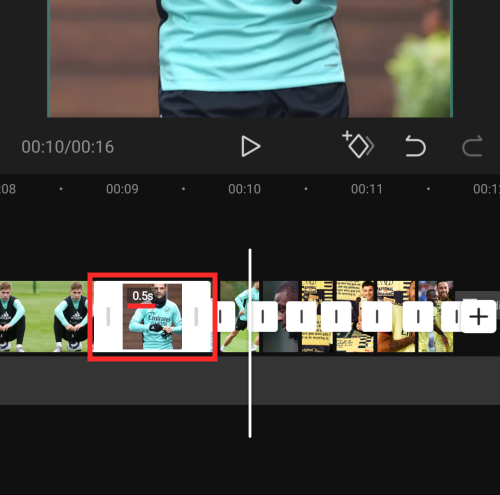
Další tip : Časovou osu videa můžete štípnout a přesně změnit délku klipu na přesný zlomek. Přiblížení na časové ose videa neprodlouží dobu trvání klipu, ale jednoduše vám umožní lépe nastavit karty začátku a konce.
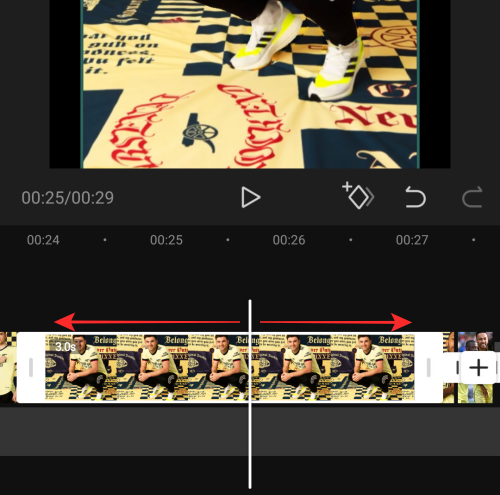
Klepnutím na ikonu Přehrát pod náhledem můžete zkontrolovat, jak se video přehrává a zda byl efekt správně aplikován.

Když zkrátíte dobu trvání všech klipů, bude to vypadat nějak takto. Nyní jste připraveni uložit svůj výtvor.
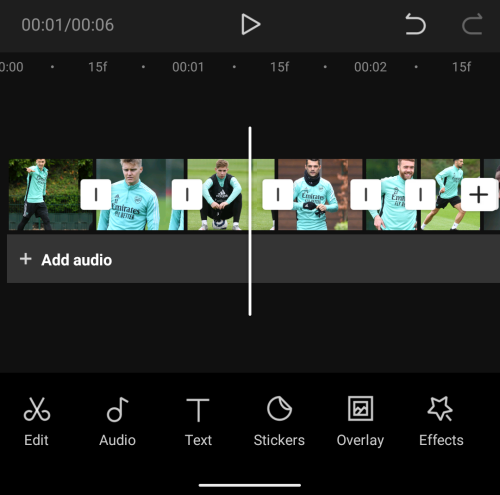
Uložte 3D zoom
Nyní, když jste vytvořili své 3D Zoom video, můžete svůj výtvor exportovat klepnutím na ikonu Exportovat v pravém horním rohu obrazovky. Tato ikona bude označena šipkou směřující nahoru nad pomlčkou.

Když vyberete možnost Exportovat, měla by se zobrazit rozbalovací nabídka s výzvou k výběru preferovaného rozlišení videa a snímkové frekvence. Pokud chcete nejvyšší kvalitu, zvolte 1080p jako rozlišení videa a 60fps jako snímkovou frekvenci. Můžete snížit kterékoli z těchto nastavení a uložit video v preferovaném nastavení. 'Odhadovaná velikost souboru' ve spodní části vám poskytne přibližnou představu o tom, jaká by mohla být konečná velikost vašeho videa.
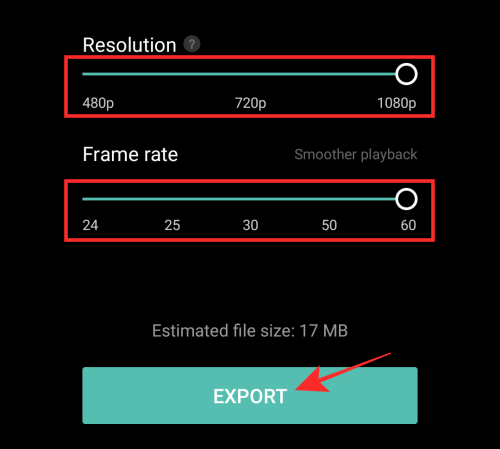
Jakmile vyberete preferovaná nastavení videa, klepnutím na tlačítko „Exportovat“ v dolní části uložte své video.
Capcut nyní exportuje vaše video. Ujistěte se, že neukončujete aplikaci ani nezamykáte obrazovku.
Po uložení videa do knihovny vašeho telefonu by se na obrazovce měla zobrazit zpráva „Uloženo do zařízení a vaše projekty“. Odtud můžete také sdílet video přímo na TikTok, WhatsApp, Facebook, Instagram a další aplikace.
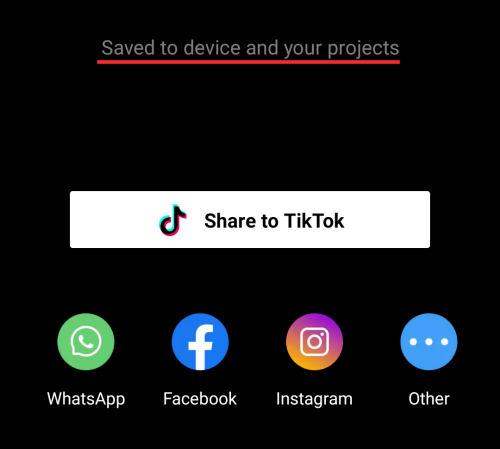
Další tip : Když exportujete video z Capcut, bude obsahovat outro, které zobrazuje logo Capcut na samém konci vašeho klipu. Pomocí nativní aplikace pro úpravu fotografií v telefonu můžete oříznout video tak, aby obsahovalo pouze 3D přiblížení a ne konec. Fotky Google nabízí nativní nástroj pro úpravu, který vám umožní snadno oříznout video. Stačí otevřít nově vytvořené video ve Fotkách Google a dole klepnout na „Upravit“.

Nyní přesuňte koncový ukazatel na požadované místo a uložte kopii oříznutého videa.
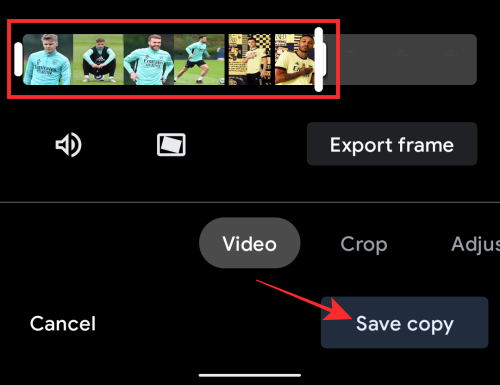
Nyní byste měli být schopni zobrazit své video pouze s vaším klipem bez outru Capcut. Zde je návod, jak by to mělo vypadat, pokud uděláte vše, jak jsme vám řekli.
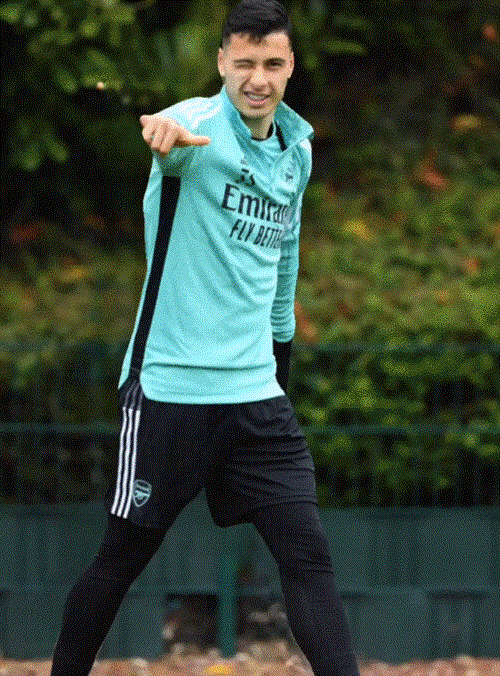
To je vše, co je třeba vědět o stylu 3D zoom na Capcut.
PŘÍBUZNÝ
Jak používat efekt Zoom v CapCut na iPhone
Telefony iPhone jsou známé svými vysoce kvalitními fotoaparáty, které pořizují jasné a detailní záběry. Efekt zoomu CapCut je dokonalým nástrojem pro vylepšení vašich videí, zdůraznění konkrétního předmětu nebo poskytnutí širšího pohledu na vaše okolí.
Existují dvě varianty efektu zoomu: normální a 3D zoom.
Běžný zoom
Běžný zoom je efekt všech objektů, který se používá k izolaci objektu od jeho okolí a jeho výraznějšímu zobrazení v záběru. Nejlépe to funguje s videi.
Zde je návod, jak používat efekt běžného přiblížení na vašem iPhone.
- Otevřete na svém iPhonu aplikaci CapCut.

- Klepněte na Nový projekt . Tím by se měla otevřít vaše galerie a umožnit vám vybrat si video, které chcete přiblížit.

- Klepněte na tlačítko Efekty ve spodní části obrazovky a vyberte Videoefekty .

- Klepněte na efekt zoomové čočky v části Základní .

- Pomocí tlačítka Upravit upravte rychlost a rozsah efektu.

- Klepnutím na značku zaškrtnutí efekt použijete.

- V tomto okamžiku musíte vybrat část videa, kterou chcete přiblížit. Chcete-li tak učinit, podržte a přetáhněte efekt, přičemž okraje označují začátek a konec efektu.

- Klepnutím na tlačítko Export uložte své video.

3D zoom
Efekt 3D zoomu je stále populárnější na platformách sociálních médií, jako je Instagram a Snapchat. Funguje tak, že přiblížíte objekt nebo osobu a vytažením pozadí vytvoříte trojrozměrný obrázek.
Může být použit k vytvoření nápadných a vizuálně zajímavých obrázků. Efekt lze použít k přidání hloubky a rozměru jinak plochým fotografiím.
Zde je návod, jak na to.
- Spusťte CapCut na vašem iPhone a začněte nový projekt.

- Přidejte do svého projektu fotografie. Každý projekt pojme až 11 fotografií.

- Vyberte obrázek, který chcete upravit.

- Přejeďte spodním panelem nástrojů, klepněte na Styly a vyberte 3D zoom . V tomto okamžiku aplikace automaticky použije efekt 3D přiblížení na vybranou fotografii.

- Uložte změny klepnutím na značku zaškrtnutí v pravém dolním rohu.

- Opakujte kroky 3 až 5 pro každou fotografii v nově vytvořeném projektu.