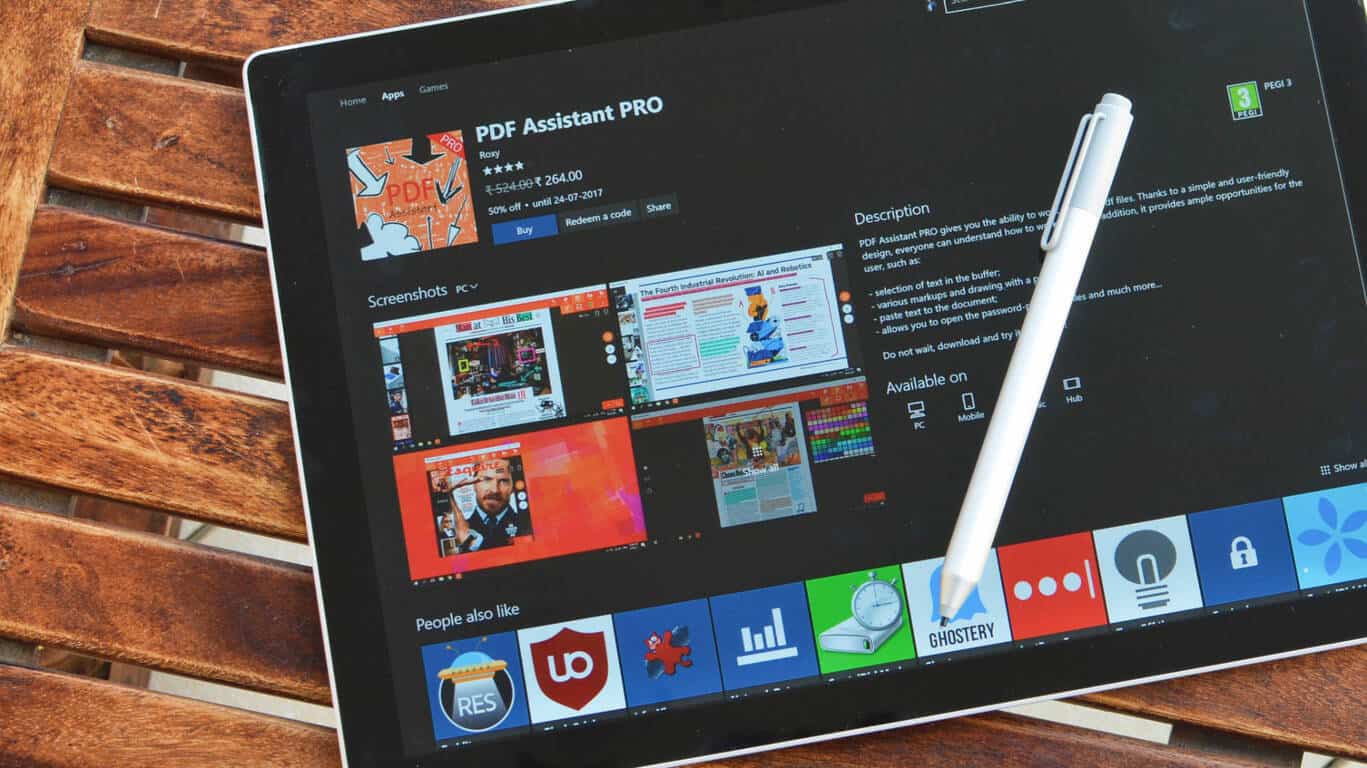Outlook 365: Oprava “Tento soubor nelze náhledovat”
Poskytujeme různé řešení pro opravu běžného problému při pokusu o náhled příloh v Microsoft Outlook s tímto návodem.
Tisk do PDF v systému Windows 10:
Použijte ovládací prvek Tisk ve své aplikaci.
Vyberte tiskárnu "Microsoft Print to PDF".
Stiskněte "Tisk" a po zobrazení výzvy zvolte umístění, kam se má PDF uložit.
PDF je vysoce univerzální formát dokumentu, který znají téměř všichni uživatelé počítačů. V důsledku toho je to dobrá volba, když potřebujete sdílet informace ve standardizovaném formátu, kterému nebude bránit distribuce.
Dostat informace do PDF byl historicky problém. Microsoft však zjednodušil záležitosti ve Windows 10 přidáním nativní funkce „tisk do PDF“ do operačního systému. To znamená, že jakýkoli tisknutelný obsah – jako je textový soubor nebo webová stránka – lze převést do PDF několika kliknutími.
Pro účely této příručky „vytiskneme“ webovou stránku. Můžete si vybrat libovolný obsah pro tisk, ke kterému máte přístup.
Začněte kliknutím na tlačítko "Tisk" v aplikaci, kterou používáte. Často to najdete v nabídce "Soubor". V mnoha aplikacích bude Ctrl+P fungovat jako klávesová zkratka pro otevření vyskakovacího okna tisku.
Výzva, kterou vidíte, se může mírně lišit v závislosti na aplikaci, kterou používáte. Moderní aplikace z Windows Store zobrazí větší okno s modernějším vizuálním vzhledem. Příklady obou stylů můžete vidět na snímcích obrazovky v této příručce.
Bez ohledu na vyskakovací okno, které uvidíte, by zde měla být možnost vybrat tiskárnu, kterou chcete použít. Vyberte „Microsoft Print to PDF“. Nyní můžete upravit tiskovou úlohu jako obvykle – možnosti tisku podmnožiny stránek by měly fungovat jako obvykle.
Tiskárna Microsoft Print to PDF je virtuální tiskárna. Vezme vstup, který obdrží z aplikace, a převede jej na výstupní PDF. Pokud jde o aplikaci, dokument byl „vytištěn“, ale ve skutečnosti je uložen do souboru.
Když kliknete na „Tisk“, zobrazí se vyskakovací okno Průzkumník souborů. To vám umožní vybrat, kam uložit PDF. Poté bude PDF vytvořen a uložen do vybraného adresáře.
Microsoft Print to PDF má několik možností tisku, které si můžete přizpůsobit. Ty jsou normálně přístupné z tlačítek "Vlastnosti tiskárny" nebo "Předvolby" ve vyskakovacích oknech tisku. Můžete zvolit orientaci tisku a změnit velikost papíru. Tím se určí velikost stránky v PDF.
Tisk do PDF je užitečná funkce, která poskytuje snadný způsob převodu dokumentů do PDF. Společnost Microsoft také poskytuje virtuální tiskárnu pro vytváření dokumentů XPS. V seznamu nainstalovaných tiskáren se zobrazí s názvem „Microsoft XPS Document Writer“.
Poskytujeme různé řešení pro opravu běžného problému při pokusu o náhled příloh v Microsoft Outlook s tímto návodem.
V tomto tutoriálu vám ukážeme, jak změnit výchozí nastavení přiblížení v Adobe Reader.
PDF je vysoce univerzální formát dokumentu, který znají téměř všichni uživatelé počítačů. V důsledku toho je to dobrá volba, když potřebujete sdílet
V této příručce se podívejte, jak můžete převést soubory Office do PDF ve Windows, macOS a také prostřednictvím jiného softwaru.
Microsoft Teams je klíčovou platformou pro videokonference. Naučte se, jak <strong>zablokovat</strong> a <strong>odblokovat</strong> uživatele, aby byl váš chat čistý.
Všechny informace o tom, jak snadno a rychle odinstalovat aplikace nebo programy ve Windows 10. Uvolněte místo na vašem PC.
Když pracujete mimo svůj stůl, můžete získat přístup k počítači pomocí Připojení ke vzdálené ploše systému Windows. Naučte se, jak správně povolit připojení ke vzdálené ploše v systému Windows 10.
Naučte se, jak upravit profilový obrázek v Microsoft Teams a vylepšit svou online prezentaci. Získejte tipy na změnu a řešení problémů.
Zjistěte, jak zjistit, kolik hodin jste strávili hraním Fortnite. Návod krok za krokem a tipy na sledování herních statistik.
Objevilo se na obrazovce oznámení „Vaše organizace spravuje aktualizace na tomto počítači“? Zde je návod, jak se této zprávy zbavit se špičkovými řešeními.
Zjistěte, jak získat Crown Emote ve Fortnite a posuňte své herní dovednosti na vyšší úroveň. Vytvořte si strategii a získejte respekty ostatních hráčů!
Pokud se lišta nástrojů nezobrazuje v Dokumentech Google, vraťte ji zpět jejím skrytím nebo získáním oprávnění k úpravám. Pokud selžou, použijte doporučený prohlížeč.
Zjistěte, jak efektivně ukončit schůzku Google Meet jako hostitel nebo účastník, a co dělat, když chcete pokračovat ve schůzce bez hostitele.
Nechte výčitky odesílatele pryč a zjistěte, jak odstranit zprávy Slack. Zde také najdete podrobný návod pro hromadné mazání zpráv Slack.