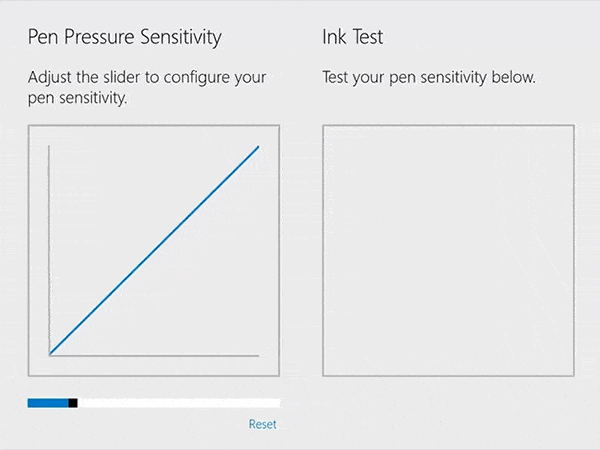Jak se zotavit z černé obrazovky po spánku na Surface Pro 4
Pokud máte u Surface Pro 4 po problému se spánkem černou obrazovku, pak je zde relativně jednoduché řešení, které funguje, pokud máte kryt Type Cover po ruce.
Není žádným tajemstvím, že zařízení Surface Pro 4 a Surface Book od Microsoftu , přestože jsou všeobecně chválena jako inovativní a dobře navržené stroje, trpí některými problémy s firmwarem a ovladačem displeje. Nemožnost vstoupit do hlubšího spánku Intel Skylake, špatná výdrž baterie při spánku, selhání ovladače displeje a další problémy potvrzují uživatelé i Microsoft .
Jednou z nejvíce frustrujících chyb, kterou nyní uživatelé Surface Pro 4 trpí, je problém „černá obrazovka po spánku“. V zásadě, když je Surface Pro 4 probuzen z jakéhokoli stavu spánku, který se mu podaří vstoupit, obrazovka někdy zůstane vypnutá a žádná kombinace stisknutí a šťouchnutí ji nedonutí se znovu zapnout. Zařízení je skutečně probuzené a aktivní, protože se rozsvítí infračervené světlo Windows Hello a začne skenovat.
Naštěstí existuje snadné řešení, pokud máte po ruce svůj Type Cover . Zdá se, že se děje, že ovladač zobrazení zapomene, že používá místní obrazovku, a pokusí se promítnout na neexistující externí displej. Řešení je v tomto případě poměrně jednoduché:
Když je obrazovka černá, ale infračervené světlo svítí, stiskněte jednou kombinaci Win+P.
Počkejte několik sekund a poté znovu stiskněte kombinaci Win+P. Jednoduše procházíte možnostmi promítání na plátno.
Přibližně po sekundě by se obrazovka měla zapnout a na pravé straně byste měli vidět lištu „Projekt“. Bang, jsi zpátky v podnikání.
Pokud váš Type Cover není k dispozici, budete muset vynutit vypnutí Surface Pro 4. K dispozici je také dlouhodobější řešení, ale je o něco komplikovanější a rušivější: referenční ovladače Intel HD můžete také nainstalovat ručně od 22. prosince 2015 a problém by se neměl opakovat (a také můžete dosáhnout lepšího výkonu spánku ), ale nebudete synchronizováni s oficiálními ovladači společnosti Microsoft a tyto ovladače Intel samy o sobě způsobují určité problémy.
Chcete-li nainstalovat ovladače Intel, budete si je muset stáhnout a rozbalit a poté provést následující (toto vše je snazší v režimu plochy než v režimu tabletu):
Otevřete Ovládací panely > Správce zařízení
Rozbalte "Adaptéry displeje"
Klepněte pravým tlačítkem myši na zařízení Intel HD Graphics 520, vyberte „Aktualizovat software ovladače“
Vyberte „Procházet v počítači software ovladače“
Vyberte „Nechte mě vybrat ze seznamu ovladačů zařízení v mém počítači“
Klikněte na „Z diskety…“
Přejděte k rozbaleným ovladačům a přejděte do složky Graphics
Vyberte „igdlh64.inf“ a klikněte na „Otevřít“
Postupujte podle zbývajících pokynů. Můžete nebo nemusíte restartovat systém.
Opět platí, že instalace referenčních ovladačů Intel HD překonává některé současné problémy, ale způsobuje jiné problémy. Dokud však společnost Microsoft nevydá nový firmware a ovladače zobrazení, které tyto problémy vyřeší, budou mít ovladače Intel za následek mírně vylepšené prostředí. Jako vždy to dělejte na vlastní nebezpečí, a pokud dokážete žít se špatnou podporou spánku a občasnými černými obrazovkami, pak zůstat u standardních ovladačů Microsoftu není hrozný nápad.
Pokud máte u Surface Pro 4 po problému se spánkem černou obrazovku, pak je zde relativně jednoduché řešení, které funguje, pokud máte kryt Type Cover po ruce.
Microsoft všechny překvapil během události zařízení Windows 10 6. října, kdy gigant z Redmondu odhalil Surface Book. Microsoft vychvaluje
Pokud vlastníte zbrusu nový Surface Pro 4 nebo Surface Book, je pravděpodobné, že vám jde o zachování co největší životnosti baterie. Zde je několik nejlepších způsobů
Pokud jste si zakoupili zcela nový Surface Book nebo Surface Pro 4, dostalo se vám také zcela nového pera Surface Pen, které je součástí balení. Pro ty, kteří to neudělali
Surface Book je dodáván s úžasně precizním touchpadem a také s možností používat gesta touchpadu, aby byl váš zážitek ze systému Windows 10 lepší.
Pokud jste jako já, pravděpodobně jste na svůj nový Surface Book nainstalovali nejnovější verzi Windows 10 Insider. Proč? Protože chcete vyzkoušet to nejnovější v čem
Koupili jste si nový Surface Book? Dodává se s perem Surface Pen, a pokud se vám nedaří spárovat je během počátečního nastavení, zde je rychlý a snadný způsob, jak
Ať už používáte produkt Microsoft Surface nebo jiný počítač s Windows 10, jako je Lenovo Yoga 730 15-palcový, možná vás zajímá, jaké možnosti máte
Právě jste dostali pod svůj vánoční stromeček zcela nový Microsoft Surface (nebo alespoň doufáte, že se tak stane) a jste připraveni jej otočit
Rychlý návod, jak nastavit Windows Hello.
Právě jste dostali pod svůj vánoční stromeček zcela nový Microsoft Surface (nebo alespoň doufáte, že se tak stane) a jste připraveni jej otočit
Pro technologické nadšence to byl mimořádně vzrušující týden, protože společnost Microsoft oznámila několik vzrušujících nových kusů hardwaru. Mnoho z nich je již připraveno
Microsoft Teams je klíčovou platformou pro videokonference. Naučte se, jak <strong>zablokovat</strong> a <strong>odblokovat</strong> uživatele, aby byl váš chat čistý.
Všechny informace o tom, jak snadno a rychle odinstalovat aplikace nebo programy ve Windows 10. Uvolněte místo na vašem PC.
Když pracujete mimo svůj stůl, můžete získat přístup k počítači pomocí Připojení ke vzdálené ploše systému Windows. Naučte se, jak správně povolit připojení ke vzdálené ploše v systému Windows 10.
Naučte se, jak upravit profilový obrázek v Microsoft Teams a vylepšit svou online prezentaci. Získejte tipy na změnu a řešení problémů.
Zjistěte, jak zjistit, kolik hodin jste strávili hraním Fortnite. Návod krok za krokem a tipy na sledování herních statistik.
Objevilo se na obrazovce oznámení „Vaše organizace spravuje aktualizace na tomto počítači“? Zde je návod, jak se této zprávy zbavit se špičkovými řešeními.
Zjistěte, jak získat Crown Emote ve Fortnite a posuňte své herní dovednosti na vyšší úroveň. Vytvořte si strategii a získejte respekty ostatních hráčů!
Pokud se lišta nástrojů nezobrazuje v Dokumentech Google, vraťte ji zpět jejím skrytím nebo získáním oprávnění k úpravám. Pokud selžou, použijte doporučený prohlížeč.
Zjistěte, jak efektivně ukončit schůzku Google Meet jako hostitel nebo účastník, a co dělat, když chcete pokračovat ve schůzce bez hostitele.
Nechte výčitky odesílatele pryč a zjistěte, jak odstranit zprávy Slack. Zde také najdete podrobný návod pro hromadné mazání zpráv Slack.