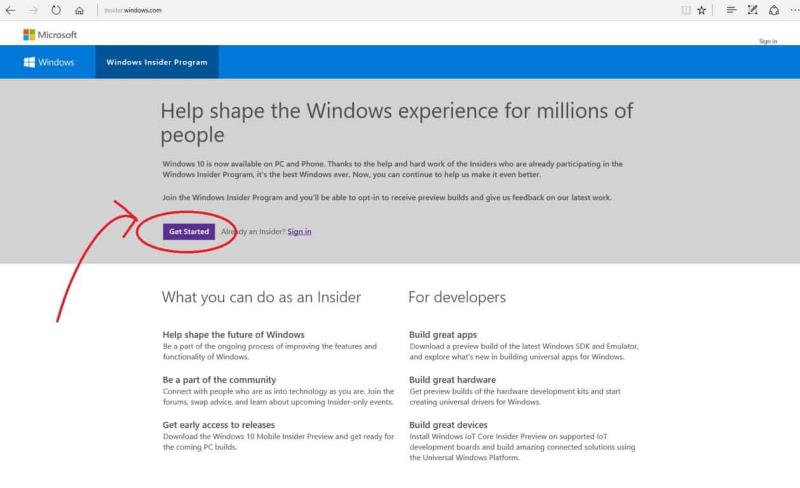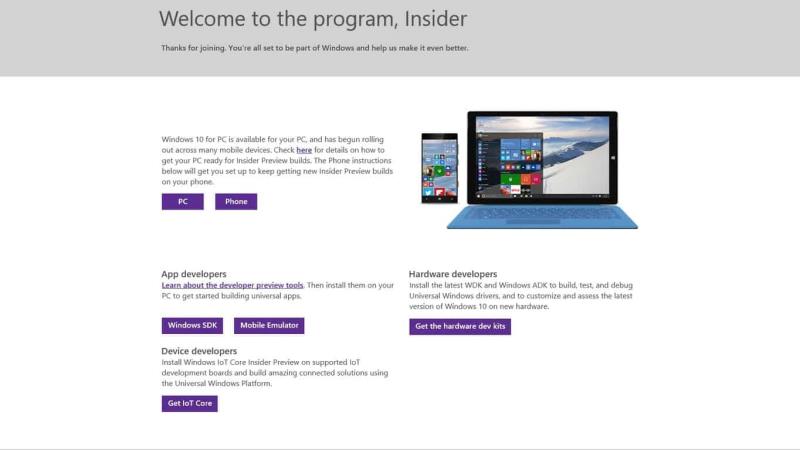Rozšíření beta programů společnosti Microsoft do náhledů Insider bylo pro společnost pravděpodobně úspěchem. Přechod od několika stovek testerů k milionům skutečných účastníků, kteří nalézají chyby a poskytují zpětnou vazbu, byl chlebem a máslem několika zkušeností společnosti Microsoft, které sahaly od Windows po konzoli Xbox One.
Vzhledem k tomu, že týmy z několika divizí v rámci společnosti Microsoft čerpají ze zpětné vazby od účastníků programu Insider, společnost vyvíjí a předělává způsoby, jak podpořit ještě větší účast. Kromě náročných uživatelů nebo IT profesionálů se Microsoft snaží zastupovat každého a každého, kdo má zájem pracovat v zákulisí a pomáhat budovat jeho služby a software.
Snad nejvíce zdůrazňovaným, ne-li přímo plakátovým dítětem náhledových programů Insider od Microsoftu, je Windows 10. Stát se Windows Insiderem je v dnešní době stejně snadné jako kdykoli předtím.
Krok 1. Určete úroveň zapojení
Před spěchem na Twitter nebo Windows Blogs pro nejnovější informace nebo novinky o nových sestavách a stahování Ringu by si měl každý Windows Insider položit otázku, zda je připraven stát se Insiderem.
Být Windows Insider na jakékoli z platforem Microsoftu je maratón, nikoli sprint. Zatímco společnost poněkud usnadnila návrat od chaotických sestav, většina programů Insider je plná dlouhého čekání a nefunkčních funkcí. Ti, kteří se účastní, musí být připraveni buď se sekundárním strojem, nebo zdánlivě neomezenou trpělivostí.
Krok 2. Udělejte to oficiální
- Navštivte oficiální stránky Microsoft Windows Insider. Stránky lze najít pomocí jednoduchého Bingu, Google (Yahoo nebo jiného poskytovatele vyhledávání) pomocí klíčových slov Windows-10-Insider.
- Jakmile jste na stránce, klikněte na tlačítko Začít a zahajte proces.
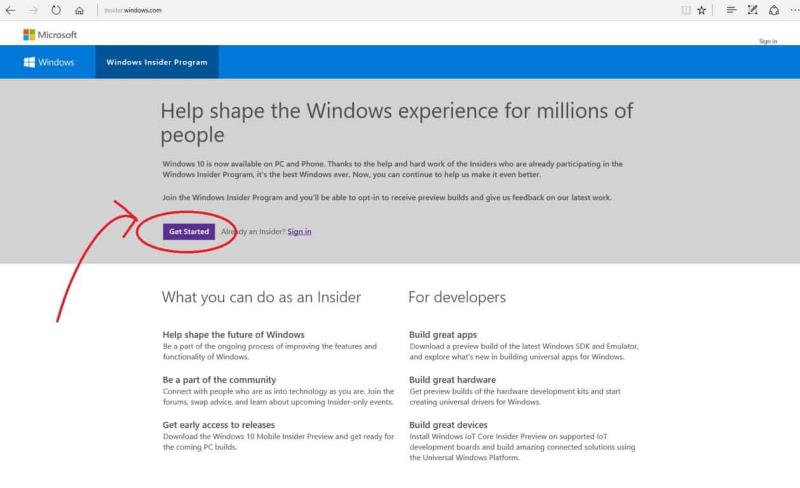
Stránka ke stažení Windows 10
Krok 3. Vyberte si platformu
I když existuje pouze jeden Windows, stále existuje několik platforem Windows, kteří se mohou zapojit do programu Insider, a výběr programu Insider prostřednictvím oficiální stránky Windows 10 Insider nabídne účastníkům několik možností.
Pro většinu spotřebitelů
Pro vývojáře
- Windows SDK
- Mobilní emulátor
- jádro IoT
Vývojáři hardwaru
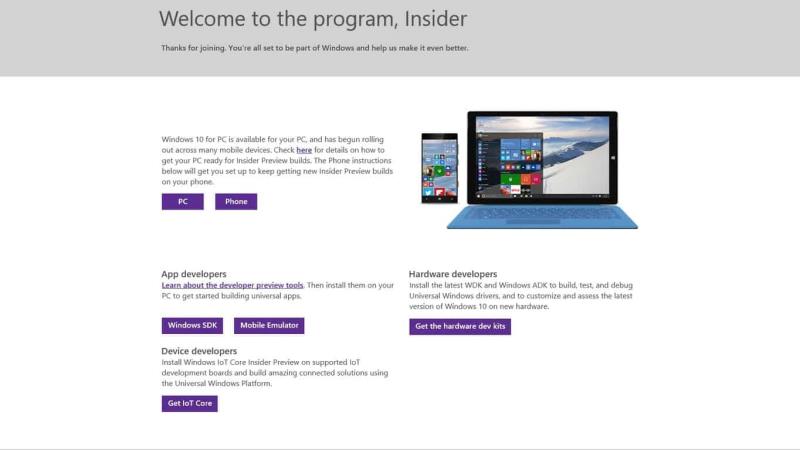
Několik vnitřních náhledů oken
Krok 4. Vyberte způsob stahování
Vyhněte se spěchu klikat na velké modré tlačítko Upgrade Now, protože účast v náhledu Windows 10 Insider vám již poskytne upgradovanou kopii Windows 10 a vaši účast Insider pouze zdrží, protože čekáte na oficiální cyklus upgradu.
Existuje několik způsobů, jak získat kopii náhledu Windows 10 Insider do vašeho systému. Většině by měla stačit volba Download Tool Now.
Upozornění: Než začnete, přečtěte si sekci uvedenou nad nástrojem Stáhnout nyní. Sakra, tady je to, abych vám ušetřil čas:
Ujistěte se, že máte:
Připojení k internetu (mohou být účtovány poplatky za poskytovatele internetových služeb).
Dostatek datového úložiště na počítači, USB nebo externím disku pro stahování.
Pokud chcete vytvořit médium, prázdné USB nebo DVD (a vypalovačka DVD) s alespoň 4 GB místa. Doporučujeme použít prázdné USB nebo prázdné DVD, protože veškerý obsah na něm bude smazán.
V počítači, kam chcete nainstalovat Windows 10, zkontrolujte tyto věci:
64bitový nebo 32bitový procesor (CPU). Vytvoříte buď 64bitovou nebo 32bitovou verzi Windows 10, která je vhodná pro váš procesor. Chcete-li to zkontrolovat na svém počítači, přejděte do části Informace o počítači v části Nastavení počítače nebo Systém v Ovládacích panelech a vyhledejte Typ systému.
Požadavky na systém. Před instalací Windows 10 si přečtěte systémové požadavky. Doporučujeme také navštívit web výrobce vašeho počítače, kde najdete informace o aktualizovaných ovladačích a kompatibilitě hardwaru.
Jazyk ve Windows. Při instalaci Windows 10 budete muset zvolit stejný jazyk. Chcete-li zjistit, jaký jazyk aktuálně používáte, přejděte do části Čas a jazyk v nastavení počítače nebo Oblast v Ovládacích panelech.
Edice Windows. Měli byste také zvolit stejnou edici systému Windows. Chcete-li zkontrolovat, jakou edici aktuálně používáte, přejděte do části Informace o počítači v části Nastavení počítače nebo Systém v Ovládacích panelech a vyhledejte vydání systému Windows. Windows 10 Enterprise zde není k dispozici. Další informace naleznete v centru multilicenčních služeb.
produkty Microsoft Office. Pokud jste si právě zakoupili nové zařízení, které obsahuje Office 365, doporučujeme před upgradem na Windows 10 uplatnit (nainstalovat) Office. Chcete-li uplatnit svou kopii Office, přečtěte si téma Stažení a instalace Office 365 Home, Personal nebo University do počítače. Další informace najdete v tématu Jak upgradovat na Windows 10 na nových zařízeních, která obsahují Office 365.
Pokud máte Office 2010 nebo starší a rozhodnete se provést čistou instalaci Windows 10, budete muset najít kód Product Key Office. Tipy k nalezení kódu Product Key naleznete v části Najít kód Product Key pro Office 2010 nebo Zadejte kód Product Key pro váš program Office 2007.
Krok 5 Blahopřejte si
- Jak již bylo zmíněno dříve, tým Windows vylepšil a rozvinul vstup do náhledu Insider, který umožňuje průměrným hráčům účastnit se kliknutím na tlačítko. Stisknutí tlačítka Download Tool now je to poslední, co musíte udělat.
- Několik sekund, než se nástroj nainstaluje do vašeho zařízení nebo (Virtual Machine – podívejte se na starší příspěvek WinBeta, kde najdete tyto informace) a jakmile je nainstalován, řada výzev přivede většinu Insiderů do boje. Je zde téma, kterého se Insider Ring zúčastnit. Jak již bylo zmíněno, účast ve Fast Ringu naznačuje rychlé vydání testovatelných sestavení vybavených chybami, závadami a body zlomu. Slow Ring Participation je pro uživatele, kteří chtějí být stále napřed, ale preferují stabilnější prostředí na úkor získávání nových funkcí a oprav stejně rychle jako Fast Ring.
Obrazovka aktualizace Windows 10 insider update (stará).
Ať už je váš výběr jakýkoli, již jste se přidali k sedmi milionům a stále přibývá jednotlivců, kteří pomáhají utvářet Windows 10, vítáme vás.