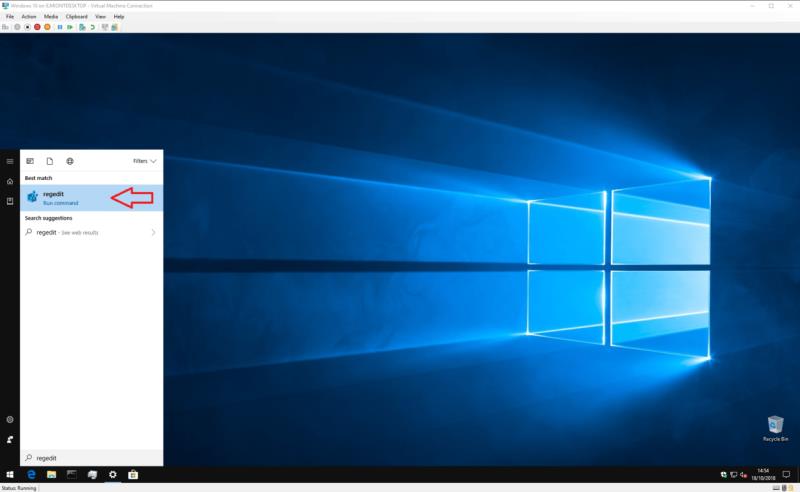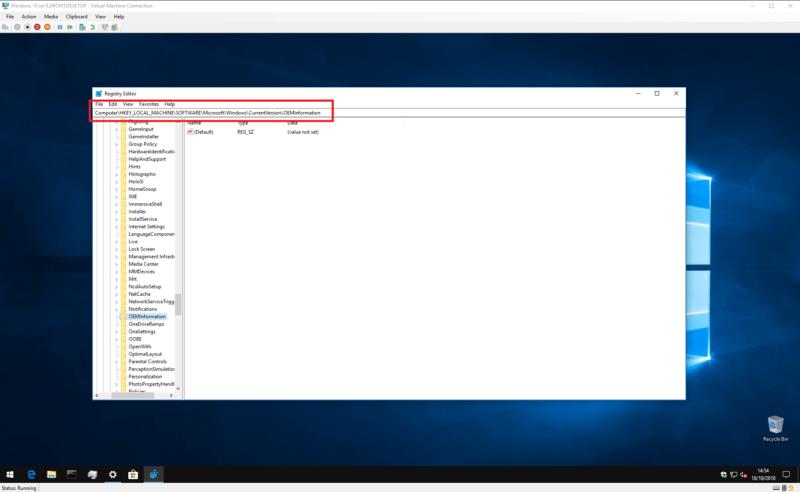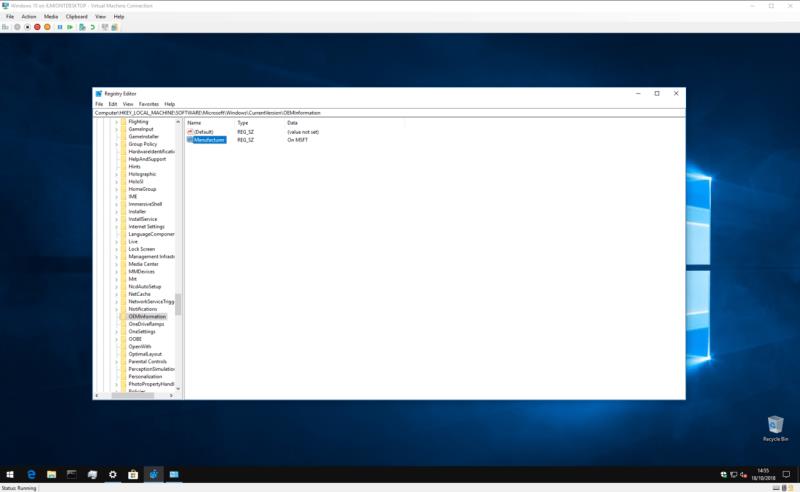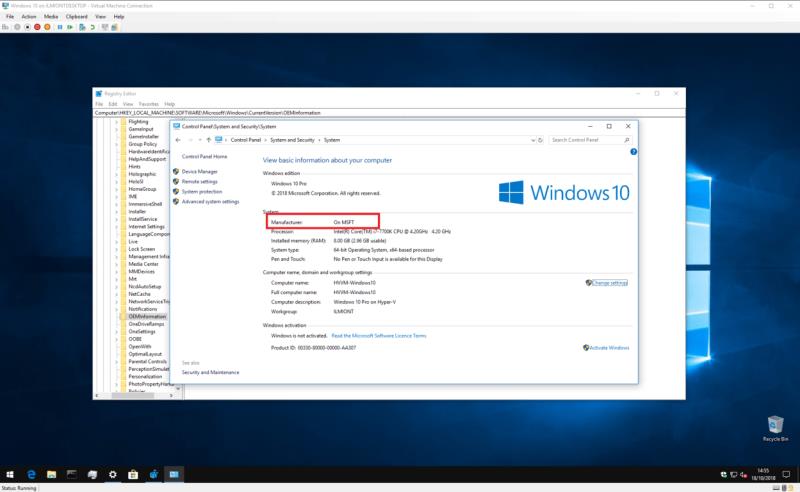Windows 10 zobrazuje informace o značce, modelu a názvu vašeho zařízení v aplikaci Nastavení a systémové stránce Ovládací panely. Obvykle si na těchto informacích nevšimnete ničeho špatného. Pokud jste však právě přeinstalovali systém Windows nebo sestavili svůj vlastní počítač, možná zjistíte, že se všechny hodnoty zobrazují jako „To Be Filled By OEM“
To samozřejmě nemá žádný vliv na funkčnost vašeho systému. Ale pokud jste něco jako tento autor, chcete dát svému novému počítači, který si sami sestavíte, vlastní identitu – tak čtěte dále a zjistěte, jak tyto hodnoty změnit na něco užitečnějšího.
Tento proces zahrnuje úpravu registru Windows, takže zde ponecháme standardní varování: i když nevidíme, jak může úprava informací výrobce negativně ovlivnit váš systém, není to oficiálně podporováno společností Microsoft a může přestat fungovat budoucnost. Při úpravách registru buďte opatrní; neúmyslné, zdeformované nebo špatně nakonfigurované úpravy mohou způsobit vážné problémy.
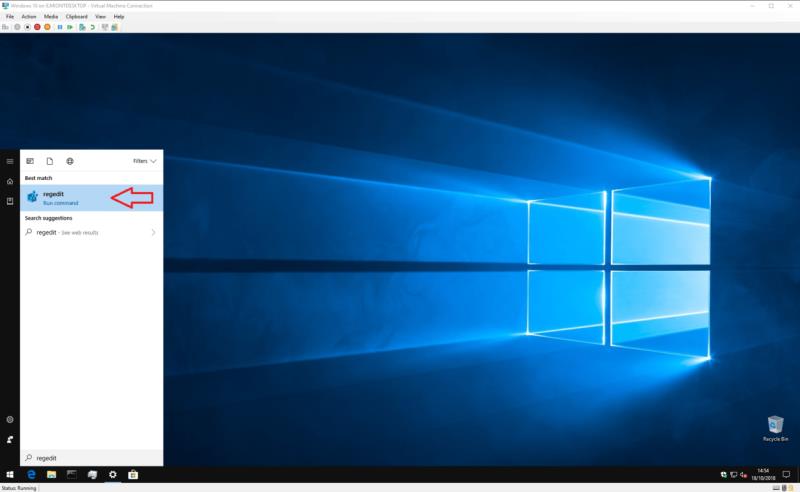
Chcete-li začít, otevřete Editor registru (stiskněte tlačítko Start a zadejte regedit). Pokud nejste správcem, budete vyzváni k opětovnému ověření jako správce.
Pomocí adresního řádku v horní části okna vložte nebo zadejte následující klíč:
HKEY_LOCAL_MACHINE\SOFTWARE\Microsoft\Windows\CurrentVersion\OEMinformation
Všimněte si, že starší verze Windows 10 nemají v Editoru registru adresní řádek, takže budete muset ručně procházet strukturou podobnou složce, abyste našli klíč.
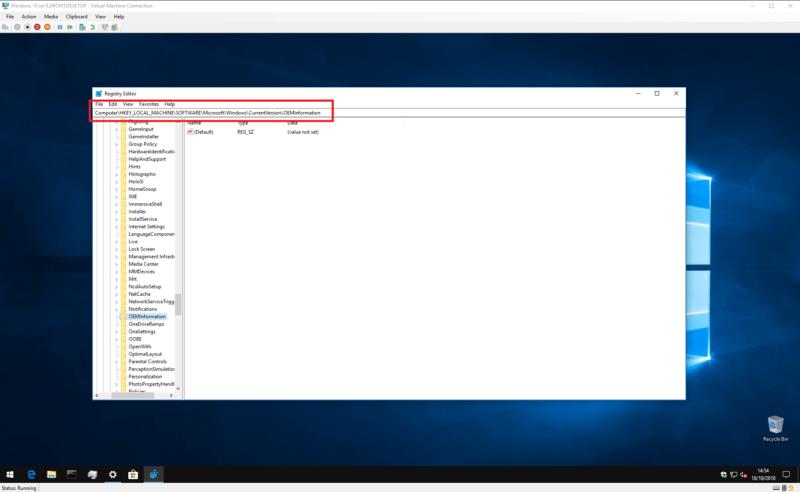
To, co uvidíte, závisí na tom, zda váš systém již obsahuje informace o výrobci. Pokud ano, měli byste kromě „(Výchozí)“ v pravém podokně vidět několik klíčů, které definují různé vlastnosti vašeho systému. Po provedení následujících pokynů můžete na tyto klávesy dvakrát kliknout a upravit jejich hodnotu.

Pokud jste právě nainstalovali Windows a Ovládací panely zobrazují informace o výrobci jako „To Be Filled By OEM“, pravděpodobně budete mít pouze jediný klíč „(Výchozí)“. Budete-li postupovat podle níže uvedených pokynů, budete muset vytvořit nové klíče pro každou vlastnost – klepněte pravým tlačítkem myši kdekoli v pravém podokně a zvolte Nový > Řetězcová hodnota. Dejte pozor, aby se jeho název přesně shodoval s názvem vámi zamýšlené nemovitosti. Jeho hodnotu pak můžete nastavit dvojitým kliknutím.
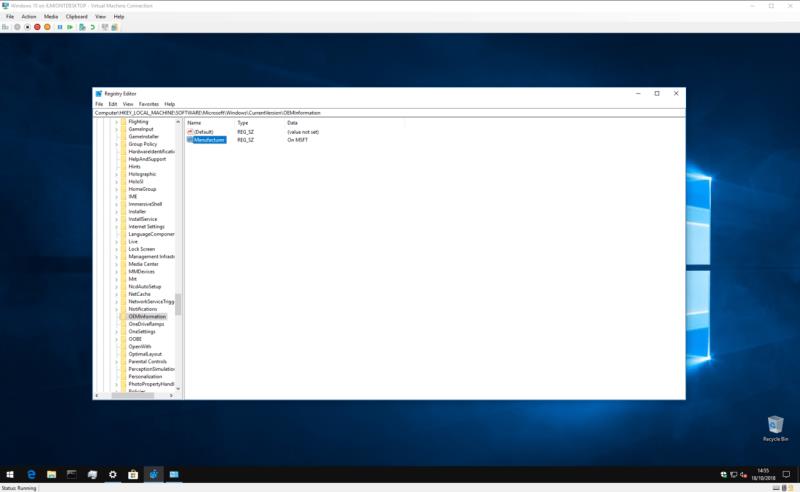
Dostupné vlastnosti jsou následující:
- Výrobce – Název výrobce, který se zobrazí pro vaše zařízení
- Model – Název modelu, který se zobrazí pro vaše zařízení
- SupportHours – Používá se k zobrazení informací o podpoře výrobce
- SupportPhone – Používá se k zobrazení informací o podpoře výrobce
- SupportURL – Používá se k zobrazení informací o podpoře výrobce
- Logo – Cesta k obrázku ve formátu bitmapy, který se použije jako „logo“ výrobce; budete muset experimentovat s velikostmi a formáty
Každá z těchto vlastností je zcela volitelná – pokud vytváříte svůj vlastní systém, pravděpodobně budete chtít vynechat ty související s podporou.

Předpokládejme například, že chcete, aby se výrobce vašeho počítače zobrazoval jako „On MSFT“ a žádný z klíčů aktuálně ve vašem systému neexistuje.

Klepněte pravým tlačítkem myši v okně editoru registru a zvolte Nový > Řetězcová hodnota. Pojmenujte klíč „Výrobce“ a poté na něj dvakrát klikněte, abyste nastavili jeho hodnotu. Zadejte „Na MSFT“.
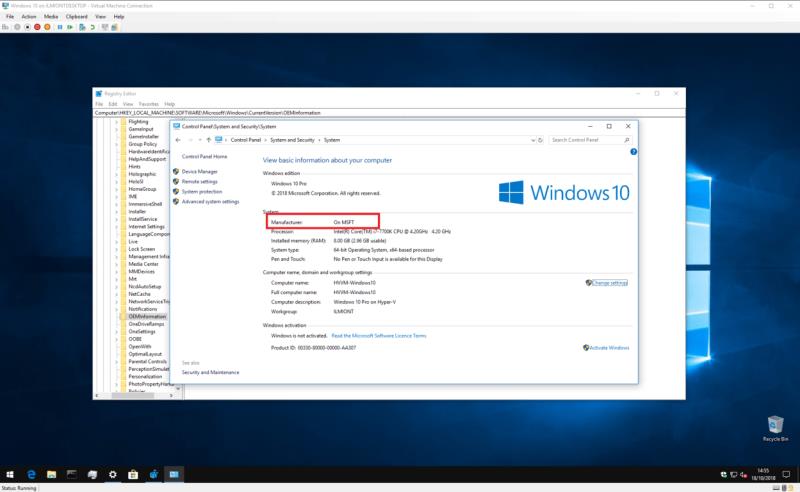
Po úpravě klíčů budete moci otevřít Ovládací panely > Systém a zabezpečení > Systém a zobrazit nové informace – není třeba restartovat počítač.