Oprava Discord nemůže přistupovat k fotoaparátu

Pokud Discord nemá přístup k vaší kameře, zde naleznete efektivní řešení, jak problém rychle vyřešit.
Ať už používáte web Discord nebo mobilní aplikaci, máte možnost přiblížit nebo oddálit. Většina aplikací umožňuje uživatelům upravit úroveň přiblížení jako funkci usnadnění, která usnadňuje čtení. Úroveň přiblížení lze upravit pomocí klávesových zkratek, avšak náhodné stisknutí zkratek může způsobit komplikace. Zde je podrobný návod, jak přizpůsobit přiblížení na Discordu pro lepší přístupnost.
Většina prohlížečů včetně Chrome má vestavěnou možnost upravit úrovně přiblížení webových stránek.
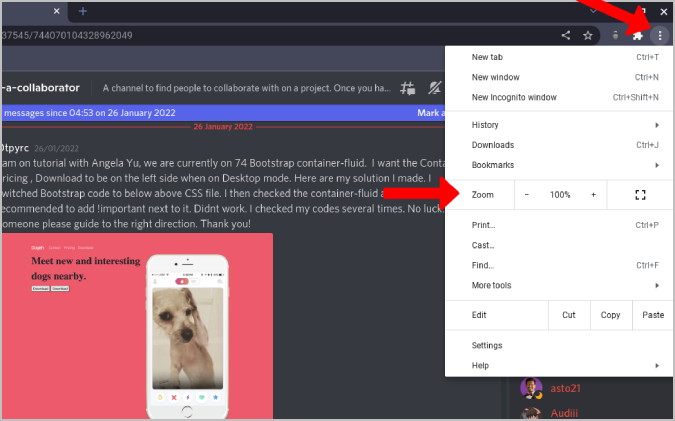
Tyto změny se okamžitě projeví na webu Discord a na všech otevřených kartách Discord. Všimněte si, že to neovlivní úroveň přiblížení jiných webových stránek.
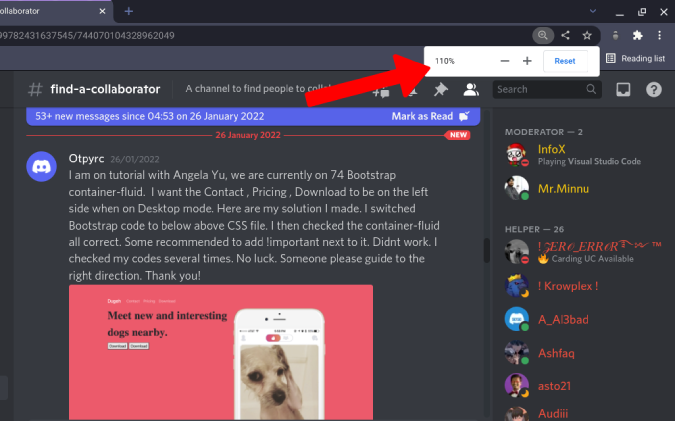
Klávesové zkratky fungují pouze v prohlížeči, zatímco pro desktopovou aplikaci Discord existují jiná nastavení:
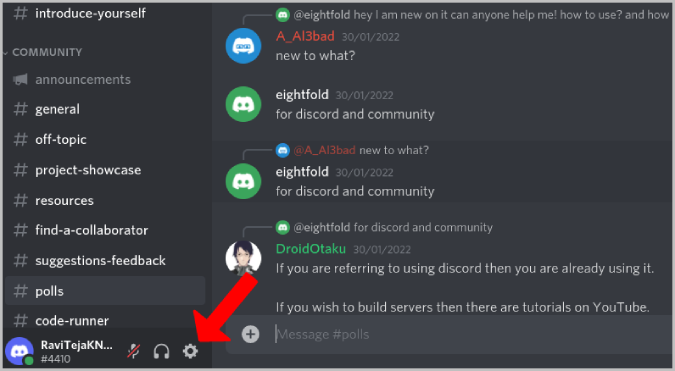
Na mobilních zařízeních můžete použít nativní funkce usnadnění přístupu, ale pokud chcete upravit nastavení pouze pro Discord:
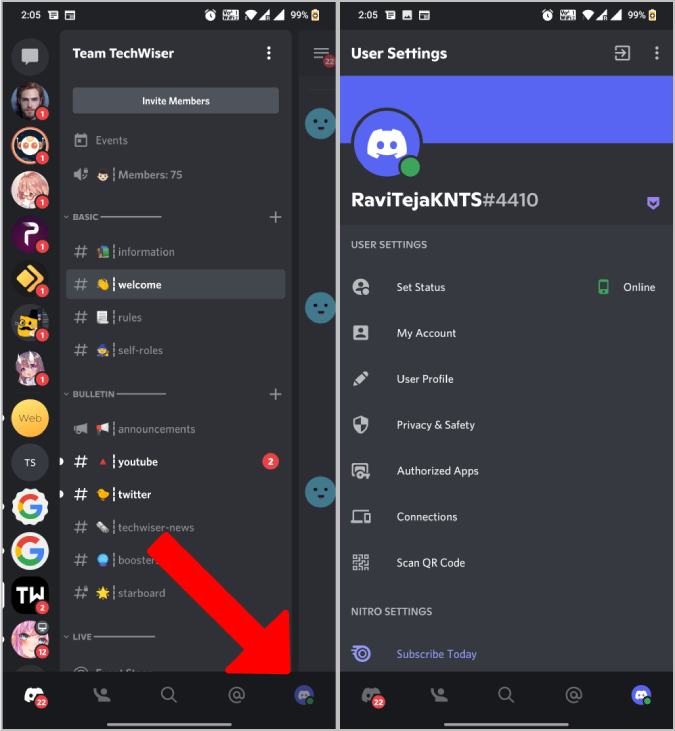
Úrovně přiblížení zůstanou nastaveny na určitou úroveň, dokud je nezměníte znovu. Tento princip platí pro desktopové, webové i mobilní aplikace. Toto nastavení zůstává i po opětovném otevření aplikace nebo obnovení webu, což je užitečné pro uživatele se slabým zrakem.
Pokud stále nejste spokojeni s úrovní přiblížení, BlogWebTech360 nabízí další řešení: na Windows 10, 11 nebo na mobilních platformách můžete upravit rozlišení obrazovky nebo velikost zobrazení textu.
Pokud Discord nemá přístup k vaší kameře, zde naleznete efektivní řešení, jak problém rychle vyřešit.
Tento průvodce odstraňováním problémů vám přináší šest užitečných metod, jak opravit zvuk Discord, pokud jej nepřehráváte prostřednictvím náhlavní soupravy.
Získejte užitečné tipy na konfiguraci překrytí Discord ve hrách a optimalizaci zážitku ze hry.
Jak zrušit formátování textu? Zde je průvodce, který nám říká, jak vybarvit, tučně, kurzívou, přeškrtnout text v Discordu.
Objevte, jak efektivně používat pomalý režim na Discordu, aby se snížila rychlost zpráv a zlepšilo moderování. Ideální pro aktivní serverové komunity.
Web Discord, aplikace a dokonce i mobilní aplikace mají svůj vlastní způsob úpravy úrovně přiblížení pro lepší dostupnost. Zjistěte, jak na to!
Používáte Discord denně? Pak jste pravděpodobně již někdy viděli někoho používat tučný nebo barevný text na serveru Discord nebo ve vašich DM.
Microsoft Teams je klíčovou platformou pro videokonference. Naučte se, jak <strong>zablokovat</strong> a <strong>odblokovat</strong> uživatele, aby byl váš chat čistý.
Všechny informace o tom, jak snadno a rychle odinstalovat aplikace nebo programy ve Windows 10. Uvolněte místo na vašem PC.
Když pracujete mimo svůj stůl, můžete získat přístup k počítači pomocí Připojení ke vzdálené ploše systému Windows. Naučte se, jak správně povolit připojení ke vzdálené ploše v systému Windows 10.
Naučte se, jak upravit profilový obrázek v Microsoft Teams a vylepšit svou online prezentaci. Získejte tipy na změnu a řešení problémů.
Zjistěte, jak zjistit, kolik hodin jste strávili hraním Fortnite. Návod krok za krokem a tipy na sledování herních statistik.
Objevilo se na obrazovce oznámení „Vaše organizace spravuje aktualizace na tomto počítači“? Zde je návod, jak se této zprávy zbavit se špičkovými řešeními.
Zjistěte, jak získat Crown Emote ve Fortnite a posuňte své herní dovednosti na vyšší úroveň. Vytvořte si strategii a získejte respekty ostatních hráčů!
Pokud se lišta nástrojů nezobrazuje v Dokumentech Google, vraťte ji zpět jejím skrytím nebo získáním oprávnění k úpravám. Pokud selžou, použijte doporučený prohlížeč.
Zjistěte, jak efektivně ukončit schůzku Google Meet jako hostitel nebo účastník, a co dělat, když chcete pokračovat ve schůzce bez hostitele.
Nechte výčitky odesílatele pryč a zjistěte, jak odstranit zprávy Slack. Zde také najdete podrobný návod pro hromadné mazání zpráv Slack.

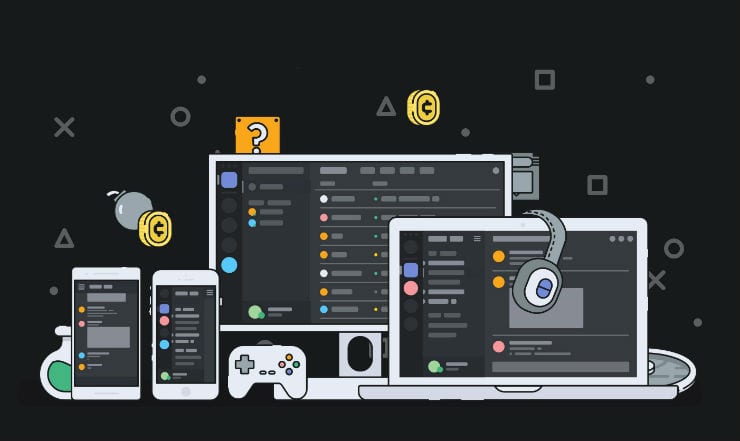














Hanka M. -
Neznal jsem tyto triky! Určitě budu sdílet tento článek s mými přáteli
Marek Nový -
Zajímalo by mě, jestli je nějaký rychlý klávesový zkrat na přiblížení, nebo je potřeba všechno dělat myší
Jitka F. -
Perfektní! Přiblížení a oddálení je opravdu nutnost pro lepší zážitek. Děkuji za sdílení
Simon T. -
Vážně, jsem si uvědomil, jak moc jsem Discordu nevyužíval na maximum. Díky za inspiraci
Olga M. -
Wow, jsem ohromená, kolik věcí jsem nevěděla. Vyzkouším to s manželem, třeba bude také nadšený
Karlovič -
Jsem právě na Discordu a snažím se to vyzkoušet. Funguje to skvěle! Díky za návod
Vašek S. -
Vynikající příspěvek! Přibližování a oddalování obrázků je teď pro mě hračka. Jak to funguje i na mobilech
Quang vn -
Tak to je skvělý návod! Myslím, že to využiji při streamování her
Jozef -
Skvělé tipy, už jsem to vyzkoušel, a funguje to! Ale je možné i nastavit defaultní zoom?
Lukáš IT -
Zajímalo by mě, jestli víte, jak přiblížit a oddálit video v rámci Discordu během videohovoru
Jana_123 -
Děkuji za skvělou příručku! Uvědomila jsem si, že to bylo úplně jednoduché, stačilo jen pár kliknutí.
Hana Petrová -
Kdyby mi někdo řekl, jak na to, bylo by to skvělé. Teď už to umím a už mě štvou ty malé obrázky!
lenka123 -
Hrozně mi to pomohlo! Konečně vím, jak na Discordu správně přiblížit a oddálit
Petr -
Super článek! Nikdy jsem nevěděl, jak na Discordu přibližovat a oddalovat obrázky. Díky za tipy!
Hanka z Brna -
Super! Mám teď plnou kontrolu. Vím, že to zní banálně, ale tohle mi opravdu chybělo
Tomáš F. -
Skvělý článek! Moje přítelkyně často hledá, jak přiblížit obrázky a já ji mohu teď pomoct!
David84 -
Pěkné rady, ale víte, jak to funguje při sdílení obrazovky? Já mám s tím potíže.
Anna C. -
Jsem ráda, že jsem narazila na tento článek. Umožňuje mi učinit mé online setkání efektivnějšími!
Petra K. -
Tohle jsem potřebovala! Konečně cítím, že mám nad Discordem kontrolu. 👍
Káťa Bunny -
Bomba! Jsem teď královna Discordu. Všichni mě obdivují za moje dovednosti. Díky
Filip T. -
Pokud přiblížím, zvětší se i text? Hledám optimalizaci pro lepší čitelnost.
Hranolky -
Tyhle tipy jsou super! Proč jsem na to předtím nepřišel? Určitě je doporučím dalším lidem
Barbora L. -
Toto je sice jednoduché, ale jaksi jsem to nedělala správně. Díky, že jste to vysvětlili!
Viktor M. -
Určitě to teď zkusím. Díky moc za skvělý návod, moc mi pomohl
Věra K. -
Úžasné tipy. Nikdy mě nenapadlo, že to bude tak snadné! Děkuji, autor
Mia M. -
Mě to fascinovalo! Nikdy jsem nemyslela, že nastavit zoom na Discordu bude tak jednoduché
Jirka_93 -
Mám jiný problém, při přiblížení se mi zobrazují blbosti. Jak to vyřešit
LuckyCat -
Líbí se mi vaše stylizace článku! Mám otázku: Jak to funguje na mobilní verzi Discordu?
Martina H. -
Skvélé, že jste to sdíleli! Teď už naprosto chápu, jak na to. Moc děkuji!
Martin_K -
Řekl bych, že vaše tipy jsou fajn, ale já osobně raději používám klávesové zkratky. Rychlost je důležitá
Nina Z. -
Skvělý příspěvek! Umožnilo mi to lépe si užít online setkání. Vážně, to je to, co jsem potřebovala
Sara_Pas -
Jsem nadšená! Přítel mi ukázal tuto stránku a já už na Discordu přibližuji jako profík
Tomáš K. -
Pěkně zpracované, teď už můžu přibližovat a oddalovat jak potřebuji. Musím to ukázat kamarádům