Jak převést RAW na NTFS bez ztráty dat
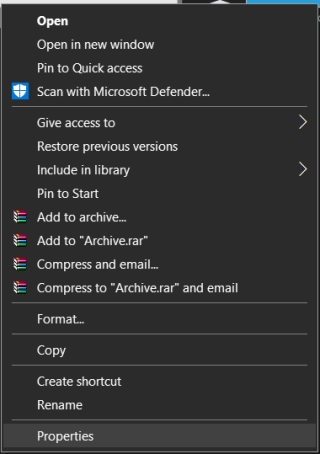
Hledáte způsob, jak převést RAW na NTFS ve Windows 10? Přečtěte si blog a zjistěte, jak převést disk RAW na disk NTFS bez ztráty dat.
Pokud máte problémy s jednotkou RAW, převeďte ji na systém NTFS. Nejlepší způsob, jak převést RAW na NTFS bez ztráty dat, je použít EaseUS Partition Manager.
Pokud se pevný disk vašeho počítače nebo externí pevný disk změní na RAW, data nejsou obvykle přístupná. K tomu dochází, protože jednotka RAW nemá žádný systém souborů pro Windows. Můžete se setkat s chybovými zprávami, které doporučují převést RAW na NTFS.
Existuje několik metod, jak opravit poškozené disky a chyby systému souborů. Pokud však nefungují, můžete vždy použít EaseUS Data Recovery pro zachování dat.
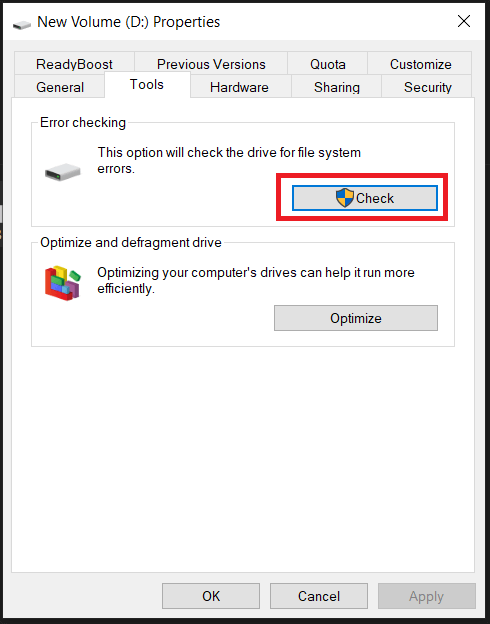
Poznámka: Pokud se systému Windows nepodaří zkontrolovat na vašem disku chyby, doporučí formátování. Nepokračujte, protože to vymaže vaše data.
Pokud kontrola chyb nepomohla, můžete použít příkaz CHKDSK:
Restartujte počítač a zkontrolujte, zda máte přístup k jednotce. Pokud ne, použijte Průvodce obnovou dat EaseUS pro získání dat zpět.
Pro obnovení dat z jednotky RAW postupujte podle následujících kroků pomocí EaseUS Data Recovery Wizard:

Nyní, když jste obnovili data, musíte převést RAW na NTFS. Můžete to provést pomocí EaseUS Partition Manager nebo výchozího nástroje pro správu disků Windows.

Q1: Jak převést raw na NTFS bez ztráty dat?
Existuje několik metod včetně nástrojů jako EaseUS Partition Manager, které usnadňují tento proces.
Q2: Jak převést raw na NTFS pomocí EaseUS Partition Manager?
Tento nástroj poskytuje rychlou a efektivní metodu konverze souborového systému.
Q3: Lze formátovat raw disk?
Ano, ale povede to k ztrátě dat. Použijte raději EaseUS pro bezpečné řešení.
Pokud nemáte přístup ke svému disku kvůli chybě, můžete převést systém souborů místo formátování disku. EaseUS Partition Manager vám pomůže snadno převést RAW na NTFS bez ztráty dat.

Vaše názory a komentáře jsou vítány! Sdílejte tento článek na sociální sítě a pomozte svým přátelům.
Jsme na Facebooku , Twitteru a YouTube.
Microsoft Teams je klíčovou platformou pro videokonference. Naučte se, jak <strong>zablokovat</strong> a <strong>odblokovat</strong> uživatele, aby byl váš chat čistý.
Všechny informace o tom, jak snadno a rychle odinstalovat aplikace nebo programy ve Windows 10. Uvolněte místo na vašem PC.
Když pracujete mimo svůj stůl, můžete získat přístup k počítači pomocí Připojení ke vzdálené ploše systému Windows. Naučte se, jak správně povolit připojení ke vzdálené ploše v systému Windows 10.
Naučte se, jak upravit profilový obrázek v Microsoft Teams a vylepšit svou online prezentaci. Získejte tipy na změnu a řešení problémů.
Zjistěte, jak zjistit, kolik hodin jste strávili hraním Fortnite. Návod krok za krokem a tipy na sledování herních statistik.
Objevilo se na obrazovce oznámení „Vaše organizace spravuje aktualizace na tomto počítači“? Zde je návod, jak se této zprávy zbavit se špičkovými řešeními.
Zjistěte, jak získat Crown Emote ve Fortnite a posuňte své herní dovednosti na vyšší úroveň. Vytvořte si strategii a získejte respekty ostatních hráčů!
Pokud se lišta nástrojů nezobrazuje v Dokumentech Google, vraťte ji zpět jejím skrytím nebo získáním oprávnění k úpravám. Pokud selžou, použijte doporučený prohlížeč.
Zjistěte, jak efektivně ukončit schůzku Google Meet jako hostitel nebo účastník, a co dělat, když chcete pokračovat ve schůzce bez hostitele.
Nechte výčitky odesílatele pryč a zjistěte, jak odstranit zprávy Slack. Zde také najdete podrobný návod pro hromadné mazání zpráv Slack.









