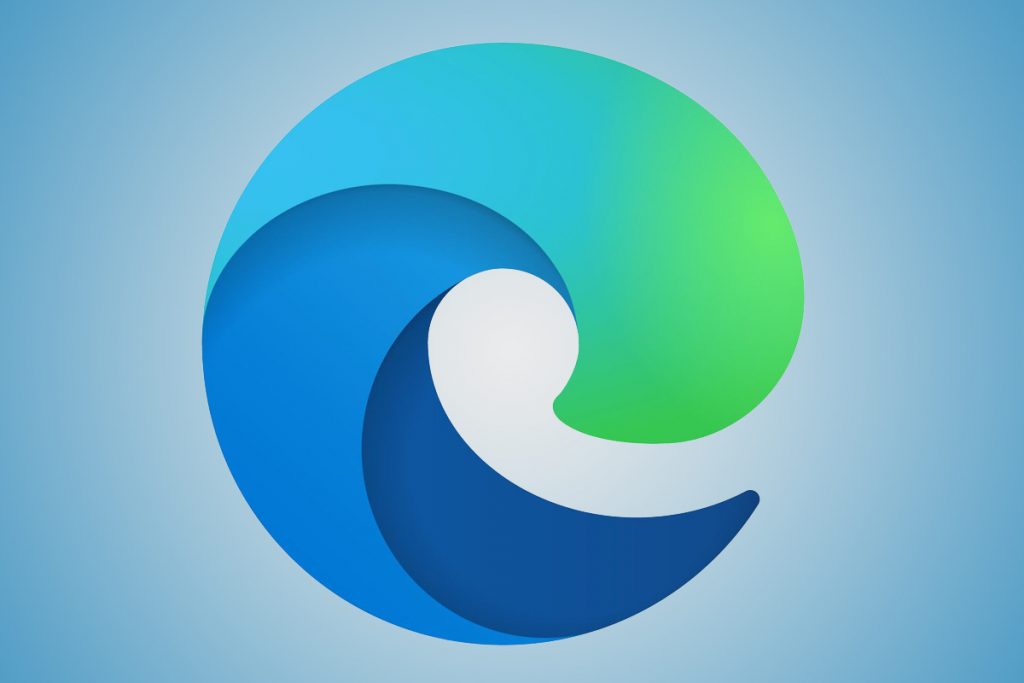Pokud jste v podniku nebo podniku, můžete povolit režim Internet Explorer v Microsoft Edge. Poskytuje vám zjednodušené prostředí, které kombinuje moderní vykreslovací modul s kompatibilitou se staršími weby. Zde je návod.
Otevřete prohlížeč a navštivte následující adresu: edge://flags/#edge-internet-explorer-integration.
Poté byste měli nahoře vidět řádek s nápisem Povolit integraci IE.
Budete chtít kliknout na políčko vedle tohoto řádku a z rozevírací nabídky vybrat režim IE.
Vytvořte zástupce pro Edge na ploše.
Klepněte pravým tlačítkem myši na ikonu, vyberte vlastnosti a přidejte následující text na konec textu zobrazeného v cílovém poli. –ie-mode-test
Klepněte na tlačítko Použít a potom na tlačítko OK.
Přejděte do nabídky nastavení Edge (…), vyberte další nástroje a poté otevřete stránky v režimu Internet Explorer . Po výběru se tato webová stránka pokaždé otevře v režimu IE.
Nový prohlížeč Edge od společnosti Microsoft je skvělý , nabízí přepracované uživatelské rozhraní, rychlejší výkon a vylepšenou podporu rozšíření. Pokud však podnikáte nebo podnikáte, v novém Edge je jedna funkce, kterou pravděpodobně oceníte – režim Internet Explorer.
S režimem Internet Explorer (IE Mode) v novém Microsoft Edge získáte zjednodušené prostředí, které kombinuje moderní vykreslovací modul s kompatibilitou se staršími weby. IE Mode také poskytuje integrované možnosti procházení v Microsoft Edge pomocí integrovaného jádra Chromium pro moderní weby a využití Internet Exploreru 11 (IE11) pro starší weby, které vyžadují engine Trident MSHTML.
V této příručce provedeme jednotlivé kroky a ukážeme vám, jak můžete používat režim Internet Explorer v novém Microsoft Edge.
Krok 1: Povolte příznak okraje pro režim IE

Chcete-li začít s režimem IE v novém Microsoft Edge, musíte jej nejprve povolit pomocí příznaku. Otevřete prohlížeč a navštivte následující adresu: edge://flags/#edge-internet-explorer-integration. V horní části byste pak měli vidět řádek s nápisem Povolit integraci IE . Budete chtít kliknout na políčko vedle tohoto řádku a z rozevírací nabídky vybrat režim IE .
Krok 2: Vytvořte zástupce pro Edge na ploše

Dále budete chtít vytvořit zástupce pro Edge na ploše. Nebo, pokud už nějaký existuje, budete ho muset upravit. Zástupce můžete vytvořit otevřením nabídky Start, vyhledáním Microsoft Edge a přetažením na plochu. Až budete hotovi, budete ho muset upravit. Klepněte pravým tlačítkem myši na ikonu, vyberte vlastnosti a přidejte následující text na konec textu zobrazeného v cílovém poli.
--ie-mode-test
Jakmile tento text přidáte, nezapomeňte kliknout na tlačítko Použít a poté na tlačítko OK. Možná budete muset kliknout na Pokračovat ve vyskakovacím okně a poté budete muset restartovat Edge, pokud je otevřený.
Krok 3: Použijte režim Internet Explorer

Nyní, když jste povolili příznak a vylepšili zástupce, budete mít přístup k režimu IE v Edge. Po dokončení se můžete dostat do režimu IE otevřením webu, ke kterému chcete v tomto režimu přistupovat, přejděte do nabídky nastavení Edge (...), vyberte další nástroje a poté otevřete weby v režimu Internet Explorer. Po výběru se tato webová stránka pokaždé otevře v režimu IE. Že jste v režimu IE, poznáte podle ikony Internet Exploreru na hlavním panelu.
Nějaké poznámky
Kroky, které jsme zde zmínili, jsou řešením pro začínající uživatele, takže si na obrazovce můžete všimnout zprávy upozorňující na problémy se stabilitou a výkonem. Není však třeba se obávat, protože jsme tuto metodu vyzkoušeli a Edge stále funguje dobře.
Zkušenější uživatelé a IT profesionálové mohou povolit skupinové zásady pro režim IE podle pokynů společnosti Microsoft zde . To zahrnuje stažení šablony zásad Microsoft Edge, otevření Editoru místních zásad skupiny a přepnutí některých nastavení. Ne každý bude s těmito kroky nebo metodami obeznámen, takže může být jednodušší vyzkoušet naši metodu výše.
Je také důležité poznamenat, že režim IE podporuje většinu funkcí aplikace Internet Explorer. To zahrnuje ovládací prvky ActiveX, objekty nápovědy prohlížeče a IEChooser. Režim IE však nebude podporovat panely nástrojů aplikace Internet Explorer, nastavení aplikace Internet Explorer a zásady skupiny, které ovlivňují navigační nabídku, ani vývojářské nástroje IE11 nebo Microsoft Edge F12.