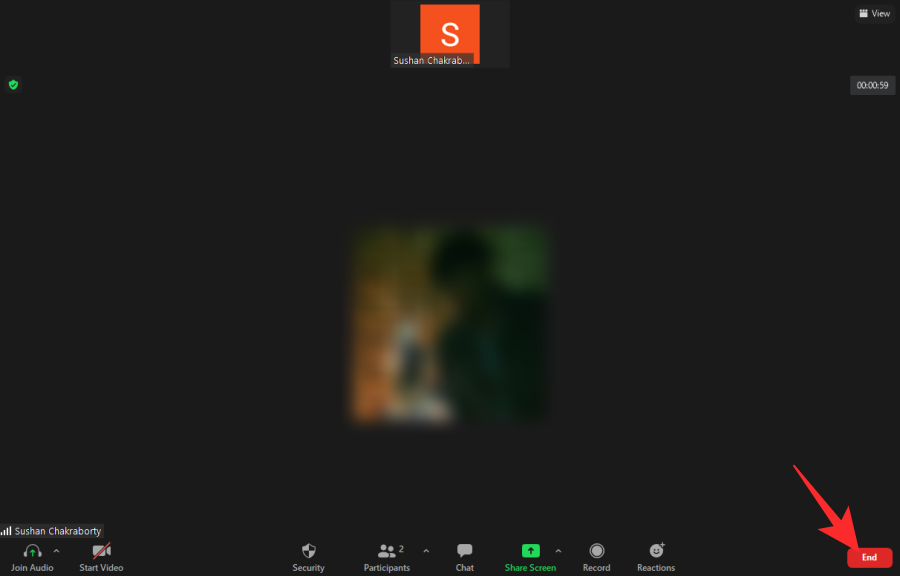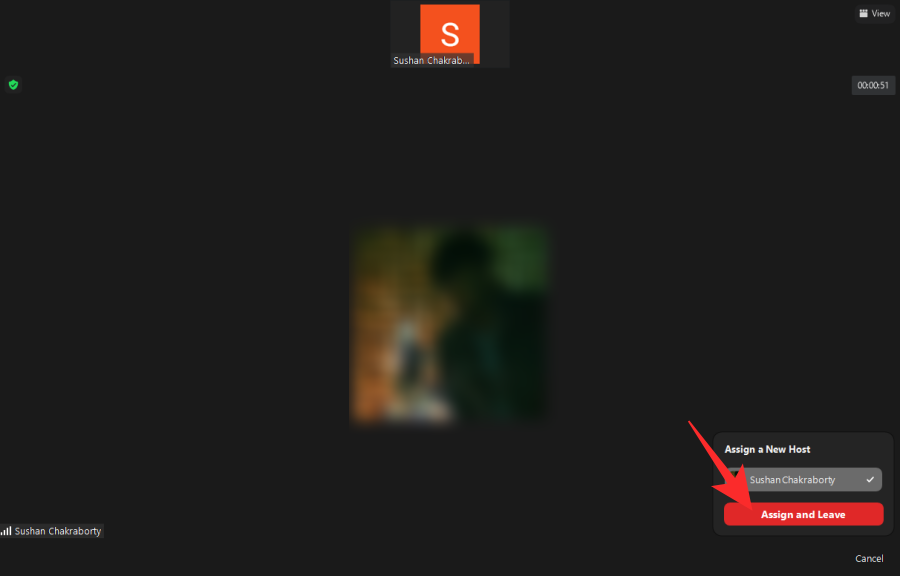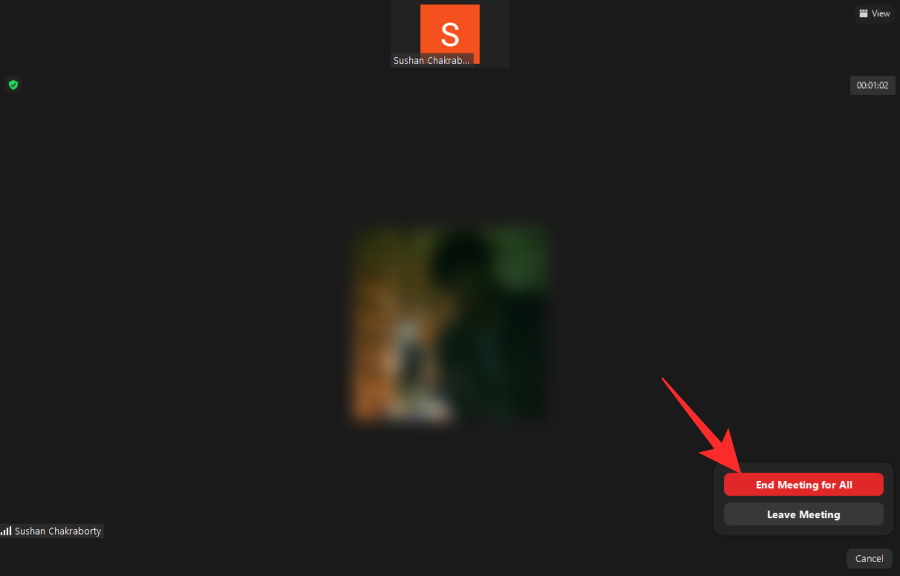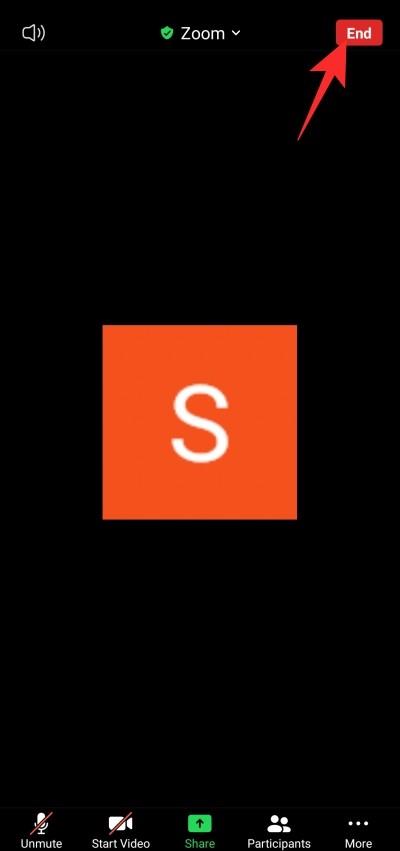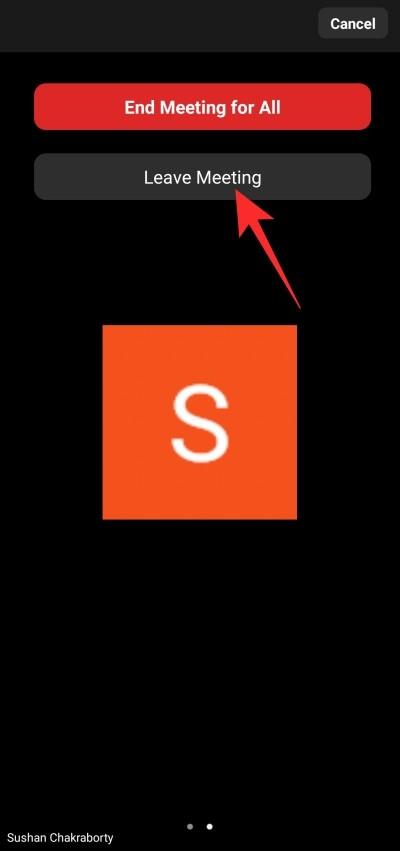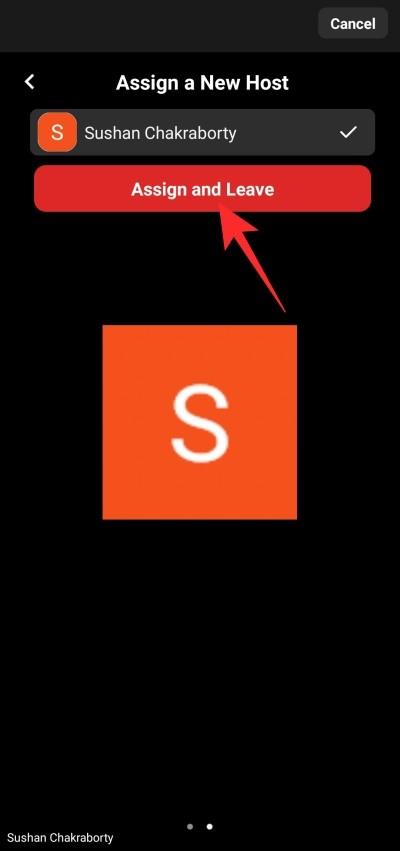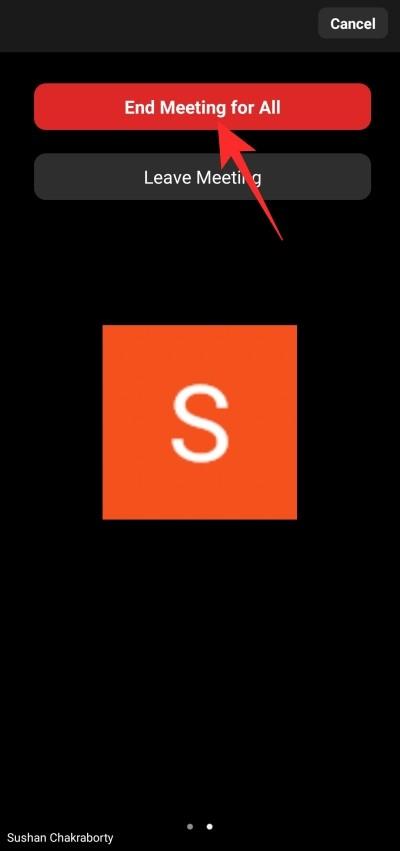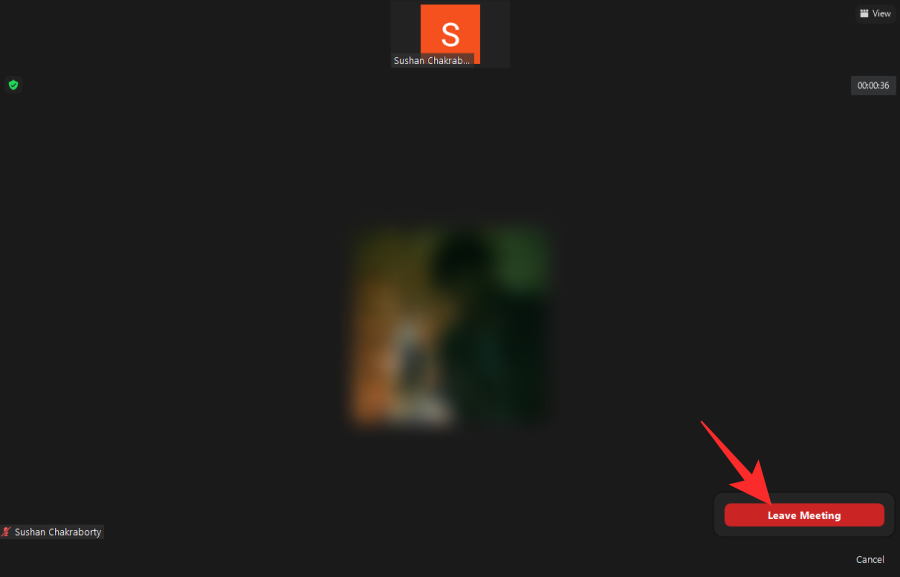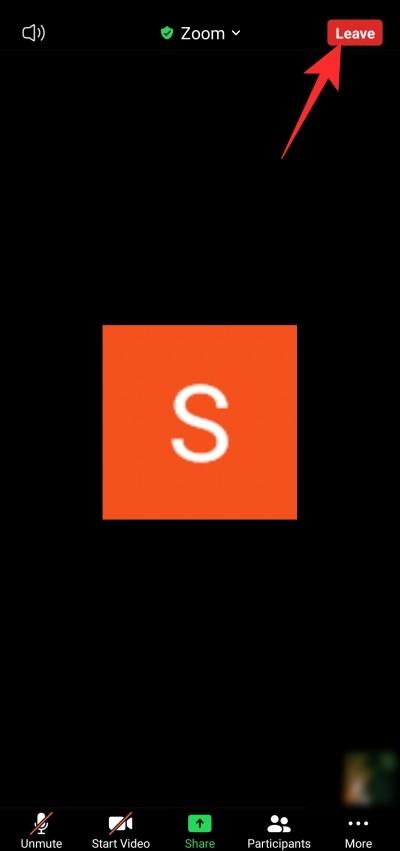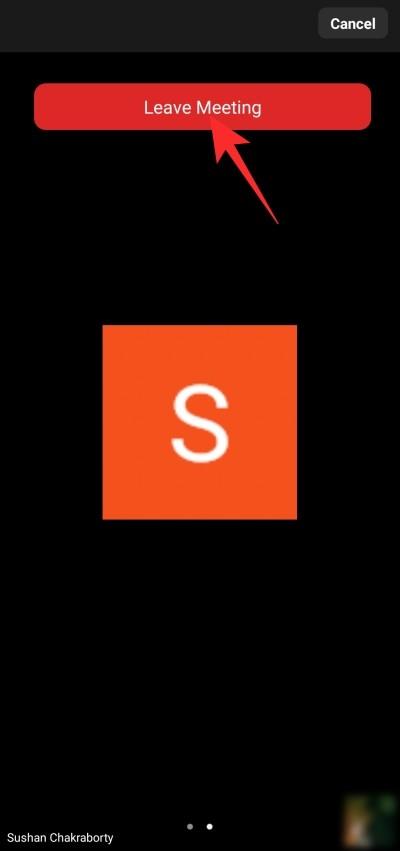Zoom meetingy se staly základem pro miliony studentů a pracujících profesionálů po celém světě. Aplikace nám umožnila spojit se s našimi přáteli, rodinami, učiteli a kolegy tím nejjednodušším možným způsobem a v této nouzi jsme snad ani nemohli být vděčnější.
Při tolika schůzích Zoom, které se odehrávají zády k sobě, je však často těžké sledovat, co se kolem nás děje. Bez ohledu na to, zda jste nováček nebo někdo, kdo se nemůže zorientovat v jednání – je důležité vědět, jak a kdy ukončit schůzky Zoom. A dnes je to přesně to, na co se zaměřujeme.
Související: Jak streamovat schůzky Zoom na Facebooku a YouTube?
Obsah
Jak opustit schůzku Zoom
Zoom, stejně jako všechny ostatní aplikace pro videokonference, má dvě odlišné role – hostitele a účastníka. Jako hostitel máte nad svými schůzkami úplnou kontrolu, zatímco účast na nich vás osvobozuje od povinností, které musí každý hostitel plnit. Zde jsou způsoby, jak můžete opustit schůzku, ať už jako hostitel nebo jako účastník.
Související: Jak opravit selhání funkce Zoom při přehrávání nahraného obsahu
Případ 1: Opusťte schůzku jako hostitel
PC
Jako hostitel byste nejprve museli kliknout na tlačítko 'Konec' v pravém dolním rohu obrazovky.
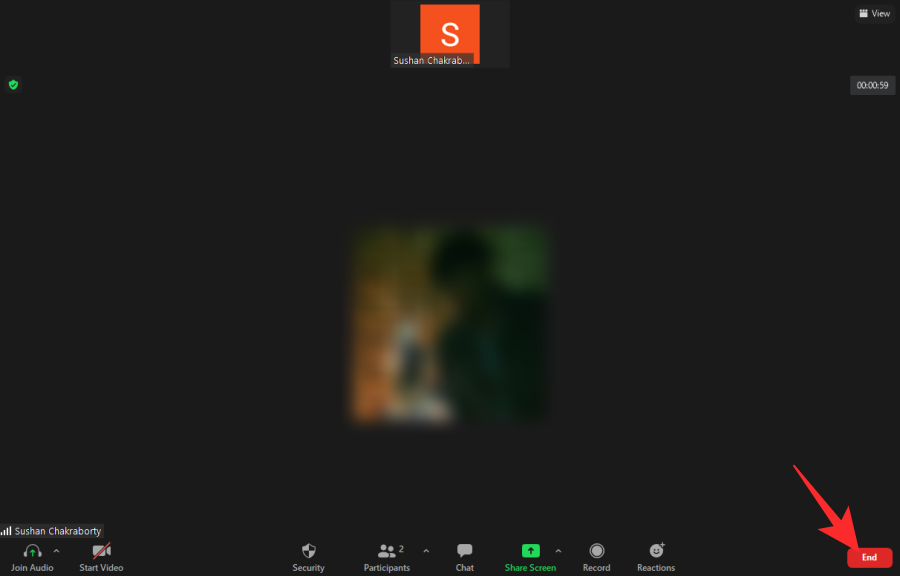
Tím získáte dvě možnosti: „Ukončit schůzku pro všechny“ a „Opustit schůzku“. Pokud chcete schůzku opustit, ale ponechat ji spuštěnou, budete muset nejprve přidělit hostitele a poté odejít.

Chcete-li to provést, klikněte na „Opustit schůzku“, poté přenechte ovládání hostitele někomu jinému a nakonec klikněte na „Přiřadit a odejít“.
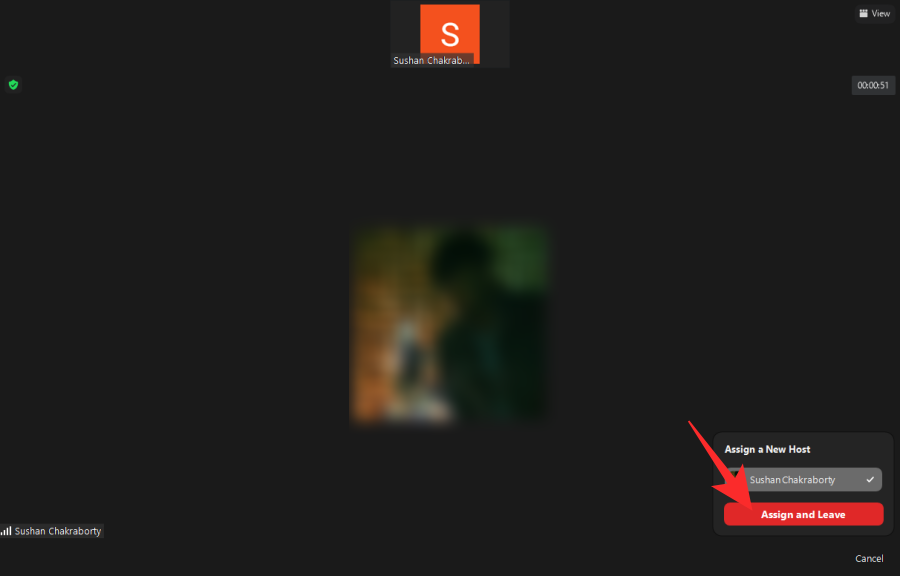
V opačném případě můžete jednoduše kliknout na „Ukončit schůzku pro všechny“ a ukončit schůzku při odchodu.
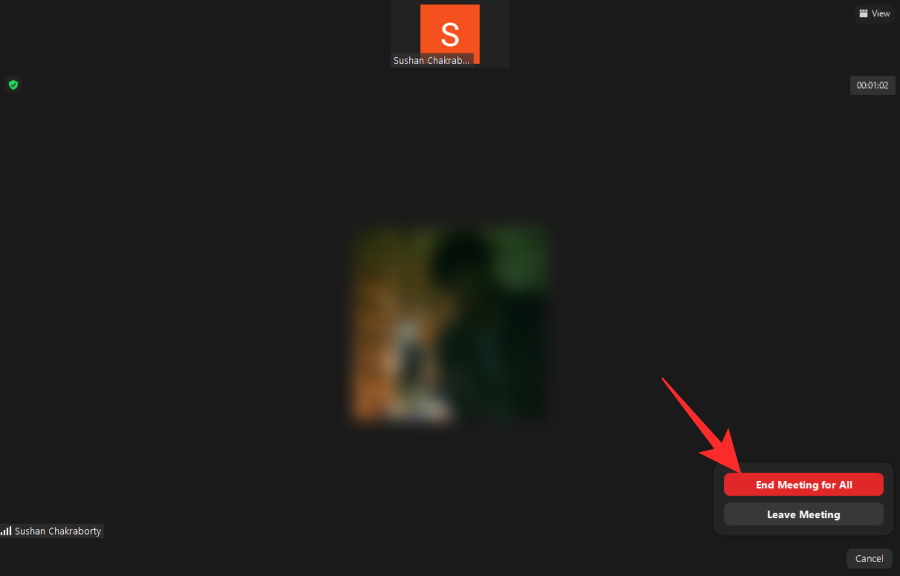
mobilní, pohybliví
Také mobilní uživatelé – iOS a Android – získají stejné dvě možnosti. Chcete-li schůzku ukončit, klikněte na ikonu 'Konec' v pravém horním rohu.
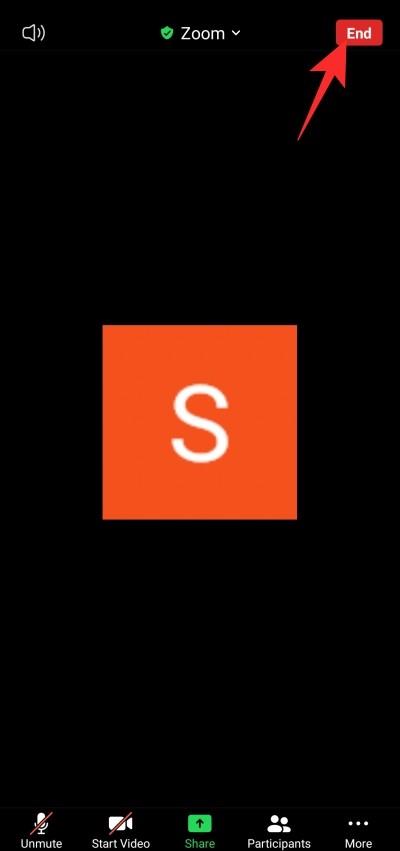
Nyní získáte stejné dvě možnosti jako PC klient – „Opustit schůzku“ a „Ukončit schůzku pro všechny“.
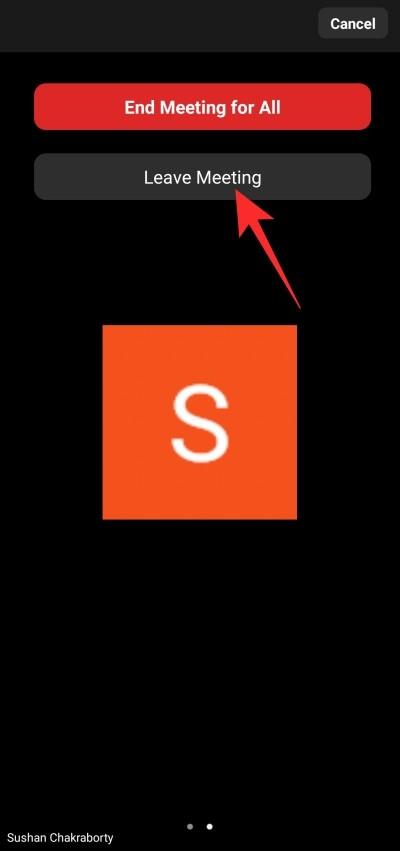
Pokud chcete provést první, budete muset vybrat někoho ze seznamu účastníků a učinit z něj nového hostitele. Teprve pak budete moci odejít.
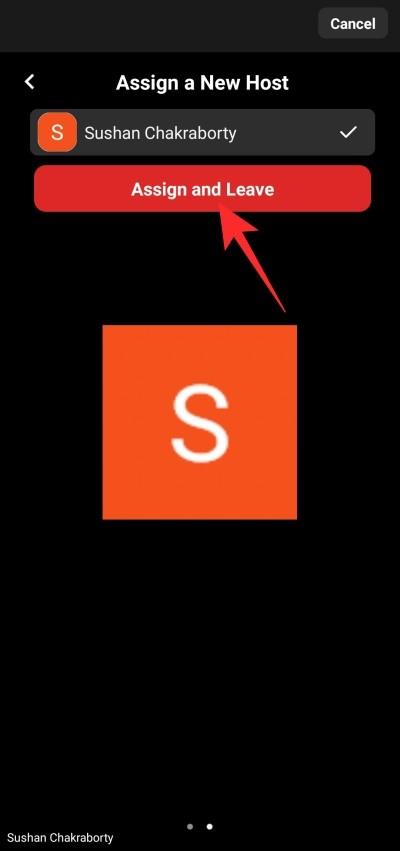
V opačném případě stačí klepnout na „Ukončit schůzku pro všechny“ a relaci definitivně ukončit.
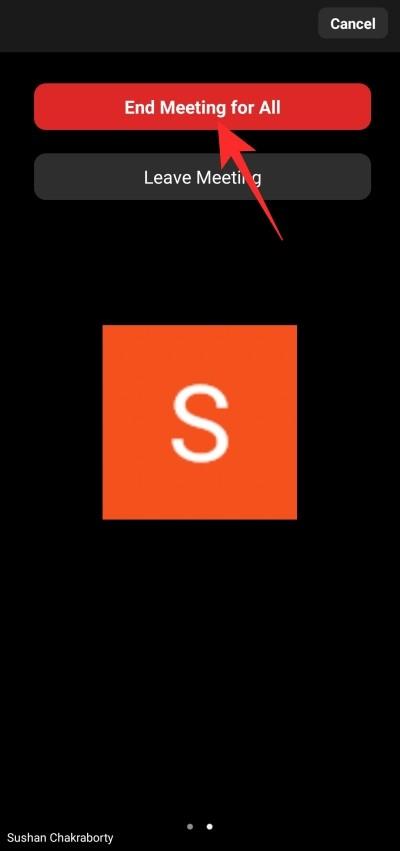
Případ 2: Opusťte schůzku jako účastník
Jako účastníci se můžete rozhodnout opustit schůzku, kdykoli budete chtít. Nevyžadují se žádné další kroky a můžete s tím jednoduše skončit, jakmile se rozhodnete opustit schůzku.
Související: Jak vynutit zastavení zoomu pomocí mikrofonu po skončení schůzky
PC
Po přihlášení a připojení ke schůzce uvidíte v pravém dolním rohu červené tlačítko „Odejít“.

Klikněte na něj a budete požádáni o potvrzení. Kliknutím na 'Opustit schůzku' potvrďte svou akci.
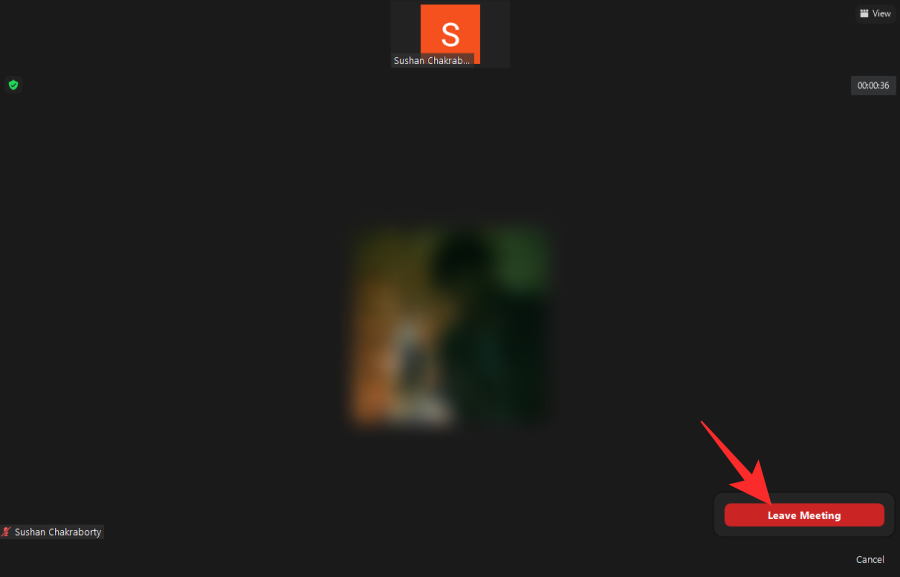
A je to!
mobilní, pohybliví
Schůzku Zoom můžete samozřejmě opustit stejně pohodlně i z mobilního klienta. Jakmile spustíte aplikaci a připojíte se ke schůzce, kterou chcete nakonec opustit, uvidíte v pravém horním rohu červené tlačítko „Odejít“.
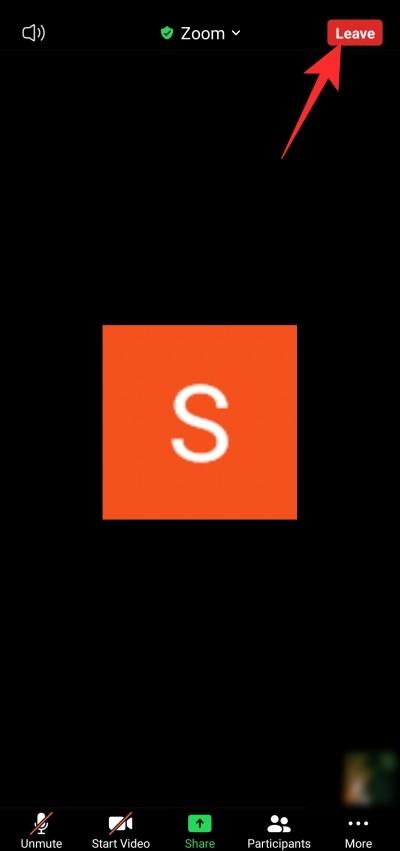
Klepněte na něj a poté potvrďte svou akci klepnutím na „Opustit schůzku“.
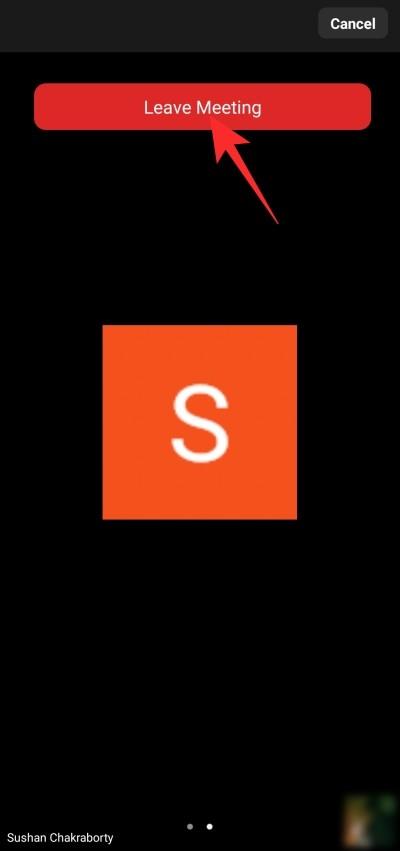
Co se stane, když opustíte schůzku Zoom?
Schůzky se zoomem, jsou-li taženy dostatečně dlouho, mohou být nesnesitelné, a proto je důležité vědět, jak provést odchod, aniž byste o tom někoho informovali. V této části přesně uvidíme, co se stane, když opustíte schůzku v Zoomu.
Je někdo informován?
To je ošemetný kousek a odpověď závisí na tom, jak chytrý je váš hostitel schůzky. Pokud jsou rozhodnuti vědět, kdy účastník opustí schůzku nebo se k ní připojí, mohou velmi snadno zapnout přepínač — „Zvukové upozornění, když se někdo připojí nebo odejde“ — na oficiálním portálu Zoom.

Když je tato funkce zapnutá, pokaždé, když se někdo připojí ke schůzce nebo ji opustí, zazní malé zvonění. V závislosti na nastavení může být zvonkohra slyšitelná pro všechny nebo pouze pro hostitele a spoluhostitele. Neexistuje způsob, jak to vypnout z konce účastníka.
Pokud jste hostitelem schůzky, ze které chcete odejít, budete muset nejprve předat řízení jiné straně. Potom v závislosti na nastavení schůzky můžete schůzku tiše opustit.
Související: Jak zastavit zamrzání a problémy s černou obrazovkou v Zoomu
Nějaké další výzvy, když opouštíte schůzku?
Kromě slyšitelného zvonění byste si také měli dávat pozor na to, aby vaše video nevycházelo ze sítě, zejména na útulném setkání. Pokud jste na poměrně velké schůzce, hostitel a ostatní si možná ani nevšimnou, že jste pryč. V útulnějších zařízeních je však vaše nepřítomnost snadno cítit. Pro začátek vaše video zmizí mimo zobrazení galerie nebo mřížky, takže vaše zmizení bude velmi patrné.
Související: Jak udělat Voice-Over na schůzce Zoom
Nemůžete opustit schůzku Zoom? Jak opravit
O metodách opuštění schůzky Zoom jsme již dlouho diskutovali. Pokud stále máte potíže s odchodem, nezapomeňte mít na paměti několik věcí.
V první řadě nemůžete schůzku Zoom úplně opustit tím, že se přesunete do jiné aplikace nebo ji minimalizujete.
Takže ano, stisknutím tlačítka Domů neopustíte schůzku. Poběží dál na pozadí, hned za vaším aktivním oknem. Chcete-li ze schůzky navždy uniknout, budete muset schůzku „opustit“ nebo „ukončit“.

Za druhé, nemůžete stisknout tlačítko Zpět, abyste se vrátili na uvítací obrazovku Zoom a považovali relaci za ukončenou. Návrat zpět pouze nařídí Zoom, aby skryl okno schůzky, nikoli schůzku ukončil. Chcete-li schůzku úplně opustit, musíte kliknout na „Odejít“ nebo „Konec“.
PŘÍBUZNÝ