Jak opravit, že Nvidia Shield Remote nefunguje?
Nvidia Shield Remote nefunguje správně? Zde pro vás máme ty nejlepší možné opravy, které můžete vyzkoušet; také můžete hledat způsoby, jak proměnit svůj smartphone v televizi.
Pokud váš dálkový ovladač Nvidia Shield náhle přestal fungovat, musíte zkontrolovat problémy s vaší Shield TV i dálkovým ovladačem.
Prvním krokem je ujistit se, že je vaše dálkové ovládání plné baterie. Chcete-li to zkontrolovat, dlouze stiskněte tlačítko výběru na dálkovém ovladači po dobu asi 3 sekund. Uvidíte modré světlo (párování) blikající v horní části dálkového ovladače. Pokud nebliká, je to pravděpodobně způsobeno nízkou výdrží baterie.
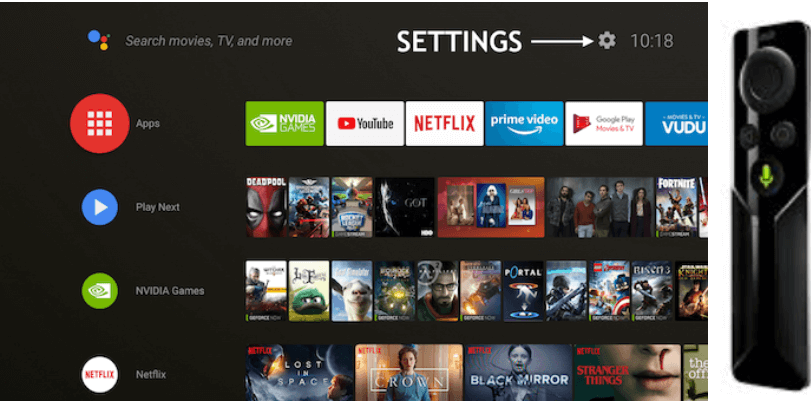
Abyste zajistili pokračování funkčnosti, buďte si jisti, že musíte buď znovu vložit baterie, nebo vyměnit staré za nové. Vezměte propisku nebo něco podobného a vložte ji do malého otvoru ve spodní části ovladače. Vysune se přihrádka na baterie, kde můžete zkontrolovat, zda jsou baterie uvolněné nebo vybité. Baterie lze snadno zakoupit na Amazonu nebo ve fyzických obchodech ve vašem okolí.
Pokud vaše baterie dálkového ovládání funguje dobře, musíte provést další kontroly. Znovu stiskněte tlačítko pro výběr asi tři sekundy, dokud se nerozsvítí a nezhasne modrá kontrolka párování.
Nyní držte dálkový ovladač ve vzdálenosti asi 30 cm od vašeho Nvidia Shield TV a ujistěte se, že je zapnutý. Pokud je v režimu spánku nebo je vypnutý, odpojte napájecí kabel, znovu jej zapojte a zapněte zařízení.
Dálkový ovladač a televizor budou spárovány, pokud budou ve vzdálenosti jedné stopy. Nyní jste připraveni vyrazit.
Pokud jste svůj ovladač zahodili nebo ztratili, můžete zkusit zvláštní řešení. Vytáhněte běžnou starou myš a klávesnici a zapojte je do USB připojení na vašem Nvidia Shield TV. Tímto způsobem můžete používat myš a klávesnici k navigaci v menu.
Pokud žádná z výše uvedených taktik nefunguje pro váš dálkový ovladač, můžete zkusit použít smartphone jako dálkové ovládání. Zde je, jak na to:
Když je vše nastaveno, uvidíte na displeji velký trackpad a máte možnost klávesnice, což může být užitečné pro různé aplikace. Můžete rovněž ovládat tlačítka pro přehrávání a pozastavení jako tradiční dálkový ovladač Nvidia Shield.
Pokud znáte další opravy pro dálkový ovladač Nvidia Shield, dejte nám vědět v sekci komentářů níže.
Sledujte náš blog pro více obsahu o technologii na našem webu WeTheGeek. Nezapomeňte nás také sledovat na sociálních sítích – Facebook, YouTube a Instagram.
Microsoft Teams je klíčovou platformou pro videokonference. Naučte se, jak <strong>zablokovat</strong> a <strong>odblokovat</strong> uživatele, aby byl váš chat čistý.
Všechny informace o tom, jak snadno a rychle odinstalovat aplikace nebo programy ve Windows 10. Uvolněte místo na vašem PC.
Když pracujete mimo svůj stůl, můžete získat přístup k počítači pomocí Připojení ke vzdálené ploše systému Windows. Naučte se, jak správně povolit připojení ke vzdálené ploše v systému Windows 10.
Naučte se, jak upravit profilový obrázek v Microsoft Teams a vylepšit svou online prezentaci. Získejte tipy na změnu a řešení problémů.
Zjistěte, jak zjistit, kolik hodin jste strávili hraním Fortnite. Návod krok za krokem a tipy na sledování herních statistik.
Objevilo se na obrazovce oznámení „Vaše organizace spravuje aktualizace na tomto počítači“? Zde je návod, jak se této zprávy zbavit se špičkovými řešeními.
Zjistěte, jak získat Crown Emote ve Fortnite a posuňte své herní dovednosti na vyšší úroveň. Vytvořte si strategii a získejte respekty ostatních hráčů!
Pokud se lišta nástrojů nezobrazuje v Dokumentech Google, vraťte ji zpět jejím skrytím nebo získáním oprávnění k úpravám. Pokud selžou, použijte doporučený prohlížeč.
Zjistěte, jak efektivně ukončit schůzku Google Meet jako hostitel nebo účastník, a co dělat, když chcete pokračovat ve schůzce bez hostitele.
Nechte výčitky odesílatele pryč a zjistěte, jak odstranit zprávy Slack. Zde také najdete podrobný návod pro hromadné mazání zpráv Slack.










Jitka M. -
Mám stejný problém a ještě se chci zeptat, nevíte jak resetovat ovladač? To by mohlo pomoct
Petr IT -
Velice užitečná informace! Ovladač mi přestal fungovat po poslední aktualizaci, tak jsem se obával, že to bude něco horšího.
Maxim D. -
Včera mi tento ovladač nešel a já už myslel, že je kaput. Mám teď naději, že ho zachráním
Lenka F. -
Ovladač mi občas blbne a teď už vím, že je potřeba zjistit, jestli jsou originální baterky. Skvělé postřehy!
Alena Z. -
Myslela jsem, že je to konfukce ve firmwaru, ale vyměnila jsem baterie a teď ovladač funguje!
Veronika S. -
Další skvělý tip, jak opravit ovladač Nvidia Shield. Když to zkusím, dám vám vědět, jestli to funguje!
Pavla T. M. -
Ovladač jsem kupoval nedávno. Myslím, že byl vadný, ale po přečtení tohoto článku ho zkusím opravit.
Jakub K. v. -
Díky! Příští krok bude ověřit připojení Wi-Fi. Je to pravda, že to může ovlivnit i ovladač
Lucie R. -
Chtěla jsem se zeptat, jestli někdo ví, jak se dá zkontrolovat, jestli ovladač je spárovaný s TV? Děkuji
Jirka D. -
Musím říct, že jsem si podle vašeho návodu vyřešil problém s ovladačem a teď funguje jako nový!
Jana Nováková -
Děkujeme za skvělý článek! Měla jsem podobný problém s ovladačem Nvidia Shield, ale teď už vím, jak to opravit.
Standa jako M -
Haha, včera mi ovladač spadl na zem a už nefungoval. Dneska jsem zjistil, že stačilo vyměnit baterky
Marek O. -
Super rady! Věděl jsem, že mě to bude stát spoustu nervů. Ale naštěstí jsem našel tento článek.
Tereza N. -
Kdo by řekl, že taková drobnost jako baterie může být problém? Díky za informaci, Fantastický článek
David R. -
Moc se mi líbí vaše rady! Musím vyzkoušet, jestli výměna baterií opravdu pomůže. Ovladač se zdá slabý
Hana K. 123 -
Náhodou, máte někdo podobné problémy i s aplikacemi na Nvidia Shield? Mě to občas spadne
Denisa M. -
Díky za užitečné tipy! Myslím, že to opravdu pomůže. Musím to zkusit co nejdříve
Filip69 -
Skvělé, díky! Zajímalo by mě, jestli je možné ovladač nějak modernizovat, aby lépe fungoval s novými aplikacemi
Petr U. -
Kdo by pomyslel, že resetování zařízení může být tak prosté? Jsem rád, že jsem našel tento článek
Petra Z. -
Skvělý článek! Mě ale zajímá, jak dlouho by mohly trvat problémy s Bluetooth. Máte nějaké zkušenosti
Martin K. -
Skvělé, fakt jste mi pomohli! Ovladač mi nefungoval, ale teď vím, co dělat. Jsem vám hodně vděčný
Lukáš v N -
Fajn tipy! Zkusím je, když mi to nefunguje, snad to pomůže se stabilitou připojení
Lenka Ch. -
Díky moc! Po tom, co jsem unikla z problémů s ovladačem, je dobré vědět, kde hledat řešení
Marie K. -
Toto mě opravdu potěšilo, myslím, že řešení, které jste popsali, by mohlo fungovat. Díky za konkrétní kroky
Tomáš Č. -
Musím říct, že jsem si myslel, že to bude drtivý problém, ale díky za vaši pomoc