Jak odeslat zpětnou vazbu k systému Windows 10
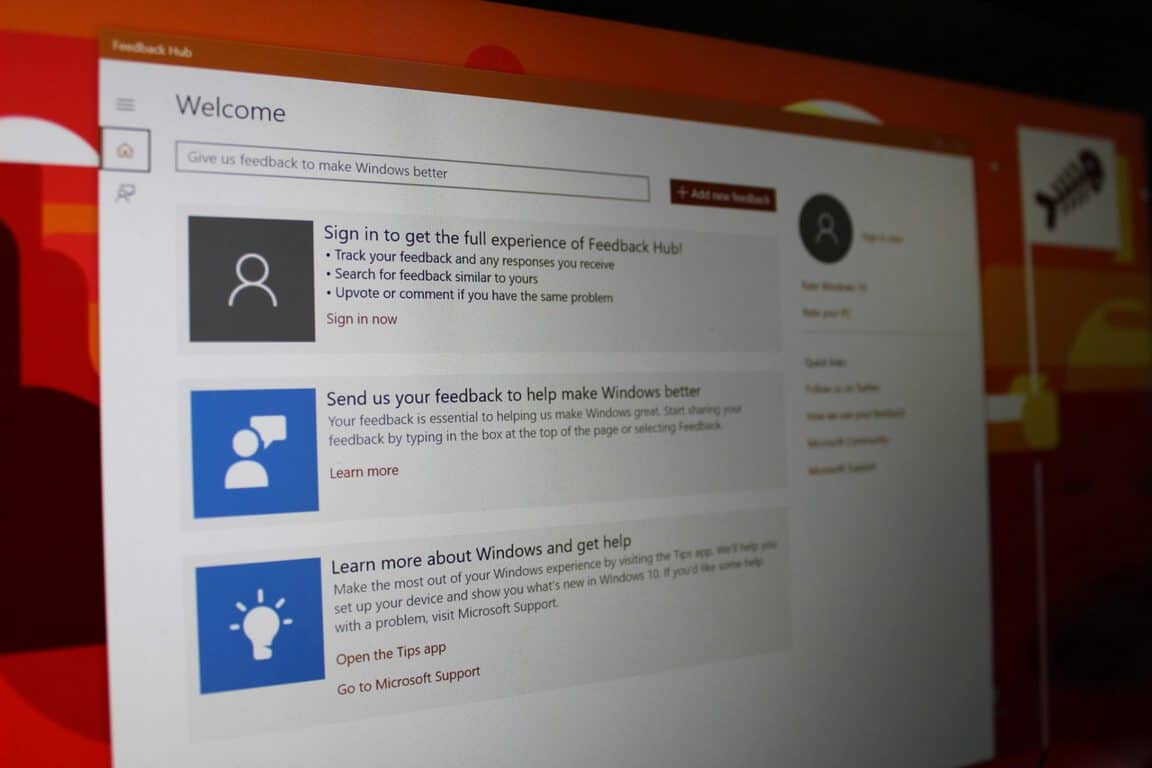
S Windows 10 společnost Microsoft představila nový model vývoje řízený komunitou, kde se zpětná vazba od uživatelů nejen cení, ale také se očekává. Ačkoliv
Chcete-li odeslat zpětnou vazbu k Windows 10, použijte aplikaci Feedback Hub z nabídky Start.
S Windows 10 společnost Microsoft představila nový model vývoje řízený komunitou, kde se zpětná vazba od uživatelů nejen cení, ale také se očekává. Ačkoli jsou upozornění operačního systému na žádost o zpětnou vazbu často zpochybňována, je možné, že chcete aktivně nahlásit chybu, požádat o funkci nebo poskytnout svůj komentář k nejnovějším změnám.
Kterékoli z těchto možností můžete provést prostřednictvím vestavěné aplikace Feedback Hub systému Windows 10. Funguje to jako přímé propojení s inženýry Microsoftu pracujícími na Windows 10. I když nemůžete očekávat individuální odpověď na každou zpětnou vazbu, vaše komentáře budou použity k vylepšení softwaru.
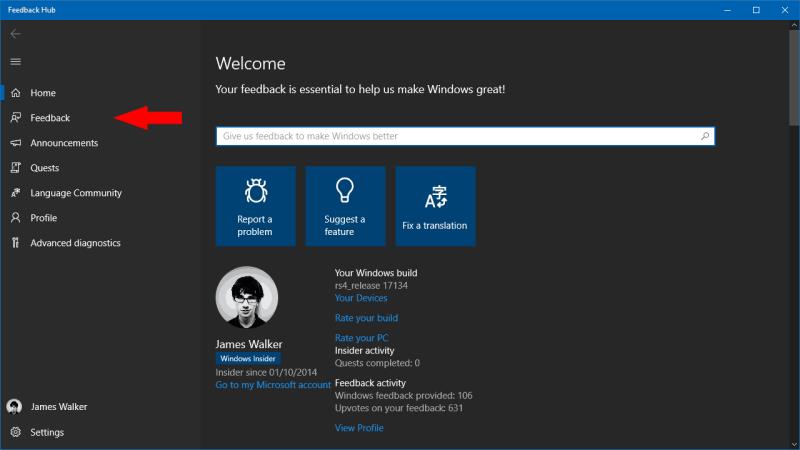
Chcete-li odeslat zpětnou vazbu, spusťte Centrum zpětné vazby z nabídky Start. Před vytvořením nové zpětné vazby byste měli zkontrolovat, zda podobná položka již neexistuje.
Vyhledejte svůj problém nebo požadavek na funkci ve vyhledávacím poli „Poskytněte nám zpětnou vazbu, abychom vylepšili Windows“ na domovské stránce Centra zpětné vazby. Pokud se objeví něco relevantního, měli byste tomu dát najevo svou podporu, namísto otevírání nové zpětné vazby. Duplicitní zprávy ztěžují identifikaci rozsahu problémů a mohou skrýt další zpětnou vazbu.
Microsoft v současné době pracuje na vylepšení tohoto procesu. Budoucí verze Windows 10 budou schopny automaticky identifikovat možné duplikáty, takže možná nebudete muset tolik ručně hledat. Tato funkce je aktuálně dostupná pouze testerům Insider.
Jakmile zjistíte, že vaše zpráva je originální zpětnou vazbou, můžete ji přidat do databáze. Klikněte na tlačítko "Zpětná vazba" v levé navigační nabídce a poté na modré tlačítko "Přidat novou zpětnou vazbu" na obrazovce, která se objeví.
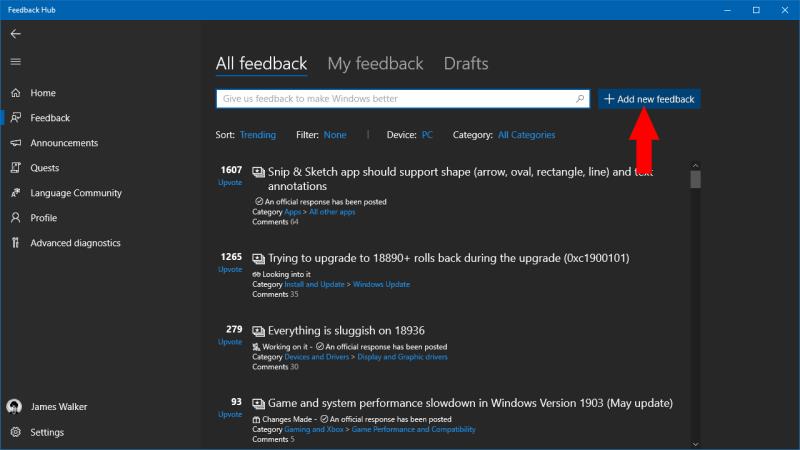
Chcete-li zadat své komentáře, vyplňte formulář. Začněte tím, že ke své zpětné vazbě přidáte název, který by měl stručně popisovat váš problém nebo požadavek. Nebuďte příliš techničtí, ale nebuďte nejednoznační – chcete, aby inženýři společnosti Microsoft a další uživatelé Centra zpětné vazby pochopili, v čem je problém.
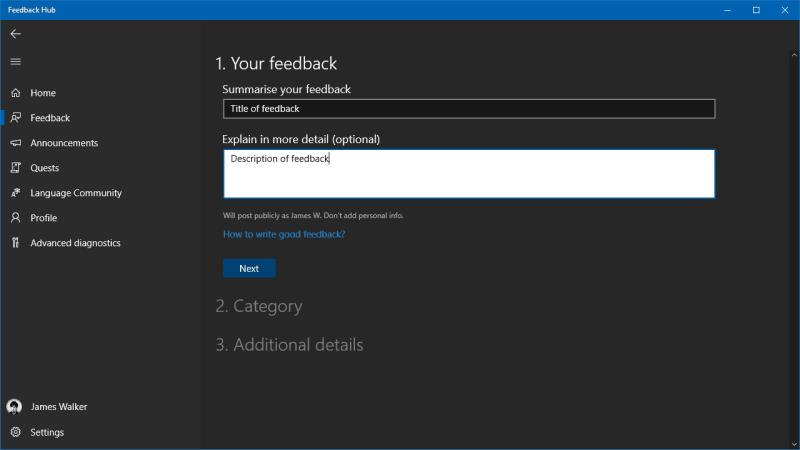
Dále můžete napsat své podrobné vysvětlení do oblasti dlouhého textu. Pokud podáváte hlášení o chybě, měli byste uvést co nejvíce popisu problému. Pokuste se poskytnout průvodce krok za krokem, jak problém reprodukovat, nebo vysvětlit, co jste dělali, když se chyba objevila. Odesíláte-li žádost o funkci, snažte se jasně formulovat, co byste rádi zahrnuli – pokud budete příliš vágní, možná zjistíte, že čtenáři této myšlence úplně nerozumí.
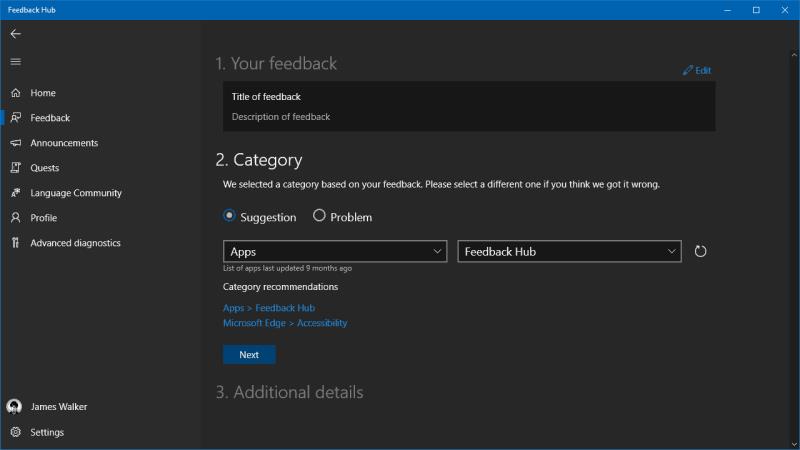
Jakmile svou zpětnou vazbu napíšete, budete ji muset označit kategorií. Vyberte, zda se jedná o návrh nebo problém, a poté pomocí rozevíracích nabídek najděte nejvhodnější kategorii. Aplikace Feedback Hub také navrhne některé běžné kategorie, pokud si nejste jisti.
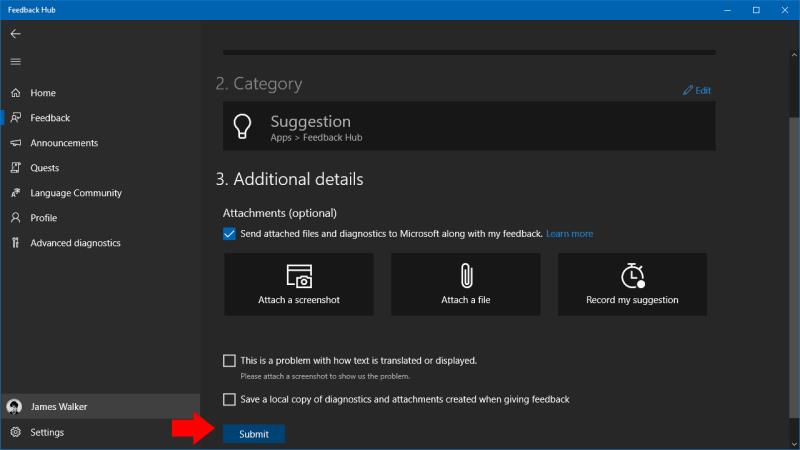
Nakonec klikněte na "Další" pro přístup k poslední části formuláře. Zde můžete přidat snímek obrazovky nebo soubor, což může být užitečné, pokud potřebujete ilustrovat problém. Je také možné spustit relaci nahrávání obrazovky – pokud narazíte na chybu, kterou můžete spolehlivě reprodukovat, zvažte použití této možnosti, abyste Microsoftu ukázali, co se přesně děje.
Nyní můžete kliknutím na „Odeslat“ odeslat zpětnou vazbu. Zobrazí se zpět na stránce Zpětná vazba Centra zpětné vazby v části Moje zpětná vazba. Pokud budete mít štěstí, můžete obdržet odpověď od inženýra společnosti Microsoft nebo jiných členů komunity, kteří mohou váš nápad podpořit. Feedback Hub používá systém hlasování pro zvýraznění oblíbených návrhů; nezapomeňte hlasovat pro zpětnou vazbu ostatních uživatelů před podáním své vlastní, abyste se vyhnuli neúmyslným duplicitám!
S Windows 10 společnost Microsoft představila nový model vývoje řízený komunitou, kde se zpětná vazba od uživatelů nejen cení, ale také se očekává. Ačkoliv
S Windows 10 zaujal Microsoft aktivnější přístup ke shromažďování zpětné vazby od uživatelů. Protože Windows nyní následuje vývoj řízený službami
Jako Windows Insider máte přístup k úkolům v aplikaci Feedback Hub. Tyto úkoly jsou navrženy tak, aby poskytly společnosti Microsoft zpětnou vazbu o konkrétních cestách uživatelů
Gabriel Aul poskytl rychlý tip, jak rychle přistupovat k centru Feedback Hub na vašem mobilním zařízení s Windows 10.
Microsoft Teams je klíčovou platformou pro videokonference. Naučte se, jak <strong>zablokovat</strong> a <strong>odblokovat</strong> uživatele, aby byl váš chat čistý.
Všechny informace o tom, jak snadno a rychle odinstalovat aplikace nebo programy ve Windows 10. Uvolněte místo na vašem PC.
Když pracujete mimo svůj stůl, můžete získat přístup k počítači pomocí Připojení ke vzdálené ploše systému Windows. Naučte se, jak správně povolit připojení ke vzdálené ploše v systému Windows 10.
Naučte se, jak upravit profilový obrázek v Microsoft Teams a vylepšit svou online prezentaci. Získejte tipy na změnu a řešení problémů.
Zjistěte, jak zjistit, kolik hodin jste strávili hraním Fortnite. Návod krok za krokem a tipy na sledování herních statistik.
Objevilo se na obrazovce oznámení „Vaše organizace spravuje aktualizace na tomto počítači“? Zde je návod, jak se této zprávy zbavit se špičkovými řešeními.
Zjistěte, jak získat Crown Emote ve Fortnite a posuňte své herní dovednosti na vyšší úroveň. Vytvořte si strategii a získejte respekty ostatních hráčů!
Pokud se lišta nástrojů nezobrazuje v Dokumentech Google, vraťte ji zpět jejím skrytím nebo získáním oprávnění k úpravám. Pokud selžou, použijte doporučený prohlížeč.
Zjistěte, jak efektivně ukončit schůzku Google Meet jako hostitel nebo účastník, a co dělat, když chcete pokračovat ve schůzce bez hostitele.
Nechte výčitky odesílatele pryč a zjistěte, jak odstranit zprávy Slack. Zde také najdete podrobný návod pro hromadné mazání zpráv Slack.











