Nastavení profilů Amazon Prime Video pro děti

Chcete vytvořit bezpečné OTT prostředí pro děti doma? Přečtěte si tuto příručku a zjistěte více o profilech Amazon Prime Video pro děti.
Kodi je jedním z nejlepších mediálních center pro většinu operačních systémů, jako jsou Windows, Mac a Linux, a představuje skvělou platformu pro streamování médií. V současné době, kdy více času trávíme doma, je důležité zajistit, aby naše děti měly přístup pouze k vhodnému obsahu.
Máte-li děti, je pro vás důležité omezit je před nevhodným obsahem online. Proto je nastavení rodičovské kontroly na Kodi klíčové.
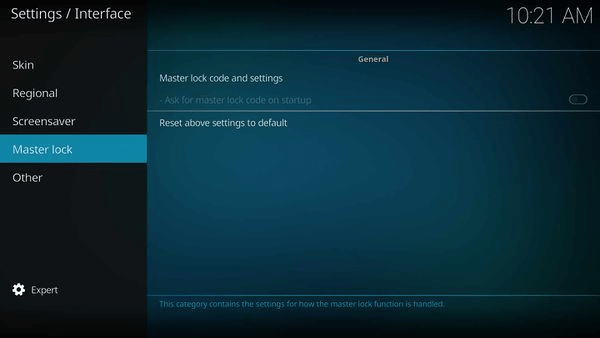
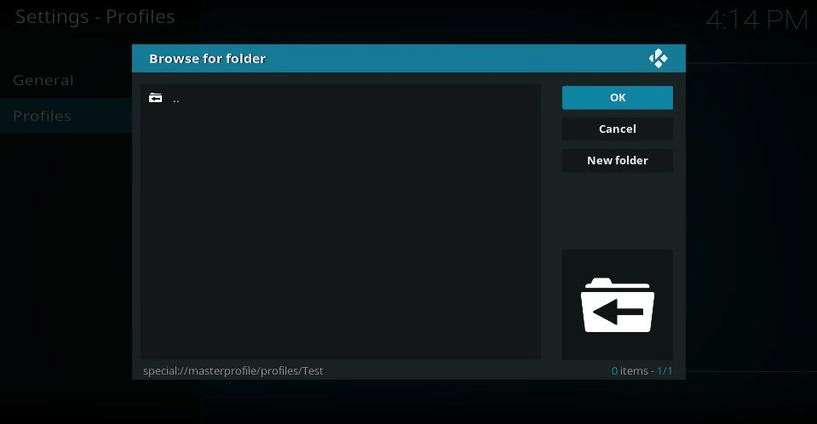
Důležité: Povolení rodičovské kontroly v Kodi pomůže chránit vaše děti před nevhodným obsahem. I když si děti zaslouží svobodu sledovat a hrát, musí být toto sledováno a kontrolováno, aby se zabránilo přístupu k nevhodnému obsahu.
Podělte se s námi o vaše názory a zkušenosti v komentářích níže. Otázky a komentáře jsou vítány!
Jsme na sociálních sítích!
Sledujte nás na Facebooku, Twitteru, LinkedIn, a YouTube.
Chcete vytvořit bezpečné OTT prostředí pro děti doma? Přečtěte si tuto příručku a zjistěte více o profilech Amazon Prime Video pro děti.
SMS tracker vám může pomoci sledovat digitální aktivity vašich dětí a udržovat je v bezpečí. Zde máme 5 nejlepších aplikací pro sledování SMS.
Nevíte, jak dětem umožnit přístup ke streamování médií na Kodi? Přečtěte si příspěvek a zjistěte snadný způsob, jak nastavit rodičovskou kontrolu na Kodi.
Microsoft Teams je klíčovou platformou pro videokonference. Naučte se, jak <strong>zablokovat</strong> a <strong>odblokovat</strong> uživatele, aby byl váš chat čistý.
Všechny informace o tom, jak snadno a rychle odinstalovat aplikace nebo programy ve Windows 10. Uvolněte místo na vašem PC.
Když pracujete mimo svůj stůl, můžete získat přístup k počítači pomocí Připojení ke vzdálené ploše systému Windows. Naučte se, jak správně povolit připojení ke vzdálené ploše v systému Windows 10.
Naučte se, jak upravit profilový obrázek v Microsoft Teams a vylepšit svou online prezentaci. Získejte tipy na změnu a řešení problémů.
Zjistěte, jak zjistit, kolik hodin jste strávili hraním Fortnite. Návod krok za krokem a tipy na sledování herních statistik.
Objevilo se na obrazovce oznámení „Vaše organizace spravuje aktualizace na tomto počítači“? Zde je návod, jak se této zprávy zbavit se špičkovými řešeními.
Zjistěte, jak získat Crown Emote ve Fortnite a posuňte své herní dovednosti na vyšší úroveň. Vytvořte si strategii a získejte respekty ostatních hráčů!
Pokud se lišta nástrojů nezobrazuje v Dokumentech Google, vraťte ji zpět jejím skrytím nebo získáním oprávnění k úpravám. Pokud selžou, použijte doporučený prohlížeč.
Zjistěte, jak efektivně ukončit schůzku Google Meet jako hostitel nebo účastník, a co dělat, když chcete pokračovat ve schůzce bez hostitele.
Nechte výčitky odesílatele pryč a zjistěte, jak odstranit zprávy Slack. Zde také najdete podrobný návod pro hromadné mazání zpráv Slack.

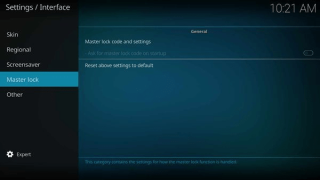










Katarína S. -
Páni, jsem rád, že jsem našel tento článek. Mám dvě děti a opravdu potřebuji mít pod kontrolou, co sledují
Janek M. -
Skvělé, děkuji za sdílení! Rád bych věděl, jestli tu někdo používá nějaké pokročilé funkce rodičovské kontroly
Vladimír -
Rodičovská kontrola v Kodi je tak důležitá, především pro ochranu dětí. Můžete někdo doporučit určitý doplněk pro efektivnější kontrolu
Štěpánka -
Skvélé informace. Už jsem se snažila nastavit něco podobného, ale vždycky to skončilo fiaskem. Asi to zkusím ještě jednou podle tohoto návodu.
Veronika -
Tohle je skvělý návod! Konečně jsem našla způsob, jak omezit dětem přístup k nevhodnému obsahu na Kodi
Honza Tech -
Fandím tomu, že se lidé více zajímají o bezpečnost dětí v online světě. Kodi určitě zaslouží rodičovskou kontrolu
Jakub z Ustí -
Tohle bylo přesně to, co jsem potřeboval! Mám problém s nastavením, ale teď to vypadá jednodušší
Nika -
Hodně dobré rady, už se nemůžu dočkat, až to nastavím. Děti budou mít omezený přístup k nevhodnému obsahu!
Jakub -
Díky za skvělý návod! Rodičovskou kontrolu jsem v Kodi potřeboval nastavit, a tohle mi velmi pomohlo.
Petr89 -
Super tipy, moje zkušenosti s rodičovskou kontrolou jsou celkem pozitivní. Doporučuji zapnout i časové omezení
Klara -
Já bych přidala, že je důležité i pravidelně kontrolovat sledovaný obsah. Jak často to děláte vy
Petra M. -
Nejsem vůbec technicky zdatná, ale tohle vypadá celkem srozumitelně. Dám to zkusit, děkuji!
Martin K. -
Ahoj, máte někdo zkušenosti s nastavením rodičovské kontroly na jiné platformě než Kodi
Aneta -
Našla jsem tuto stránku náhodou a našla jsem ji velmi užitečnou. Díky za podrobné vysvětlení
Ríša H. -
Děkuji za skvělé info! Máte zkušenosti s konkrétními doplňky pro Kodi, které by pomohly s rodičovskou kontrolou
Lukáš -
Jednoznačně se mnou souhlasíte! Rodičovská kontrola je nutnost. Jaké možnosti nastavení doporučujete