Jak nastavit OneDrive ve Windows 10

Služba cloudového úložiště Microsoft OneDrive je předinstalovaná na nových zařízeních s Windows 10, ale její nastavení musíte dokončit sami. OneDrive vám to umožní
Služba cloudového úložiště OneDrive společnosti Microsoft je předinstalována na nových zařízeních s Windows 10, ale její nastavení musíte dokončit sami. OneDrive vám umožňuje vybrat si, kam uložit soubory a které složky se mají synchronizovat z cloudu. Některá z těchto nastavení můžete změnit také po konfiguraci synchronizačního klienta.
OneDrive budete muset nastavit, pokud jste jej ještě nikdy nepoužili nebo pokud přeinstalujete aplikaci pro synchronizaci, protože jste narazili na problém se starou konfigurací. Pokud používáte zbrusu nový počítač, aplikace OneDrive by se měla zobrazit, jakmile se dostanete na plochu Windows, s výzvou k nastavení cloudového úložiště.
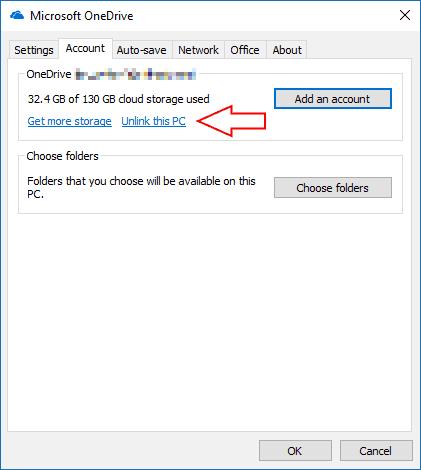
Pokud již OneDrive používáte, ale chcete začít od začátku, klikněte pravým tlačítkem na ikonu OneDrive na hlavním panelu a klikněte na „Nastavení“. Na kartě „Účet“ klikněte na odkaz „Odpojit tento počítač“ pod účtem, který chcete odebrat.
Podle pokynů odeberte svůj účet a zastavte synchronizaci souborů. Poté můžete OneDrive znovu nastavit kliknutím na tlačítko „Přidat účet“. To vám umožní změnit, kam se vaše soubory ukládají, a mohlo by to vyřešit problémy se synchronizací.
Ať už právě nastavujete OneDrive nebo přidáváte nový účet, nejprve budete vyzváni k zadání e-mailové adresy. Může to být váš osobní účet Microsoft nebo e-mailová adresa, kterou používáte pro pracovní nebo školní předplatné Office 365. Kliknutím na tlačítko „Přihlásit se“ pokračujte v postupu nastavení a podle pokynů zadejte heslo ke svému účtu.
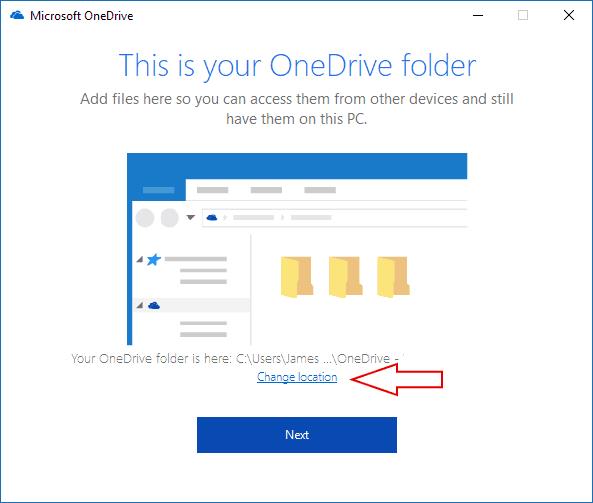
Na další obrazovce se zobrazí umístění vaší složky OneDrive. Ve výchozím nastavení budou vaše soubory uloženy do vaší osobní složky na systémovém pevném disku. Kam se OneDrive synchronizuje, můžete změnit kliknutím na tlačítko „Změnit umístění“. Po dokončení nastavení OneDrive to nelze změnit, takže byste měli zkontrolovat, zda máte dostatek úložného prostoru pro vaše budoucí soubory. Kliknutím na „Další“ umístění uložíte.
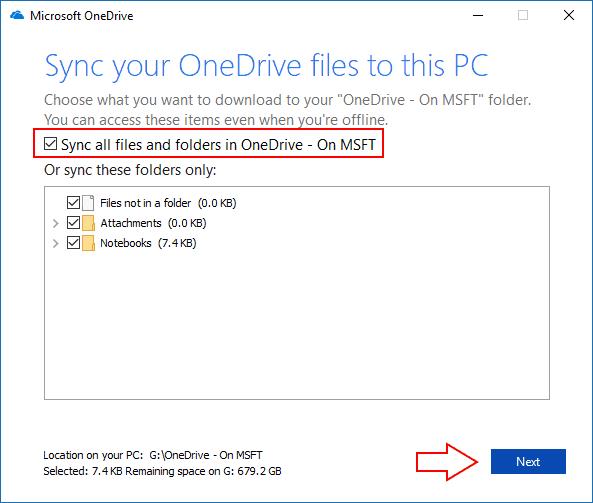
Nyní budete vyzváni k výběru složek, které chcete synchronizovat s počítačem. Offline budou dostupné pouze ty, které zaškrtnete. Chcete-li získat přístup k ostatním, budete muset zamířit na web OneDrive, dokud se Files On-Demand koncem tohoto roku nedostane do Windows 10. Pokud chcete synchronizovat vše v cloudovém úložišti, zaškrtněte volbu „Synchronizovat všechny soubory a složky na OneDrive“. V opačném případě vyberte složky, které chcete synchronizovat.
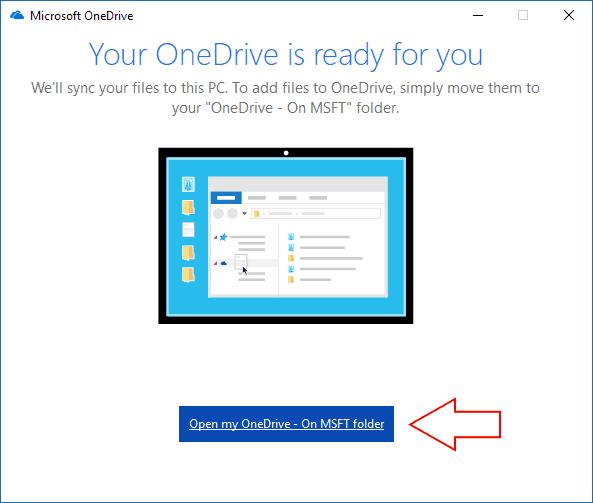
Stisknutím tlačítka „Další“ se dostanete na obrazovku konečného nastavení, která potvrdí, že je vše připraveno k synchronizaci. Po zavření okna se soubory začnou stahovat do vašeho PC. Pokud potřebujete změnit, které složky se budou v budoucnu synchronizovat, klikněte pravým tlačítkem na ikonu OneDrive na hlavním panelu a klikněte na „Nastavení“. Tlačítko „Vybrat složky“ vám umožní znovu otevřít okno synchronizace, abyste si mohli stáhnout více složek nebo vyloučit ty, které jsou příliš velké.
Microsoft Teams je klíčovou platformou pro videokonference. Naučte se, jak <strong>zablokovat</strong> a <strong>odblokovat</strong> uživatele, aby byl váš chat čistý.
Všechny informace o tom, jak snadno a rychle odinstalovat aplikace nebo programy ve Windows 10. Uvolněte místo na vašem PC.
Když pracujete mimo svůj stůl, můžete získat přístup k počítači pomocí Připojení ke vzdálené ploše systému Windows. Naučte se, jak správně povolit připojení ke vzdálené ploše v systému Windows 10.
Naučte se, jak upravit profilový obrázek v Microsoft Teams a vylepšit svou online prezentaci. Získejte tipy na změnu a řešení problémů.
Zjistěte, jak zjistit, kolik hodin jste strávili hraním Fortnite. Návod krok za krokem a tipy na sledování herních statistik.
Objevilo se na obrazovce oznámení „Vaše organizace spravuje aktualizace na tomto počítači“? Zde je návod, jak se této zprávy zbavit se špičkovými řešeními.
Zjistěte, jak získat Crown Emote ve Fortnite a posuňte své herní dovednosti na vyšší úroveň. Vytvořte si strategii a získejte respekty ostatních hráčů!
Pokud se lišta nástrojů nezobrazuje v Dokumentech Google, vraťte ji zpět jejím skrytím nebo získáním oprávnění k úpravám. Pokud selžou, použijte doporučený prohlížeč.
Zjistěte, jak efektivně ukončit schůzku Google Meet jako hostitel nebo účastník, a co dělat, když chcete pokračovat ve schůzce bez hostitele.
Nechte výčitky odesílatele pryč a zjistěte, jak odstranit zprávy Slack. Zde také najdete podrobný návod pro hromadné mazání zpráv Slack.









