Přenášení souborů mezi Androidem a Windows 11 přes Bluetooth

Návod, jak odesílat nebo přijímat soubory mezi zařízením Microsoft Windows 10 a Android zařízením pomocí Bluetooth souborového přenosu
Pokud jste nedávno upgradovali na Windows 11 a zjistili, že hlavní panel přestal fungovat, nejste sami. Mnoho uživatelů čelilo problémům s výpadky nebo nefunkčností hlavního panelu, což může být velmi frustrující.
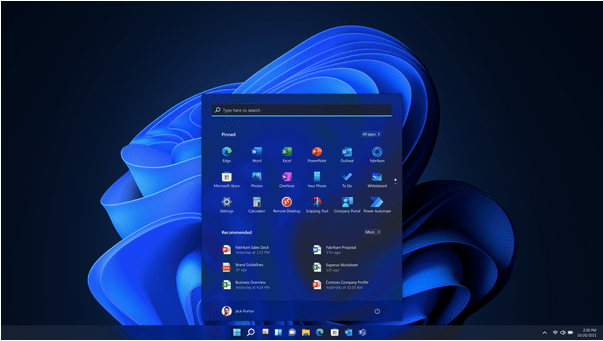
V tomto článku se podíváme na 5 efektivních řešení, jak opravit problém, když hlavní panel systému Windows 11 nefunguje. Zde jsou naše doporučení:
Otevřete Správce úloh kombinací kláves Control + Shift + Escape. Na kartě 'Procesy' vyhledejte Průzkumník Windows, klikněte pravým tlačítkem a vyberte „Restartovat“.
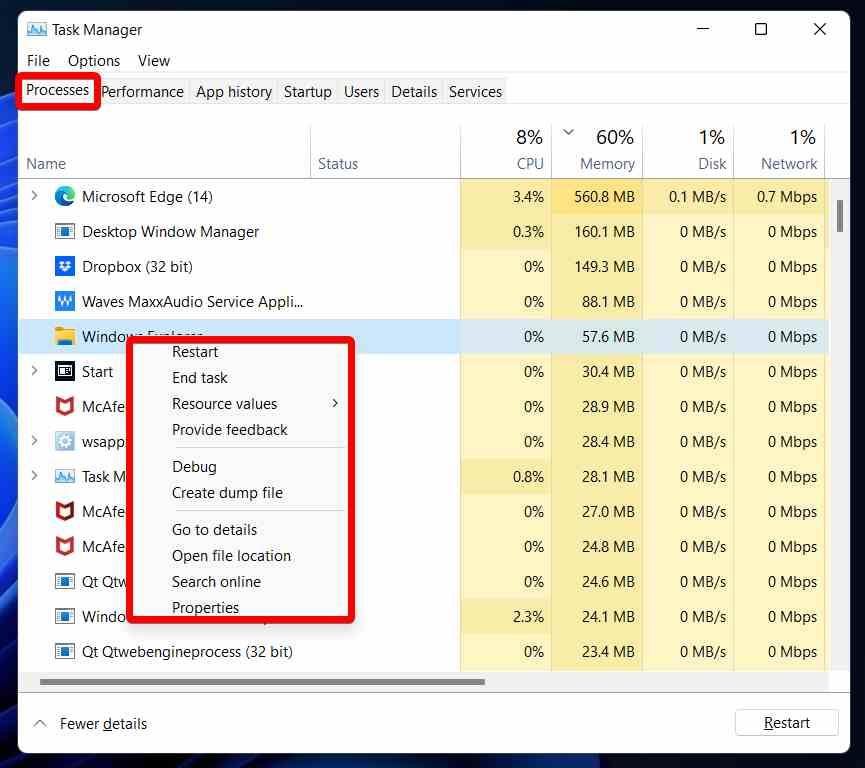
Dále na kartě „Podrobnosti“ ukončete následující úkoly:
| Název úkolu |
|---|
ShellExperienceHost.exe |
SearchIndexer.exe |
SearchHost.exe |
RuntimeBroker.exe |
Přečtěte si také: Jak zakázat historii hledání Průzkumníka souborů ve Windows 11
Pokud nemůžete přistoupit k nabídce Start, použijte tlačítko napájení k restartování počítače. Tento jednoduchý krok může pomoci obnovit aktivní služby a opravit dočasné závady.
Čtěte také: Instalace Windows 11 se zasekla na 100 %? Jak opravit
Pokud problém přetrvává, opravte systémové soubory pomocí příkazového řádku. Otevřete ho kombinací Windows + R, zadejte cmd a proveďte následující příkazy:
| Příkaz |
|---|
Dism /Online /Cleanup-Image /ScanHealth |
Dism /Online /Cleanup-Image /RestoreHealth |
sfc /scannow |
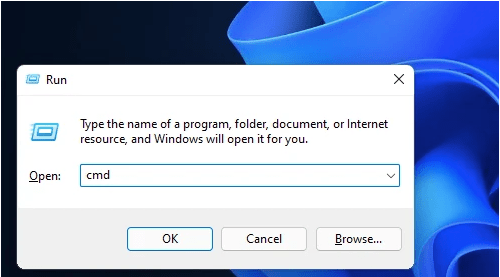
Přečtěte si také: Jak vytvořit zaváděcí jednotku USB Windows 11
Pokud hlavní panel stále nefunguje, můžete zkusit znovu nainstalovat UWP aplikace. Otevřete Windows PowerShell (Admin) a zadejte následující příkaz:
Get-AppxPackage -AllUsers | Foreach {Add-AppxPackage -DisableDevelopmentMode -Register “$ ($ _. InstallLocation) \ AppXManifest.xml”}
Posledním krokem je úprava registru. Otevřete Editor registru a přejděte na:
HKEY_CURRENT_USER \ Software \ Microsoft \ Windows \ CurrentVersion \ Explorer \ Advanced
Tam vytvořte nový parametrem jako „EnableXamlStartMenu“ a nastavte hodnotu na „0“.
Možnosti zahrnují restartování Průzkumníka Windows, úpravy registru, přeinstalaci UWP, případně opravu systémových souborů.
Problémy mohou souviset s beta verzí Windows 11 nebo s nekompatibilními aplikacemi, očekávejte brzké aktualizace, které chyby opraví.
Podobné postupy jako oprava hlavního panelu vám mohou pomoci i s nabídkou Start. Zkuste restartovat zařízení nebo aktualizovat Windows.
Pro více informací navštivte tento odkaz.
Snad vám tento průvodce pomůže vyřešit potíže s hlavním panelem Windows 11. V případě dalších problémů neváhejte využít výše uvedená řešení a získejte potřebnou pomoc.
Pokud byl tento článek užitečný, podělte se o své názory v sekci komentářů.
Návod, jak odesílat nebo přijímat soubory mezi zařízením Microsoft Windows 10 a Android zařízením pomocí Bluetooth souborového přenosu
Pokud máte problémy nebo se vám systém neustále vypíná, postupujte podle kroků pro obnovení systému ve Windows 11, abyste vrátili zařízení do předchozí verze.
Rozčiluje vás funkce vypravěče ve Windows 11? Naučte se, jak vypnout hlas vypravěče pomocí několika snadných metod.
Tento návod vám ukáže, jak zjistit verzi DirectX, která běží na vašem počítači se systémem Microsoft Windows 11.
Chcete-li spustit přímo na plochu Windows, přejděte do nastavení účtu a zakážte možnost, že uživatelé musí zadat uživatelské jméno a heslo.
Pokud se zvuky USB objevují bez důvodu, existuje několik metod, kterými se můžete zbavit tohoto zvuku odpojeného zařízení.
Ukážeme vám, jak vyřešit problém, kdy jsou možnosti spořiče obrazovky v Microsoft Windows 11 šedé a nelze je vybrat.
Zjistěte, co dělat, když hlavní lišta systému Windows nefunguje v systému Windows 11, s seznamem osvědčených řešení a tipů na odstraňování problémů.
Pokud smažete poškozené body obnovení systému ve Windows 11, zajistíte, že vaše záložní soubory vás mohou chránit před rozsáhlými poruchami.
Chcete odstranit služby Windows, které na svém počítači se systémem Windows 11 nechcete? Zde naleznete několik bezproblémových metod, kterým můžete důvěřovat!
Jak povolit nebo zakázat funkci ochrany souborů systému Microsoft Windows pomocí registru a dalších metod pro Windows 10 a 11.
Naučte se několik metod pro povolení a zakázání možnosti vypalování disků v systému Microsoft Windows 11 pomocí tohoto snadno srozumitelného návodu.
Pro opravu problémů se zpožděním videa na Windows 11 aktualizujte ovladač grafické karty na nejnovější verzi a deaktivujte hardwarovou akceleraci.
Nechcete, aby se k vašemu počítači dostali jiní, zatímco jste pryč? Vyzkoušejte tyto efektivní způsoby, jak zamknout obrazovku ve Windows 11.
Přečtěte si tento článek, abyste se dozvěděli jednoduchý krok za krokem proces, jak připojit notebook k projektoru nebo TV v OS Windows 11 a Windows 10.
Zjistěte, jak krok za krokem zakázat a povolit PIN kódy ve Windows 11, abyste mohli řídit přihlášení a přístup k vašemu zařízení.
Přečtěte si tento článek, abyste se naučili snadné způsoby, jak zastavit průběžné aktualizace Windows 11. Také se dozvíte, jak zpozdit pravidelné aktualizace.
Pokud se nepřipnuté aplikace a programy stále objevují na hlavním panelu, můžete upravit soubor XML a odstranit vlastní řádky.
Objevte rozdíl mezi Windows 11 Home a Pro v krátkém formátu v tomto článku a zvolte správnou verzi Windows 11.
Chcete zakázat zobrazení dialogového okna pro potvrzení odstranění na počítači se systémem Windows 11? Přečtěte si tento článek, který popisuje různé metody.
Microsoft Teams je klíčovou platformou pro videokonference. Naučte se, jak <strong>zablokovat</strong> a <strong>odblokovat</strong> uživatele, aby byl váš chat čistý.
Všechny informace o tom, jak snadno a rychle odinstalovat aplikace nebo programy ve Windows 10. Uvolněte místo na vašem PC.
Když pracujete mimo svůj stůl, můžete získat přístup k počítači pomocí Připojení ke vzdálené ploše systému Windows. Naučte se, jak správně povolit připojení ke vzdálené ploše v systému Windows 10.
Naučte se, jak upravit profilový obrázek v Microsoft Teams a vylepšit svou online prezentaci. Získejte tipy na změnu a řešení problémů.
Zjistěte, jak zjistit, kolik hodin jste strávili hraním Fortnite. Návod krok za krokem a tipy na sledování herních statistik.
Objevilo se na obrazovce oznámení „Vaše organizace spravuje aktualizace na tomto počítači“? Zde je návod, jak se této zprávy zbavit se špičkovými řešeními.
Zjistěte, jak získat Crown Emote ve Fortnite a posuňte své herní dovednosti na vyšší úroveň. Vytvořte si strategii a získejte respekty ostatních hráčů!
Pokud se lišta nástrojů nezobrazuje v Dokumentech Google, vraťte ji zpět jejím skrytím nebo získáním oprávnění k úpravám. Pokud selžou, použijte doporučený prohlížeč.
Zjistěte, jak efektivně ukončit schůzku Google Meet jako hostitel nebo účastník, a co dělat, když chcete pokračovat ve schůzce bez hostitele.
Nechte výčitky odesílatele pryč a zjistěte, jak odstranit zprávy Slack. Zde také najdete podrobný návod pro hromadné mazání zpráv Slack.


























