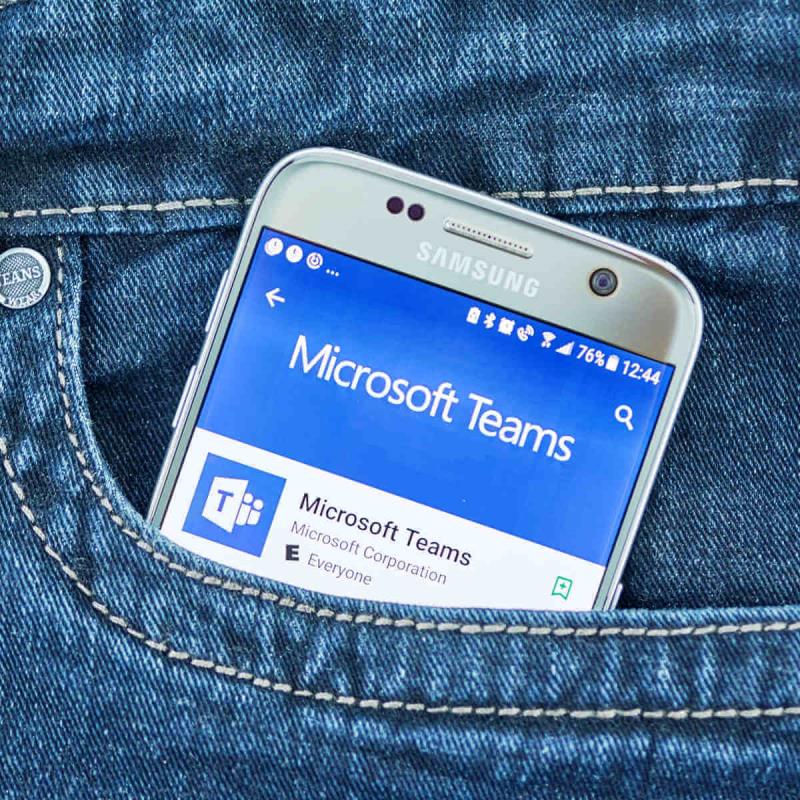- Mezitím, co se COVID-19 stal globální hrozbou, prošel Microsoft Teams významnou transformací.
- Microsoft začal zavádět možnost vytvářet a plánovat schůzky v Teams zdarma. Tyto relace mohou mít libovolnou délku a zdarma se jich může zúčastnit libovolný počet uživatelů.
- Chtěli byste zlepšit své znalosti Office 365? Kdykoli můžete zamířit do našeho centra Office 365, kde najdete odborně napsané průvodce.
- Navštivte stránku Microsoft Teams, kde se dozvíte mnohem více o nástroji pro spolupráci pracovních sil.
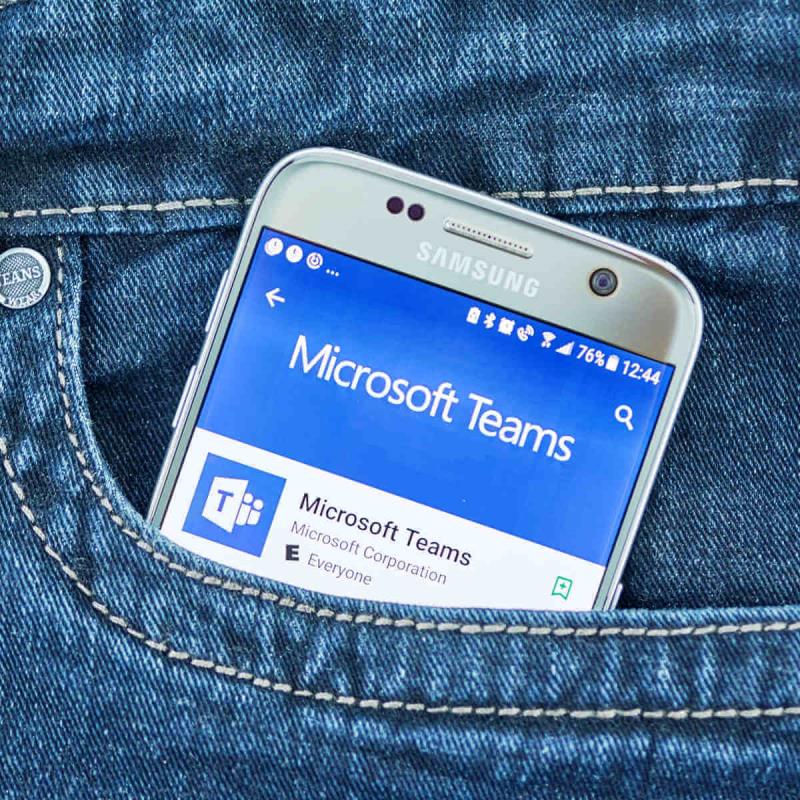
Mezitím, co se COVID19 stal globální hrozbou, Microsoft Teams prošel významnou transformací.
Vzhledem k tomu, že se do nástroje využívajícího Office 365 denně přihlašuje více než 44 milionů lidí , společnost Microsoft jej vylepšuje, aby umožnila milionům vzdálených pracovníků, kteří se již nemohou hlásit do svých bývalých fyzických kanceláří.
Například funkce schůzek platformy byla rozšířena o kapacitu na podporu až 250 účastníků na relaci. Microsoft zároveň pracuje na rozšíření tohoto limitu na 300.
Pouze platící zákazníci však využívají to nejlepší z funkcí Microsoft Teams, včetně schůzek. To se má změnit s tím, že gigant z Redmondu zavede další funkce pro uživatele zdarma Teams.
Microsoft Teams ruší omezení délky schůzek
Bezplatní uživatelé Microsoft Teams zatím mohou mít na platformě schůzky libovolné délky a velikosti. Microsoft uvedl, že tuto změnu provedl v reakci na pandemii koronaviru.
Mezi významné výhody, které byly pro uživatele Teams zdarma zaváděny 2. června 2020, patří možnost vytvářet schůzky.
Díky tomu může nyní libovolný počet neplatících uživatelů nastavit a pořádat video nebo audio konference v Teams.
Tito uživatelé mohou nejen vytvářet okamžité schůzky, ale mohou také plánovat budoucí konferenční události.
Podobně můžete obsah na obrazovce sdílet s ostatními zdarma. To může zahrnovat konkrétní okno aplikace, celou plochu nebo soubor PowerPoint.
Zdá se však, že Microsoft neodstranil omezení úložiště platná pro uživatele Teams zdarma.
Neprémiová verze umožňuje až 2 GB na uživatele a 10 GB v případě sdíleného úložiště. Toto omezení může ovlivnit schopnost ukládat zaznamenané relace schůzek.
Tento krok Microsoftu se však může vyplatit, když více uživatelů upgraduje na komerční verzi Teams po otestování některých z jeho prémiových funkcí.
Co si myslíte o dalších bezplatných funkcích Microsoft Teams, které jsou nyní uživatelům k dispozici? Vždy můžete sáhnout do sekce komentářů níže a podělit se o své myšlenky nebo položit jakoukoli otázku.