Microsoft Teams, který byl spuštěn jako přímý konkurent Slacku, byl jednou z nejrychleji rostoucích služeb v historii redmondského giganta a nyní je jedním z široce navrhovaných nástrojů pro spolupráci. Od svého spuštění v roce 2016 získal Teams více než 20 milionů aktivních uživatelů denně s výkonnými funkcemi, jako je integrace Office 365, rychlé zasílání zpráv, video a audio konference, sdílení souborů, úpravy v reálném čase a šifrování typu end-to-end.
Každý nástroj pro spolupráci musí zajistit správnou jednu věc – dostupnost. To znamená, že všechny funkce by vám měly být snadno dostupné na dosah ruky, nebo jinými slovy, mělo by existovat více než jeden způsob, jak lze k funkci přistupovat. Vzhledem k tomu, že většina práce se provádí na počítačích, je důležité, aby nástroj pro spolupráci měl přístup ke všem svým sekcím pomocí klávesových zkratek.
Následuje seznam nejužitečnějších zkratek, které můžete použít v Microsoft Teams, pokud chcete být produktivnější a ušetřit čas při procházení službou.
Obsah
Všeobecné
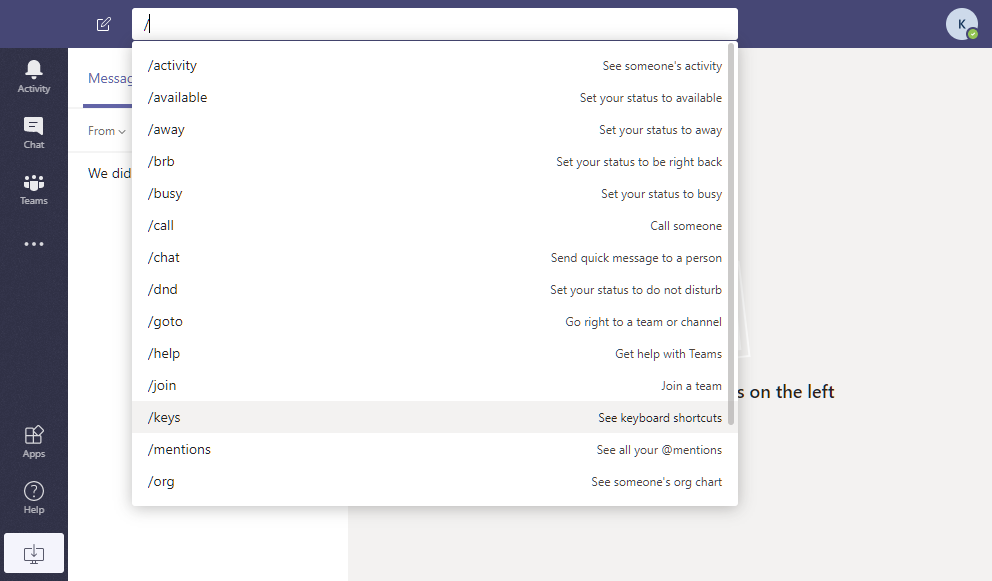
Následující klávesové zkratky vám umožní snadný přístup k základním funkcím v Microsoft Teams.
| Zkratka |
Web – PC (nebo Mac) |
Okna |
Mac |
Vyhledávací panel v horní části
(další informace získáte po stisknutí tlačítka / nebo @) |
Ctrl/Command + E |
Ctrl + E |
Command + E |
| Zobrazit příkazy |
Ctrl/Command + / |
Ctrl + / |
Command + / |
| Otevřete filtr |
Ctrl/Command + shift + f |
Ctrl + shift + f |
Příkaz + shift + f |
| Jít do |
Ctrl/Command + g |
Ctrl + g |
Příkaz + g |
| Otevřít plovoucí nabídku aplikací |
Ctrl/Command + ` |
Ctrl + 1 |
Příkaz + ` |
| Najděte zkratky |
Ctrl/Command + . (Doba) |
Ctrl + . (Doba) |
Příkaz + . (Doba)
|
Zástupce nastavení
(pro pokračování v navigaci použijte klávesy se šipkami) |
Ctrl/Command + , (čárka) |
Ctrl + ,(čárka) |
Command + , (čárka)
|
| Přiblížení nebo oddálení |
NA |
Ctrl + [ + nebo -] |
Command + [ + nebo -] |
| Znovu odeslat přiblížení |
NA |
Ctrl + 0 |
Příkaz + 0 |
Zprávy/chat
Teams vám umožňuje používat zkratky na klávesnici k zahájení nového chatu, psaní zpráv, přikládání souborů nebo odpovídání na zprávu.
| Zkratka |
Web – PC (nebo Mac) |
Okna |
Mac |
| Začněte nový chat |
Ctrl/Command + N |
Ctrl + N |
Command + N |
| Napište zprávu |
C |
C |
C |
| Označte zprávu jako důležitou |
Ctrl/Command + Shift + i |
Ctrl + Shift + X |
Command + Shift + X |
| Začněte nový řádek |
Shift + Enter |
Shift + Enter |
Shift + Enter |
| Rozbalte pole pro psaní zpráv |
Ctrl/Command + Shift + X |
Ctrl + Shift + X |
Command + Shift + X |
| Poslat zprávu |
Ctrl/Command + Enter |
Ctrl + Enter |
Command + Enter |
| Odpověď na zprávu |
R |
R |
R |
| Připojte soubor |
Ctrl/Command + Shift + O |
Ctrl + O |
Command + O |
Navigace
Níže uvedené klávesové zkratky vám pomohou procházet různými sekcemi Microsoft Teams, abyste mohli rychle otevřít různé karty v nástroji pro spolupráci.
| Zkratka |
Web – PC (nebo Mac) |
Okna |
Mac |
| Otevřete kartu Aktivita |
Ctrl/Command + Shift + 1 |
Ctrl + 1 |
Příkaz + 1 |
| Otevřete kartu Chat |
Ctrl/Command + Shift + 2 |
Ctrl + 2 |
Příkaz + 2 |
| Otevřete kartu Týmy |
Ctrl/Command + Shift + 3 |
Ctrl + 3 |
Příkaz + 3 |
| Otevřete kartu Kalendář |
Ctrl/Command + Shift + 4 |
Ctrl + 4 |
Příkaz + 4 |
| Otevřete kartu Hovory |
Ctrl/Command + Shift + 5 |
Ctrl + 5 |
Příkaz + 5 |
| Pohyb mezi položkami seznamu |
Levý Alt/Levá možnost + [klávesa nahoru nebo dolů]
|
Levý Alt + [klávesa nahoru nebo dolů] |
Možnost vlevo + [klávesa nahoru nebo dolů]
|
| Přejít na další sekci |
Ctrl/Command + F6 |
Ctrl + F6 |
Command + F6 |
| Přejít na předchozí sekci |
Ctrl/Command + F6 + Shift |
Ctrl + F6 + Shift |
Command + F6 + Shift
|
| Přesunout týmy |
Ctrl/Command + Shift + [klávesa nahoru nebo dolů] |
Ctrl + Shift + [klávesa nahoru nebo dolů] |
Command + Shift + [klávesa nahoru nebo dolů]
|
| Přepnout na celou obrazovku |
Ctrl/Command + Shift + F |
Ctrl + Shift + F |
Command + Shift + F |
Hovory a schůzky
Kromě navigace v aplikaci můžete také ovládat hovory a schůzky pomocí klávesových zkratek na vašem PC a Macu.
| Zkratka |
Web – PC (nebo Mac) |
Okna |
Mac |
| Přepnout rozostření pozadí ve videohovoru |
Ctrl/Command + Shift + P |
Ctrl + Shift + P |
Command + Shift + P |
| Naplánovat schůzku |
Ctrl/Command + Shift + N |
Ctrl + Shift + N |
Option + Shift + N |
| Uložit/odeslat žádost o schůzku |
Ctrl/Command + S |
Ctrl + S |
Command + S |
| Připojte se ke schůzce |
Ctrl/Command + Shift + J |
Ctrl + Shift + J |
Option + Shift + J |
| Přijměte videohovor |
Ctrl/Command + Shift + A |
Ctrl + Shift + A |
Command + Shift + A |
| Přijměte zvukový hovor |
Ctrl/Command + Shift + S |
Ctrl + Shift + S |
Command + Shift + S |
| Zahajte hovor pro zobrazení |
Ctrl/Command + Shift + U |
Ctrl + Shift + U |
Command + Shift + U |
| Zahajte zvukový hovor |
Ctrl/Command + Shift + C |
Ctrl + Shift + C |
Command + Shift + C |
| Odmítnout hovor |
Ctrl/Command + Shift + D |
Ctrl + Shift + D |
Command + Shift + D |
| Sdílejte svou obrazovku |
Ctrl/Command + Shift + E |
Ctrl + Shift + E |
Command + Shift + E |
| Přijmout sdílení obrazovky |
Ctrl/Command + Shift + A |
Ctrl + Shift + A |
Command + Shift + A |
| Odmítnout sdílení obrazovky |
Ctrl/Command + Shift + D |
Ctrl + Shift + D |
Command + Shift + D |
| Vypnutí/zapnutí zvuku hovoru |
Ctrl/Command + Shift + M |
Ctrl + Shift + M |
Command + Shift + M |
| Zapnutí/vypnutí videa |
Ctrl/Command + Shift + O |
Ctrl + Shift + O |
Command + Shift + O |
Znali jste výše uvedené zkratky pro použití v Microsoft Teams? Dejte nám vědět v komentářích níže.

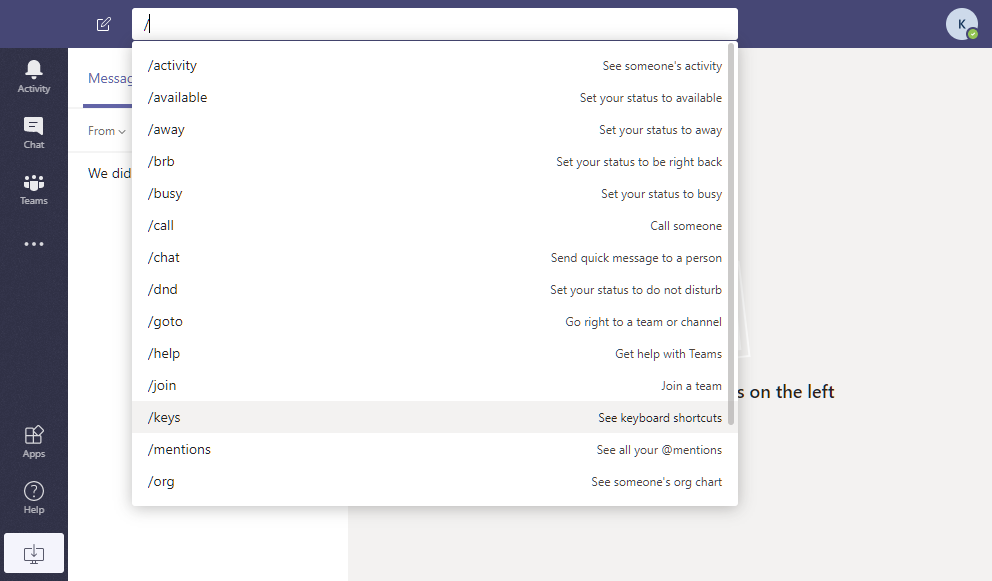






![Váš konektor používá starou konfiguraci [Úplný průvodce] Váš konektor používá starou konfiguraci [Úplný průvodce]](https://blog.webtech360.com/resources3/images10/image-339-1008190117267.jpg)



















