3 způsoby, jak vytvořit úžasné okraje v Dokumentech Google

Zjistěte, jak přidat ohraničení v Dokumentech Google, pomocí tabulky 1 na 1 nebo nakreslením okraje. Ideální pro personalizaci vašich dokumentů!
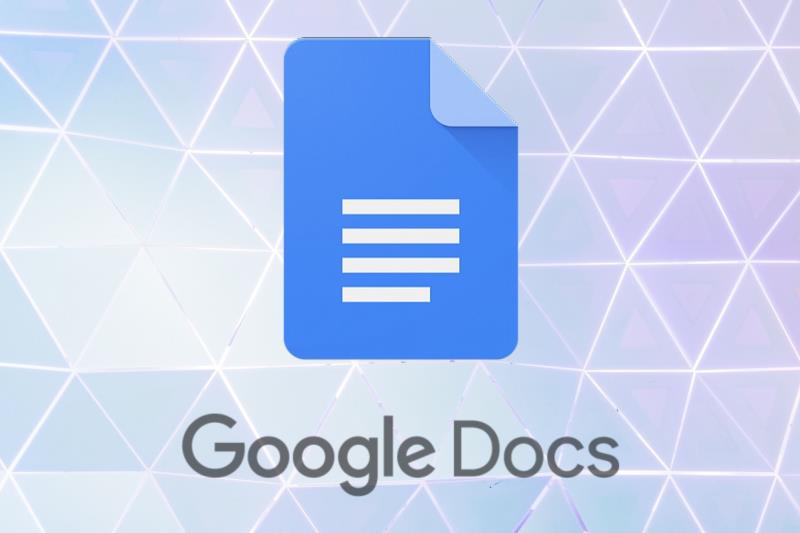
Dokumenty, listy a snímky nejsou vždy snadno uspořádány na počítači. Google Docs je skvělým řešením.
Dokumenty Google jsou součástí bezplatného kancelářského balíku od Disku Google, zahrnující Tabulky a Prezentace a fungují online.
Kancelářský balík je kompatibilní s formáty souborů Microsoft Office a je dostupný na různých platformách.
Tato aplikace umožňuje více uživatelům vytvořit a upravit dokumenty online v reálném čase.
Mnoho uživatelů si však stěžuje na nedostatek možností pro přidání okrajů. Pokud potřebujete okraje na dokumentu, postup je o něco komplikovanější.

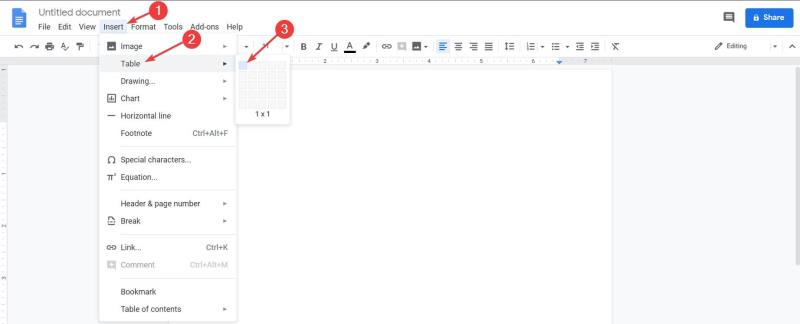
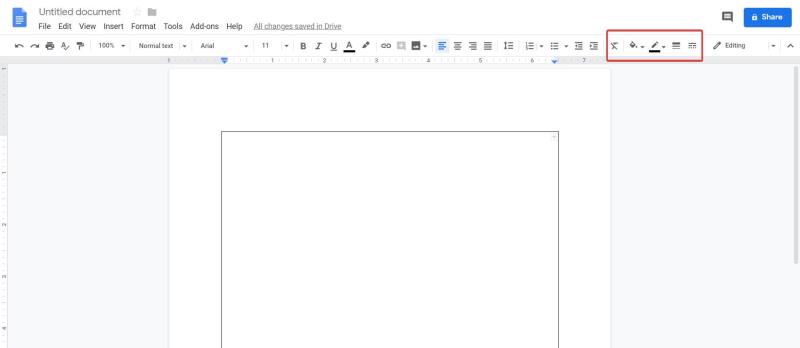
Gratuluji! Víte, že váš dokument má ohraničení, a do buňky vytvořené v kroku 2 můžete přidat text, obrázky a další prvky.

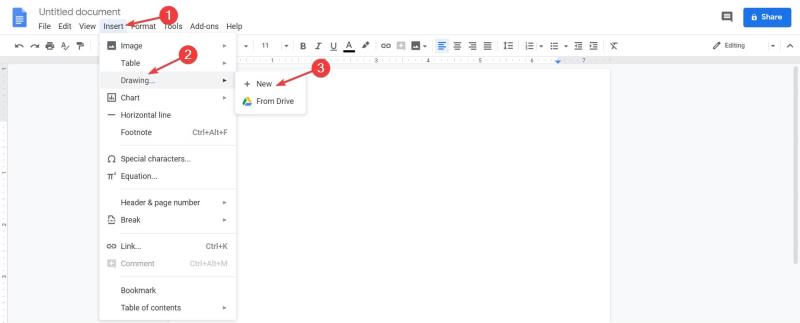

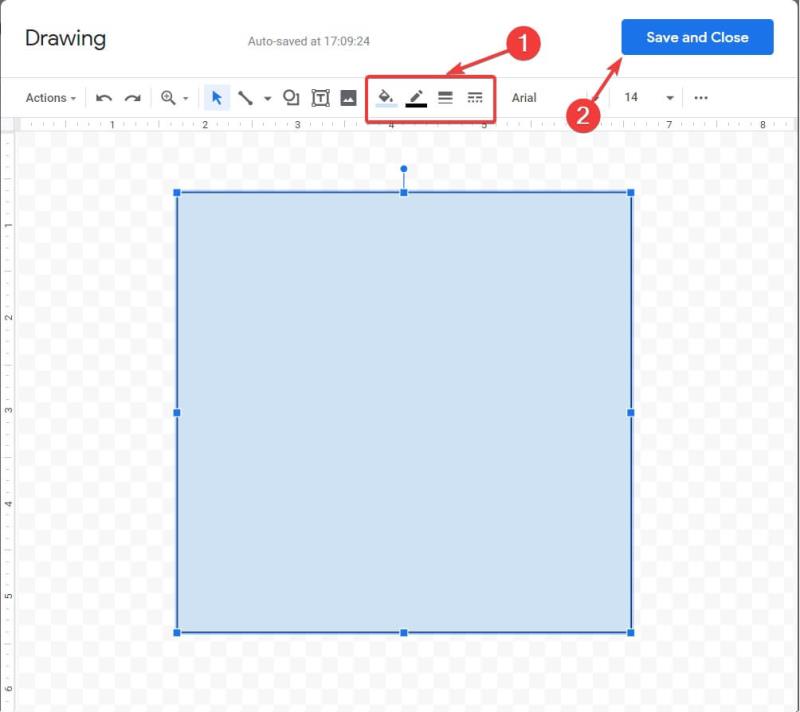
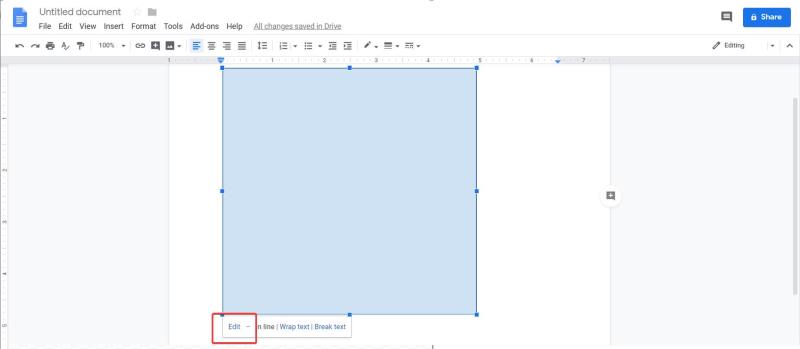
Pokud nejste s výsledkem spokojeni, můžete vložit obrázek s rámečkem jako pozadí dokumentu. Ujistěte se, že má dostatečné rozlišení.
Pokud máte problémy s nahráváním souboru v Dokumentech Google, máme pro vás skvělý článek, který vám pomůže problém vyřešit.
Doufám, že toto řešení vám pomohlo. Pokud máte další návrhy nebo dotazy, neváhejte se podělit v sekci komentářů níže!
Nejjednodušší způsob, jak přidat ohraničení, je vytvořit tabulku 1 x 1 ovšem můžete také ohraničit kresbou nebo vložením obrázku jako pozadí dokumentu.
Zjistěte, jak přidat ohraničení v Dokumentech Google, pomocí tabulky 1 na 1 nebo nakreslením okraje. Ideální pro personalizaci vašich dokumentů!
Chcete-li opravit chybu Hodnota pole nebyla nalezena v Tabulkách, budete muset své vzorce začlenit do maticových vzorců.
Zdá se vám tato chyba v Dokumentech Google povědomá? Pokud se vám nedaří načíst soubor do Dokumentů Google, tyto jednoduché kroky jsou přizpůsobeny pro vás.
Microsoft Teams je klíčovou platformou pro videokonference. Naučte se, jak <strong>zablokovat</strong> a <strong>odblokovat</strong> uživatele, aby byl váš chat čistý.
Všechny informace o tom, jak snadno a rychle odinstalovat aplikace nebo programy ve Windows 10. Uvolněte místo na vašem PC.
Když pracujete mimo svůj stůl, můžete získat přístup k počítači pomocí Připojení ke vzdálené ploše systému Windows. Naučte se, jak správně povolit připojení ke vzdálené ploše v systému Windows 10.
Naučte se, jak upravit profilový obrázek v Microsoft Teams a vylepšit svou online prezentaci. Získejte tipy na změnu a řešení problémů.
Zjistěte, jak zjistit, kolik hodin jste strávili hraním Fortnite. Návod krok za krokem a tipy na sledování herních statistik.
Objevilo se na obrazovce oznámení „Vaše organizace spravuje aktualizace na tomto počítači“? Zde je návod, jak se této zprávy zbavit se špičkovými řešeními.
Zjistěte, jak získat Crown Emote ve Fortnite a posuňte své herní dovednosti na vyšší úroveň. Vytvořte si strategii a získejte respekty ostatních hráčů!
Pokud se lišta nástrojů nezobrazuje v Dokumentech Google, vraťte ji zpět jejím skrytím nebo získáním oprávnění k úpravám. Pokud selžou, použijte doporučený prohlížeč.
Zjistěte, jak efektivně ukončit schůzku Google Meet jako hostitel nebo účastník, a co dělat, když chcete pokračovat ve schůzce bez hostitele.
Nechte výčitky odesílatele pryč a zjistěte, jak odstranit zprávy Slack. Zde také najdete podrobný návod pro hromadné mazání zpráv Slack.

![OPRAVA: Nelze načíst soubor v Dokumentech Google [Vyřešeno] OPRAVA: Nelze načíst soubor v Dokumentech Google [Vyřešeno]](https://blog.webtech360.com/resources3/images10/image-170-1009005802852.png)










Dana Zelená -
Wow, nikdy jsem nevěděla, že Dokumenty Google mají tolik možností. To mi opravdu pomůže při přípravě prezentace
Filip23 -
Už se těším, až vyzkouším tyto tipy! Mám pocit, že moje pracovní dokumenty budou vypadat daleko lépe.
Pavla Vllková -
Dobrý článek! Zkoušela jsem přidat okraje, ale nikdy jsem je nedokázala udělat tak profesionálně
Eva Šedá -
Perfektní! Teď už vím, jak udělat své dokumenty atraktivnějšími. Měla bych ale prozkoumat i barevné schéma
Václav IT -
Sdílím tvůj článek s kolegy! Myslím, že to bude pro ně také užitečné. Díky, že jsi to napsal!
Kateřina P -
Tak tohle mi otevřelo oči! Ušetřím spoustu času a práce při úpravě dokumentů. Díky
Jirka123 -
Jaké jsou nejlepší možnosti pro přizpůsobení okrajů pro tisk? Chci, aby moje dokumenty vypadaly profesionálně
Petra Černá -
Jako učitelka je pro mě důležité mít pěkně vypadající dokumenty. Tvé rady mi určitě ušetří čas.
Jakub H. -
Možná bys mohl udělat víc článků o dalších užitečných funkcích Google Docs? Rád bych se dozvěděl víc
Jana Novotná -
Opravdu se mi líbí, jak jednoduché to je. Už se těším, až to ukážu svým studentům
Karel Hranatý -
Musím přiznat, že jsem si zvykal na Microsoft Word a teď mě těší, že se vracím k Dokumentům Google. Děkuji za tipy
Petr Novák -
Skvělé tipy! Nikdy mě nenapadlo, jak vytvořit úžasné okraje v Dokumentech Google. Díky za sdílení
Marek Z. -
Jaké jsou možnosti standardizovaných okrajů pro všechny mé dokumenty? Chci, aby měly jednotný styl
Tomáš J. -
Díky, že jsi to napsal! Jsem úplně nadšený, jak moje dokumenty vypadají. Okraje dělají zázraky!
Lenka Malá -
Určitě použiju tyto triky ve své práci. První způsob se mi zdá velmi efektivní
Alena V. -
Super článek! Přesně jsem hledala, jak udělat své dokumenty atraktivnějšími a tyto tipy se mi hodí
Martin P. -
Co bys doporučil pro použití okrajů na školní projekty? Měl bych je udělat něčím speciálním
Hana v Brně -
S tímto jsem přišla před pár měsíci a je to skvělé! Pomáhá to mému studiu, děkuji, že jsi to znovu připomněl.
David 747 -
Dotaz: Jak najít nejlepší šablony s okraji v Google Docs? Rád bych zkusil něco originálního!
Majka M. -
Jsem šťastná, že jsem našla tento článek! Dala jsem na doporučení a moje prezentace dostala mnoho komplimentů