Jak zapnout nebo vypnout kontrolu pravopisu ve Firefoxu

Zjistěte, jak snadno přidat slovo nebo jiný jazyk do kontroly pravopisu Firefoxu. Také se naučte, jak můžete vypnout kontrolu pravopisu pro prohlížeč.
Máte rádi pocit bezpečí, když jste online? Kdo ne, že? Možná již používáte antivirus, abyste zabránili online hrozbám, ale stále můžete udělat něco víc. Tím, že tu a tam provedete několik změn, můžete Firefox ještě více zabezpečit. Pokračujte ve čtení, o jaké změny jde.
Existuje několik změn, které můžete provést pro větší bezpečnost ve Firefoxu. Je však na vás, ve kterých se budete cítit pohodlněji. Máte například možnost upravit vylepšenou ochranu před sledováním v prohlížeči. Podívejme se, jak můžete zůstat v bezpečí online.
Firefox má možnost, která vám umožní chránit se před sledováním. Tato možnost se nazývá, jak jsem již zmínil, Enhanced Tracking Protection. Chcete-li provést potřebné změny, musíte jít do nastavení prohlížeče. Můžete to udělat tak, že otevřete Firefox a kliknete na třířádkovou nabídku vpravo nahoře. Klikněte na Možnosti .
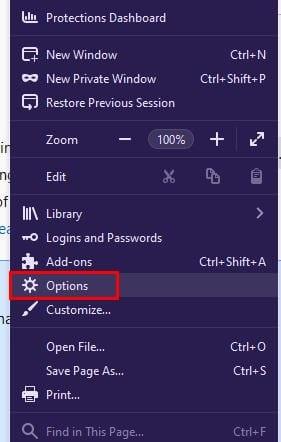
V Možnosti z možností nalevo klikněte na Soukromí a zabezpečení.
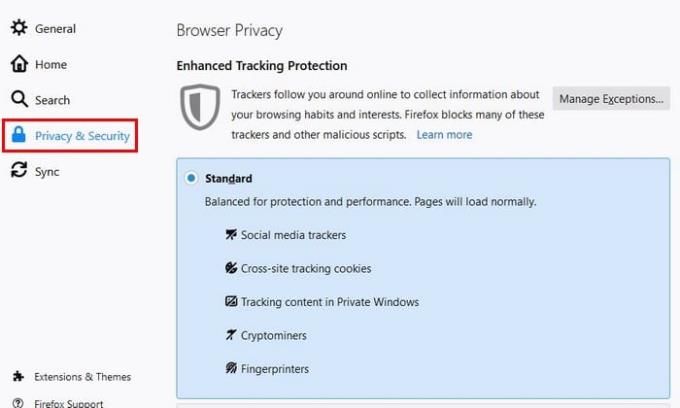
Můžete si vybrat ze tří různých možností. Například existuje standardní možnost. Tato možnost blokuje:
Možnost Strict blokuje:
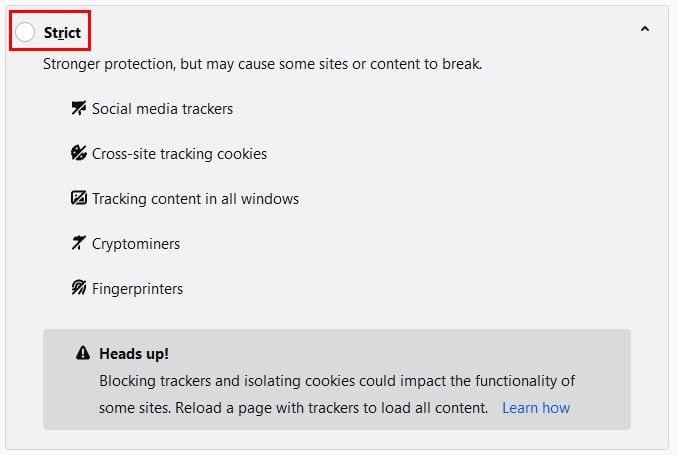
Zobrazí se také varování, že některé stránky nemusí fungovat správně, pokud zablokujete sledovače a izolujete soubory cookie. Nebojte se, máte kontrolu nad tím, co lze a co nelze zablokovat.
Ve volbě Vlastní můžete zaškrtnout položky, které chcete zahrnout. Můžete si vybrat například z:
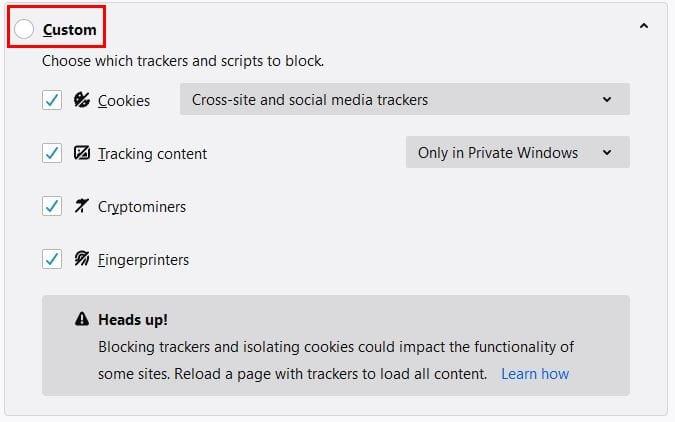
Pokud chcete soukromí bez obětování použitelnosti, je nejlepší zvolit přísnou možnost. Ale pro maximální soukromí můžete vždy použít Customize. V této možnosti můžete zablokovat všechny soubory cookie nebo pouze konkrétní soubory cookie pomocí rozevírací nabídky Soubory cookie.

Můžete si vybrat, zda chcete použít pouze v soukromých oknech nebo ve všech oknech v možnosti Sledování obsahu.
K dispozici je také možnost poslat webovým stránkám signál Do No Track. Můžete si vybrat ze dvou možností: Vždy a Pouze když je Firefox nastaven na blokování známých sledovačů. Tato možnost není vždy užitečná, protože společnosti jako Twitter, Facebook a Google tuto petici nejen ignorují, ale dokonce ji použijí k vaší lepší identifikaci.

V souborech cookie a data webu můžete dělat věci, jako je ruční vymazání souborů cookie. Můžete také požádat prohlížeč, aby vymazal soubory cookie pokaždé, když zavřete prohlížeč.
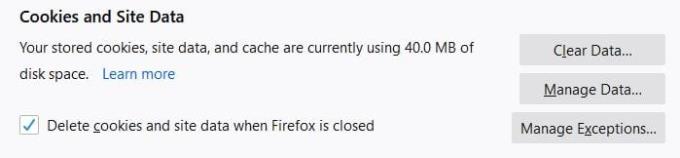
Také kliknutím na Spravovat data můžete vidět, jaké soubory cookie máte v prohlížečích a které jste naposledy použili.
Pokud se vaše přihlašovací údaje a hesla dostanou do nesprávných rukou, může to způsobit obrovský nepořádek. Jistě, můžete si uložit hesla do svého prohlížeče, ale co když chcete použít jiný prohlížeč? Nebudete mít jinou možnost, než použít prohlížeč, ve kterém máte svá hesla.
Ale se správcem hesel můžete používat jakýkoli prohlížeč a stále mít přístup ke všem svým přihlašovacím údajům a heslům. Navíc vám správci hesel také dají vědět, jak silné nebo slabé je vaše heslo. Pokud nemáte ponětí, jak vytvořit silné heslo, většina správců hesel má možnost ho vytvořit za vás.
Pokud jste se rozhodli používat správce hesel, ujistěte se, že jste z Firefoxu vymazali všechna přihlášení a hesla. Můžete to zkontrolovat na:
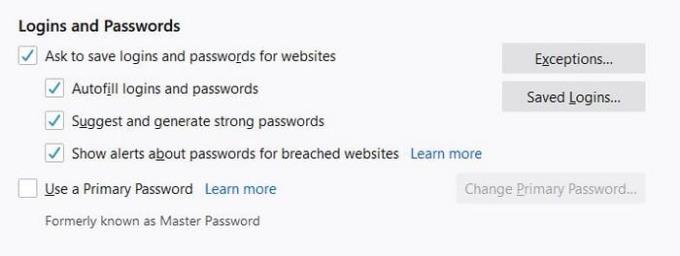
Můžete nechat Firefox, aby se vás zeptal, zda chcete uložit své přihlašovací údaje pro daný web. Pokud existují stránky, na které nechcete být dotazováni, nezapomeňte je přidat do seznamu výjimek. Chcete-li zjistit, zda máte uložené přihlašovací údaje, klikněte na možnost Uložená přihlášení.
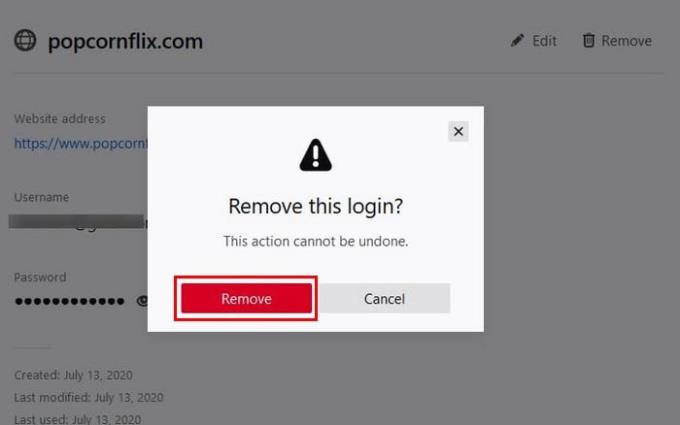
Kdybyste něco uložili, objevilo by se to tam. Chcete-li vymazat přihlašovací údaje, klikněte na ikonu koše. Obdržíte potvrzovací zprávu, abyste se ujistili, že jste si tuto možnost nevybrali náhodou. Pokud nemáte nic uloženého, zobrazí se následující obrázek.
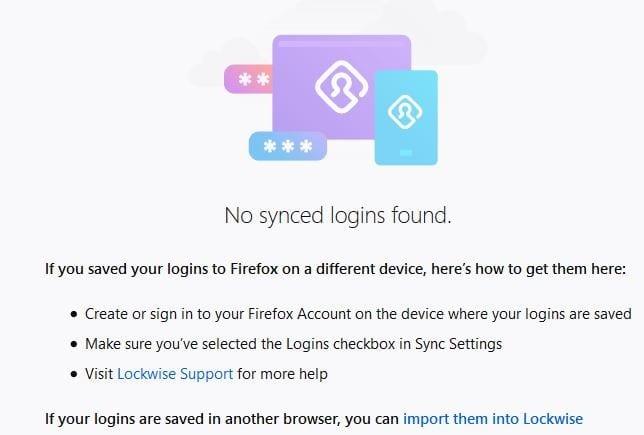
Pokud chcete vymazat pouze konkrétní přihlášení, můžete použít vyhledávací nástroj vlevo.
Když navštívíte web, vždy existuje možnost, že vás web požádá o konkrétní oprávnění. Mohou vás například požádat o povolení zasílat vám oznámení nebo získat přístup k vašemu mikrofonu, poloze nebo kameře. Pokud si myslíte, že jste k některým z těchto věcí dali webu povolení, zde je to, co musíte udělat, abyste to změnili.
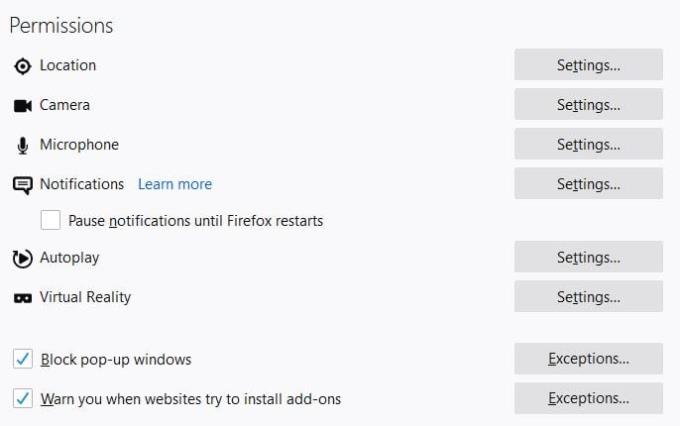
Když jste v sekci Oprávnění, uvidíte seznam oprávnění. Kliknutím na Nastavení pro každé oprávnění zjistíte, které weby k němu mají nebo nemají přístup. Vpravo by se měla zobrazit rozbalovací nabídka, která umožňuje povolit nebo zakázat přístup k webu. Pokud nechcete být nikdy požádáni o povolení pro některou z těchto možností, klikněte při jejich otevření na možnost blokovat žádost. Když je tato možnost zapnutá, žádné weby vás už nikdy nebudou žádat o toto povolení.
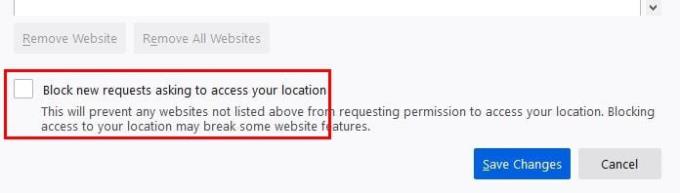
Budete muset otevřít a zaškrtnout tuto možnost pro oprávnění, na které nechcete být nikdy dotazováni.
Existují určité informace, které Firefox posílá Mozille. Jaké jsou tyto informace, můžete vidět v části Shromažďování a používání dat Firefoxu. Pokud například ponecháte zaškrtnuté, povolujete Firefoxu odesílat technická data a data o interakci do Mozilly. Firefoxu také umožňujete vytvářet přizpůsobená doporučení rozšíření, instalovat a spouštět studie a umožnit Firefoxu zasílat za vás nevyřízené zprávy o selhání.
Kromě kontroly, jaké informace se odesílají do Mozilly, se můžete také rozhodnout, jaké informace chcete synchronizovat. Klikněte na svůj profilový obrázek a poté na Nastavení synchronizace.
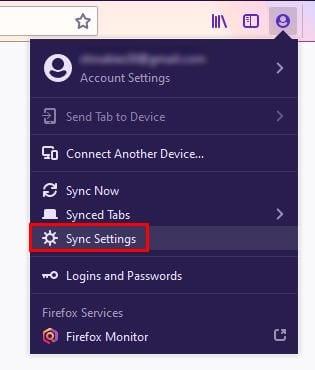
V nastavení synchronizace můžete zvolit, že nechcete sdílet informace, jako jsou:
Chcete-li kterýkoli z nich upravit, klikněte na tlačítko Změnit.
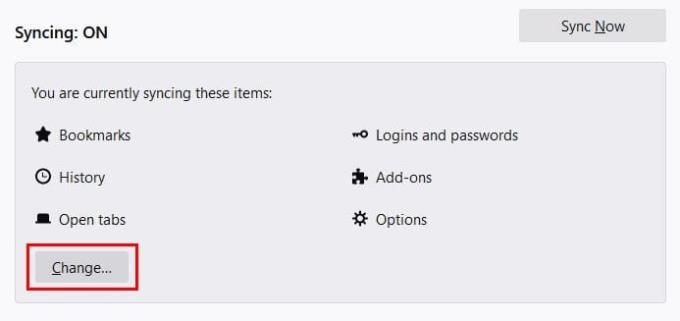
Firefox má různé možnosti zabezpečení, které můžete upravit, aby byla vaše data v bezpečí. Je jen na vás, zda se na ně podíváte a rozhodnete se, co vám nevadí sdílet a co si chcete nechat pro sebe.
Zjistěte, jak snadno přidat slovo nebo jiný jazyk do kontroly pravopisu Firefoxu. Také se naučte, jak můžete vypnout kontrolu pravopisu pro prohlížeč.
Vymazání historie URL adresy v Firefoxu a udržení soukromí vašich relací pomocí jednoduchých kroků.
Odstraňte uložené informace z automatického vyplňování Firefoxu podle těchto rychlých a jednoduchých kroků pro zařízení Windows a Android.
Když otevřete domovskou stránku v jakémkoli prohlížeči, chcete vidět to, co máte rádi. Když začnete používat jiný prohlížeč, chcete si ho přizpůsobit podle svých představ. Nastavte vlastní domovskou stránku v prohlížeči Firefox na Androidu s těmito podrobnými kroky a objevte, jak rychle a snadno to lze provést.
Zjistěte, jak identifikovat specifickou barvu pomocí integrovaného nástroje ve Firefoxu bez použití softwaru třetích stran.
Zjistěte, jak zobrazit uložená hesla v prohlížečích Chrome, Opera, Edge a Firefox, abyste mohli lépe spravovat svá hesla a zabezpečit své účty.
Zjistěte, jak zakázat automatické přehrávání videí v prohlížečích Google Chrome a Mozilla Firefox pro klidnější surfování po internetu.
Jak povolit nebo zakázat funkci JavaScript ve všech verzích webového prohlížeče Mozilla Firefox.
Zabraňte zobrazování nepříjemných oznámení ve webových prohlížečích Edge, Chrome, Opera a Firefox.
Vylaďte svůj prohlížeč Mozilla Firefox pomocí těchto 8 vylepšení.
Jak úplně vymazat celou historii prohlížení ve webovém prohlížeči Mozilla Firefox.
Získejte další vrstvu zabezpečení při procházení ve Firefoxu. Povolte procházení HTTPS a udržujte svá data šifrovaná.
Váš webový prohlížeč je jednou z vašich nejpoužívanějších aplikací, takže je důležité vybrat tu, která vám nejlépe vyhovuje. V tomto článku si některé z nich projděte
Na ploše je vaše domovská stránka obecně první stránkou, kterou webový prohlížeč načte, když se otevře. Většina mobilních prohlížečů si však ponechává všechny své karty Nastavte si vlastní výchozí domovskou stránku ve Firefoxu pro Android pomocí těchto podrobných kroků.
Ukážeme vám 3 způsoby, jak povolit nebo zakázat automatické aktualizace v prohlížeči Mozilla Firefox.
Jak rychle zvětšit nebo zmenšit písmo v libovolném prohlížeči běžícím na Microsoft Windows, Linux nebo MacOS.
Podpora pro soubory Flash je na cestě. Flash je často považován za základní stavební kámen reklam, krátkých videí nebo audia a her. Dokonce i
Ať už mažete nebo povolujete soubory cookie v prohlížečích Chrome, Opera nebo Firefox, tato příručka vám pomůže udělat obojí.
Vyřešte problémy s webovým prohlížečem, který se nepřipojuje k určitým webovým stránkám.
V tomto tutoriálu se naučíte, jak pomocí těchto kroků přejít do prohlížeče certifikátů Firefoxu.
Objevte význam **Tung Tung Tung Sahur**, jedinečného symbolu **Ramadánu**, který spojuje muslimské komunity po celém světě. Ponořte se do tradic a kulturního významu tohoto fenoménu.
Objevte fascinující cestu od tradičního bubnu Bedug k modernímu filmu Tung Tung Tung Sahur od Dee Company. Zjistěte, proč tento film může být přelomový!
Objevte, proč je **Tung Tung Tung Sahur** na TikToku tak populární. Je to vtipné, nebo děsivé? Podívejte se na analýzu tohoto virálního trendu a jeho přitažlivosti!
Objevte, jak meme Tung Tung Tung Sahur spolu s umělou inteligencí (AI) přetváří internetovou kulturu. Zjistěte, proč tento virální fenomén fascinuje miliony lidí po celém světě!
Zjistěte, jak TikTok proměnil píseň Tung Tung Tung Sahur v děsivý, ale vtipný trend. Prozkoumejte kreativitu komunity a dopad na sociální média!
Objevte fascinující spojení mezi **zvukem bedugu** a virálním **meme Tung Tung Tung**, které propojují kultury Indonésie a Malajsie. Ponořte se do historie a významu tohoto fenoménu.
Objevte **Hantu Tung Tung Tung Sahur 3D**, mobilní hru inspirovanou virálním meme. Zjistěte více o hře, jejích funkcích a proč si získala srdce hráčů po celém světě.
Objevte tajemství virálního meme Tung Tung Tung Sahur, které díky umělé inteligenci ovládlo Ramadán 2025. Ponořte se do příběhu tohoto fenoménu!
Objevte fascinující spojení tradičního **Ramadánu** a moderní internetové kultury **Brainrot** prostřednictvím fenoménu **Tung Tung Tung Sahur**. Ponořte se do jedinečného kulturního mixu!
Objevte fascinující příběh memu Tung Tung Tung Sahur, který se z TikToku stal globálním virálním hitem. Zjistěte, jak tento meme dobyl svět!

























