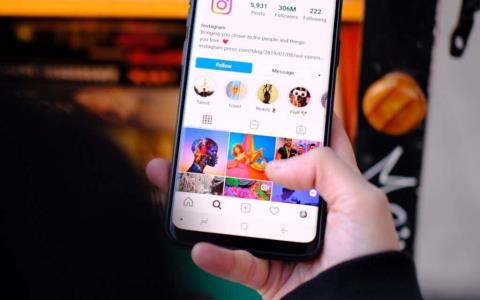Jak vybarvit v Procreate

Naučte se, jak vybarvit v Procreate s jednoduchým průvodcem, který obsahuje tipy, triky a techniky pro efektivní digitální umění.
Herní dny konzolových konzolí s rozdělenou obrazovkou jsou možná téměř u konce, ale to neznamená, že na PC nemůže fungovat rozdělená obrazovka. Po celá desetiletí byla konzole dokonalou platformou pro kooperativní pohoštění, ale to už neplatí. S trochou přípravy můžeme skutečně proměnit jakoukoli hru pro více hráčů na rozdělenou obrazovku na jednom počítači.
Tato příručka vás provede každým krokem, jak na vašem počítači spustit rozdělenou obrazovku. Přečtěte si prosím pozorně každý krok a ujistěte se, že jste si přečetli celou sekci 'věci, které potřebujete, než začnete'.
Věci, které potřebujete, než začnete
Než začnete, budete potřebovat řadu věcí. Úplný seznam je uveden níže.
ASTER Multiseat je software, který použijeme k přeměně vašeho jednoho PC na dva samostatné zážitky, které mohou oba přijímat samostatné vstupy z různého hardwaru. Níže podrobně vysvětlíme, jak nastavit ASTER.
Prozatím můžete navštívit nákupní stránku zde a vyzkoušet 30denní bezplatnou zkušební verzi. ASTER může být poněkud drahý, přičemž doživotní licence stojí zhruba 60 USD. Jednoletá licence je k dispozici za zhruba 17 USD.
Sandboxie je software, který se používá k multiinstanci vašich her a platforem, jako je Steam. Je to klíčové pro možnost otevřít dvě hry současně.
Pokud plánujete hrát hru jako GTA 5 nebo Rust, které mají obě označenou cenovkou, budete také potřebovat dvě kopie hry.
I když se technicky jedná o herní výukový program s „rozdělenou obrazovkou“, stále budete potřebovat dva monitory – každý hráč tak získá svou vlastní obrazovku. V současné době neexistuje způsob, jak rozdělit obrazovku na dvě části pomocí metody v tomto článku.
A konečně je velmi důležité, abyste měli špičkový herní počítač, abyste získali plynulý výkon na obou obrazovkách. Budete potřebovat grafickou kartu s velkou VRAM, protože zdroje budou sdíleny mezi oběma hrami. Doporučuje se také výkonný procesor. Díky špičkovým specifikacím a středním až nízkým nastavením ve hře můžete snadno dosáhnout konzistentně vysoké snímkové frekvence v obou instancích hry.
Jak vše nastavit
Než začneme, je čas nastavit veškerý hardware. Musíte najít dvě klávesnice, dvě myši, dva monitory. Veškerý tento hardware pak musíte zapojit do počítače. Ujistěte se, že jsou oba monitory připojeny ke stejné grafické kartě. Displeje nemusí mít stejnou velikost nebo model.
Po zapojení veškerého hardwaru můžete navštívit stránku pro stažení ASTER: Multiseat a projít procesem instalace.
Vezměte prosím na vědomí: Zatímco ASTER běží z velké části bez problémů, můžete narazit na potenciální problémy. Z tohoto důvodu je velmi důležité, abyste před zahájením vytvořili bod obnovení. Naštěstí je tato možnost zabudována do průvodce instalací ASTER.
Vytvoření bodu obnovení a instalace softwaru ASTER: Multiseat bude trvat několik minut. Po instalaci byste měli restartovat počítač.
Další poznámka: Pokud používáte kartu NVIDIA, odinstalujte prosím Geforce Experience. Používání Geforce Experience spolu s ASTER může způsobit některé nezamýšlené důsledky včetně problémů s nekompatibilitou nebo selhání systému.
Začínáme s Aster
Po restartování počítače otevřete ASTER: Multiseat a postupujte podle kroků v této části. Při prvním otevření budete požádáni o provedení aktualizace. Klepněte na tlačítko OK .
Dále buď kliknutím aktivujte svou licenci, pokud jste si zakoupili ASTER, nebo kliknutím na Nemám aktivační ID ASTER zahajte zkušební proces.
Nyní budete připraveni podniknout první kroky k nastavení pomocí Aster. Nejprve vás seznámíme s rozložením uživatelského rozhraní ASTER.
Na záložce Obecná nastavení uvidíte svá místa – to je každé pracoviště, které bude vytvořeno na vašem PC po spuštění ASTER. Ve výchozím nastavení budete mít povolena 2 místa a obě budou mít dialogové okno pro přihlášení k zobrazení . Výchozí nastavení zde není třeba nijak měnit.
Dále se podívejte na kartu Pracoviště . Toto je záložka, která bude vyžadovat většinu vaší pozornosti zevnitř ASTER. Jakmile se ASTER spustí, budete zde řídit, které pracoviště ovládá který hardware.
Každé pracoviště je v podstatě samostatnou instancí Windows 10, která bude běžet vedle sebe. Na rozdíl od jiných metod, jako je virtuální stroj, ASTER odvádí vynikající práci při rovnoměrném rozdělení výkonu mezi obě pracoviště rovnoměrně. To je to, co umožňuje hrát dvě instance špičkových her, jako je GTA 5.
Jak můžete vidět z obrázku výše, bylo zjištěno několik různých hardwarových „uzlů“. Uvidíte zde klávesnice, myši, monitory a také samostatný zvukový hardware.
Vaším úkolem bude přesunout jednu klávesnici a myš na místo 2 vedle jednoho monitoru. Místo 2 bude použito jako hardware hráče 2. Pomocí nich můžete určit, která klávesnice a myš je která. Když píšete na klávesnici nebo pohybujete myší, uvidíte odpovídající grafiku zvýrazněnou modrým čtvercem na ASTER.
Jakmile určíte, jakou myš a klávesnici chcete pro hráče 2, přetáhněte odpovídající grafiku na místo 2 . Měli byste se také přesunout nad monitor hráče 2. Ve výchozím nastavení by to mělo být 1.2. Pokud si nejste jisti, můžete najet myší na každou grafiku monitoru a zobrazit její název.
Při přetažení přes monitor se může zobrazit varovná zpráva o sdílení monitorů, ale to můžete ignorovat. Nyní byste měli mít něco, co vypadá jako na obrázku níže.
Na místě 1 může být přebytečná grafika klávesnice, ale ty můžete ignorovat. Pravděpodobně se jedná o jiné porty USB, které používá jiný hardware.
Nyní, když máte myš a klávesnice na správném místě, můžete kliknutím na Použít vlevo dole uložit změny.
Zobrazí se zpráva s upozorněním, že je třeba povolit pracoviště ASTER na kartě Obecné. Klepněte na kartu Obecná nastavení .
Důrazně bych vám doporučil kliknout na rozevírací seznam Jak spustit pracoviště a pomocí tlačítka „Spustit pracoviště ASTER“ vyberte možnost Ručně . To zajistí, že ASTER poběží pouze ručně a při pokusu o spuštění počítače bez ASTER nenarazíte na žádné problémy. Poté kliknutím na tlačítko Použít uložte nastavení.
Jakmile budete připraveni spustit počítač s rozdělenou obrazovkou, můžete kliknout na Povolit ASTER a restartovat počítač . Vezměte prosím na vědomí, že pokaždé, když chcete aktivovat nebo deaktivovat ASTER, bude vyžadovat restart přes kartu obecných nastavení ASTER.
Kroky, které je třeba provést po restartu
Po restartování počítače znovu otevřete ASTER. Nyní byste měli vidět, že karta Obecná nastavení se mírně změnila. Karta vlevo dole byla změněna tak, aby ukazovala, že ASTER je nyní aktivní.
Nyní můžete kliknout na tlačítko Spustit pracoviště ASTER . Tím se váš počítač rozdělí na samostatná pracoviště, která jste nastavili před restartem.
Nyní byste si měli všimnout, že váš druhý monitor byl zapnutý. Požádá vás o přihlášení do systému Windows. Nyní máte nastaveny obě instance vašeho PC. Je čas začít hrát nějaké hry.
Provozování her
Nyní, když máte Aster zprovozněný, potřebujete více instancí Steamu se Sandboxie. Sandboxie si můžete zdarma stáhnout zde .
Než projdeme kroky Sandboxie, musíte v počítači přejít do složky Steam. Ve výchozím nastavení by to mělo být C:\Program Files (x86)\Steam . Poté klikněte pravým tlačítkem a zkopírujte složku SteamApps .
Dále přejděte o úroveň výš do C:\Program Files (x86)\ a vytvořte novou složku a nazvěte ji Sandbox . Otevřete složku a klikněte pravým tlačítkem > vložit. Bude to chvíli trvat – bude to kopírovat každou hru, kterou máte nainstalovanou ve službě Steam. Pokud máte starší pevný disk a nainstalované desítky her, může to trvat mnoho hodin.
Jako poslední krok klikněte pravým tlačítkem na Steam.exe ve složce C:\Program Files (x86)\Steam a klikněte na Kopírovat . Přejděte do složky Sandbox a klikněte pravým tlačítkem > vložit. Poté by vaše nová složka měla vypadat nějak takto.
Tento krok je důležitý, protože jako každý jiný aspekt tohoto tutoriálu potřebujete dvě kopie souboru Steam, aby k nim bylo možné přistupovat současně.
Dále otevřete instalační program Sandboxie a projděte průvodce instalací Sandboxie. Po dokončení spusťte Sandboxie. Spustí se výukový program, ale můžete jej jednoduše zavřít. Provedu vás kroky nezbytnými k tomu, abyste se dostali ze země.
V Sandboxie klikněte nahoře na Sandbox . Dále klikněte na Vytvořit nový sandbox .
Pojmenujte nový Sandbox a stiskněte OK . Pro svůj Sandbox si můžete vybrat jakýkoli název, ale nezapomeňte si jej zapamatovat. Vybrali jsme „splitscreen“.
Nyní uvidíte svůj nový Sandbox v seznamu v rozhraní Sandboxie. Klikněte na něj pravým tlačítkem a klikněte na Nastavení karantény .
Na stránce nastavení klikněte na '+' vedle možnosti Přístup ke zdrojům . Poté klikněte na '+' vedle položky File Access . Nakonec klikněte na Úplný přístup . Tohle byste měli vidět.
Klikněte na tlačítko Reklama a poté přejděte do dříve vytvořené složky sandboxu . Po kliknutí na OK , Použít a poté na OK . Zavřete všechna vyskakovací oznámení, pokud se objeví.
Hráč 2 nyní může kdykoli přejít do složky Sandbox a kliknout pravým tlačítkem na Steam a kliknout na Spustit Sandboxed . Vyberte možnost, kterou jste vytvořili dříve. Pro nás to byla rozdělená obrazovka . Klikněte na Spustit jako správce UAC a poté na OK.
Hráč 2 bude mít nyní svou vlastní sandboxovou verzi Steamu, kde se bude moci přihlásit ke svému účtu a otevřít všechny hry, které vlastní. Hráč 1 může také udělat totéž a otevřít své vlastní hry.
Nyní můžete pokračovat jako obvykle a otevřít si všechny hry, které chcete hrát společně, včetně titulů jako GTA 5, ARK: Survival Evolved, Counter Strike, Dota 2 a dalších. Pro hry na jiných spouštěcích zařízeních, jako je Battle.Net nebo Epic Games, musíte použít stejné kroky Sandboxie výše, ale pro soubory a složky pro ostatní spouštěče.
Možné problémy a shrnutí
Ne všechny hry se budou hrát současně. Například hry s Easy Anti-cheat neumožní dvě instance najednou. Výkon bude také poněkud omezený v závislosti na vašem hardwaru.
Musíte být opatrní se způsobem, jakým každá hra využívá vaše systémové prostředky, protože to může způsobit pomalé procházení obou pracovišť. Pokud má jedno pracoviště špatný výkon, zkuste snížit nastavení ve hře na druhém pracovišti.
I když neexistuje žádné potvrzení od Valve, někteří uživatelé této metody se obávají, že může způsobit nespravedlivý zákaz VAC při hraní her jako Counter Strike a Dota 2. Doporučujeme používat tento nástroj na vlastní riziko.
Nakonec se ujistěte, že jste před vypnutím počítače zakázali ASTER.
Máte nějaké dotazy k tomuto procesu? Pokud ano, dejte mi prosím vědět a já odpovím na vaše dotazy v sekci komentářů.
Naučte se, jak vybarvit v Procreate s jednoduchým průvodcem, který obsahuje tipy, triky a techniky pro efektivní digitální umění.
Jak aktivovat a používat Facebook Dating, bezpečně se seznámit a osvojit si tipy pro úspěšné využívání této funkce.
Pokud Facebook používáte již delší dobu, možná jste narazili na příspěvek s komentářem s nápisem „bump“ nebo něčím podobným. Zjistěte, co tento termín znamená a jak můžete zvýšit viditelnost svých příspěvků!
Videa TikTok jsou založena na chytlavých melodiích. Koneckonců, polovina videí by nebyla tak zábavná, kdyby nebylo zvuku na pozadí.
Důležitý návod pro Snapchat: Naučte se, jak jednoduše připnout konverzace se svými oblíbenými uživateli na Snapchatu. Optimalizujte své chatování a nikdy nezmeškejte důležité zprávy.
Objevte, jak efektivně získat TikTok Coins zdarma a podpořte své oblíbené streamery na této populární platformě.
Jako uživatel TikTok pravděpodobně sledujete mnoho videí, která vás baví. Ale co když zapomenete dát lajk, oblíbené nebo okomentovat video, které se vám líbí?
Ne všechny zprávy a chaty jsou určeny k ukládání. Některým je lepší zmizet poté, co dokončíte konverzaci.
Funkce Instagram stories je skvělý způsob, jak své sledující informovat o událostech během dne, které nutně nechcete mít ve svém kanálu Instagram. Příběhy mohou také zvýšit zapojení do vašeho profilu na sociálních sítích, pokud je to to, o co vám jde.
Snapchat je aplikace pro multimediální zprávy, které se ve srovnání s Instagramem dostalo méně než zasloužené pozornosti. Má spoustu funkcí, jako jsou zábavné Cameos, možnost vytvořit si vlastní nálepky Snapchat nebo funkce Snapchat Spotlight.
Jednou z funkcí na Snapchatu, kterou můžete vidět ostatní, je astrologický profil. Snapchat vás možná dokonce vyzval, abyste si to vyzkoušeli sami.
V této příručce vám vysvětlíme, jak si můžete vytvořit svého vlastního hudebního bota Discord, který bude přehrávat vaši oblíbenou hudbu na celém serveru. Pokud budete postupovat podle tohoto průvodce krok za krokem, je celý proces obecně velmi snadný a budete mít velkou kontrolu nad tím, jak vše na vašem konkrétním serveru funguje.
Pokud existuje jeden skvělý způsob, jak zabít čas na počítači, pak je to hra. Ať už si dáváte přestávku na kávu nebo jen potřebujete minutu relaxace, můžete se podívat na pěknou sbírku oblíbených her Google Doodle.
Spotify je jednou z nejpopulárnějších aplikací pro streamování hudby na planetě. Se 182 miliony uživatelů k roku 2022 existuje spousta příležitostí sledovat většinu aktivit vašich přátel na Spotify.
Nástěnky na náladu na Pinterestu jsou skvělé způsoby, jak se vyjádřit. Představte si je jako online zápisník – sbírku fotografií, citátů, barev a dalších věcí, které znamenají náladu nebo emoce.
Anime je v dnešní době všude. Každá streamovací služba má velký výběr japonských animací a některé (jako Crunchyroll a Funimation) jsou zcela věnovány tomuto fenoménu popkultury.
New York Fashion Week (NYFW) je půlroční událost módního průmyslu, která se koná každý rok v únoru a září. První série edice 2022 běžela od 11. února do 16. února.
Herní dny konzolových konzolí s rozdělenou obrazovkou jsou možná téměř u konce, ale to neznamená, že na PC nemůže fungovat rozdělená obrazovka. Po celá desetiletí byla konzole dokonalou platformou pro kooperativní pohoštění, ale to už neplatí.
TikTok již dávno přerostl svůj původní formát aplikace pro sdílení zábavných videí se synchronizací rtů. Dnes zahrnuje řadu různých formátů.
Snapchat skóre (jinak nazývané Snap Score) popisuje body nasbírané na základě frekvence interakcí s ostatními uživateli v aplikaci pro zasílání zpráv a sociální sítě. V tomto příspěvku zvýrazníme prvky, které tvoří bodovací systém Snapchatu.
Časté pády Steamu na PC mohou mít různé příčiny. Zde je 9 možných oprav, které vám mohou pomoci vrátit se k hraní.
Pokud máte nedostatek vnitřního úložného prostoru na své Sony PlayStation 5 nebo PS5, možná budete chtít znát požadavky NVMe pro rozšíření úložiště PS5
Hledáte způsoby, jak provést upgrade interního úložiště PS5? Toto je nejlepší průvodce, který můžete na webu najít ohledně upgradu úložiště PS5.
Pokud hledáte, jak vylepšit své herní zařízení, podívejte se na tento seznam nezbytného vybavení pro hráče, které zvýší váš herní zážitek.
Podívejte se na náš seznam 8 nejlepších bezdrátových sluchátek, která si můžete vybrat podle svého rozpočtu, životního stylu a potřeb.
Zjistěte, jak opravit chybu kódu 4008 "neúspěšné připojení k serveru", když se pokoušíte hrát Warhammer 40,000: Darktide, a naučte se, proč se tato chyba objevuje.
Zjistěte, jak řešit pády Černého Mýtu: Wukong, abyste si mohli užít tuto vzrušující akční RPG bez přerušení.
Steam Deck je mocné přenosné zařízení, které vám umožňuje hrát PC hry na cestách. Jednou z největších výhod používání Steam Decku k hraní emulovaných her je možnost hrát klasické hry z starších konzolí, které nemusí být dostupné na moderních platformách.
V tomto článku se dozvíme, co je to překryvná vrstva Discord a proč překryvná vrstva Discord nefunguje. Začněme tedy opravou Discord Overlay Not Working.
Nejde vám zapnout Steam Deck? Přečtěte si tento článek nyní a najděte nejlepší způsoby, jak vyřešit problém s tím, že se Steam Deck nezapne.