9 Opravy pro Steam stále se rozpadá na mém PC

Časté pády Steamu na PC mohou mít různé příčiny. Zde je 9 možných oprav, které vám mohou pomoci vrátit se k hraní.
Mnoho hráčů s oblibou používá více monitorů, aby mohli provádět multitasking. Znovu a znovu však narážejí na několik problémů. Například problémy s černou obrazovkou a se zasekáváním hry jsou jen málo z nich. Pokud se však potýkáte se zaostávajícími problémy se svým druhým monitorem, máme v rukávu několik účinných tipů, které vám pomohou problém okamžitě vyřešit. Zde je několik řešení, která vám mohou pomoci vrátit váš druhý herní monitor do původního stavu.
Jako vášnivý hráč se možná budete chtít podívat na některé věci, které byste měli mít na paměti při výběru herního monitoru .
Co dělat, když váš druhý monitor zaostává při hraní her
Řešení č. 1 – Nainstalujte aktualizace systému Windows
Pokud od aktualizace operačního systému Windows uplynula nějaká doba, možná je na to nyní čas. S každou novou aktualizací Microsoft opravuje chyby a zavádí nové funkce. Možná by vám problém se zpožděním druhého monitoru mohla vyřešit jednoduchá aktualizace.
Krok 1 – Stisknutím Windows + I otevřete Nastavení .
Krok 2 – V levém podokně klikněte na Windows Update , což je poslední možnost.
Krok 3 – Klikněte na Vyhledat aktualizace a načtěte, pokud jsou k dispozici nějaké aktualizace.
Zde je návod, jak můžete zkontrolovat a aktualizovat počítač se systémem Windows 10 .
Řešení č. 2 – Zavřete aplikace, které jsou náročné na grafiku
Zavření graficky náročných aplikací jiných, než je hra, kterou hrajete, může být skvělým způsobem, jak bojovat se zpožděním na druhém monitoru. Hra a další graficky náročné aplikace mohou zatěžovat váš GPU a CPU, a proto dochází ke zpoždění. Zde je návod, jak je zavřít –
Krok 1 – Otevřete Správce úloh stisknutím Shift + Ctrl + Esc
Krok 2 – Najděte graficky náročné aplikace a klikněte na ně pravým tlačítkem.
Krok 3 – Klikněte na něj pravým tlačítkem a vyberte Ukončit úlohu .
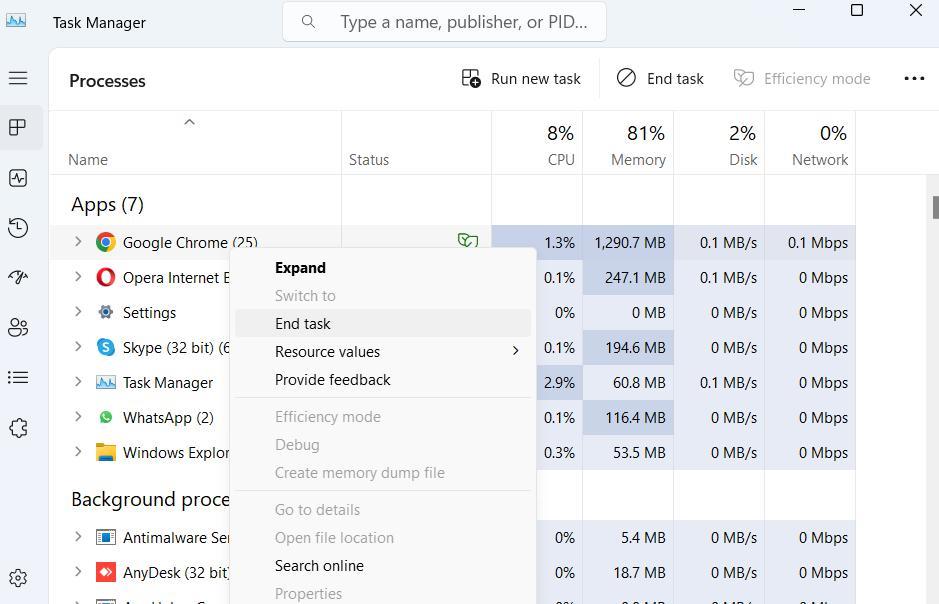
Řešení č. 3 – Změňte obnovovací frekvence pro oba monitory
Neodpovídající obnovovací frekvence mohou vést k problémům se synchronizací mezi oběma monitory, kvůli nimž by druhý monitor mohl čelit problémům s výkonem. Níže jsou uvedeny kroky pro úpravu obnovovací frekvence, abyste mohli odstranit problémy se zpožděním z druhého monitoru –
Krok 1 – Otevřete Nastavení stisknutím Windows + I.
Krok 2 – Vyberte Systém .
Krok 3 – Na pravé straně klikněte na Zobrazit .
Krok 4 – V části Související nastavení klikněte na Rozšířené zobrazení .
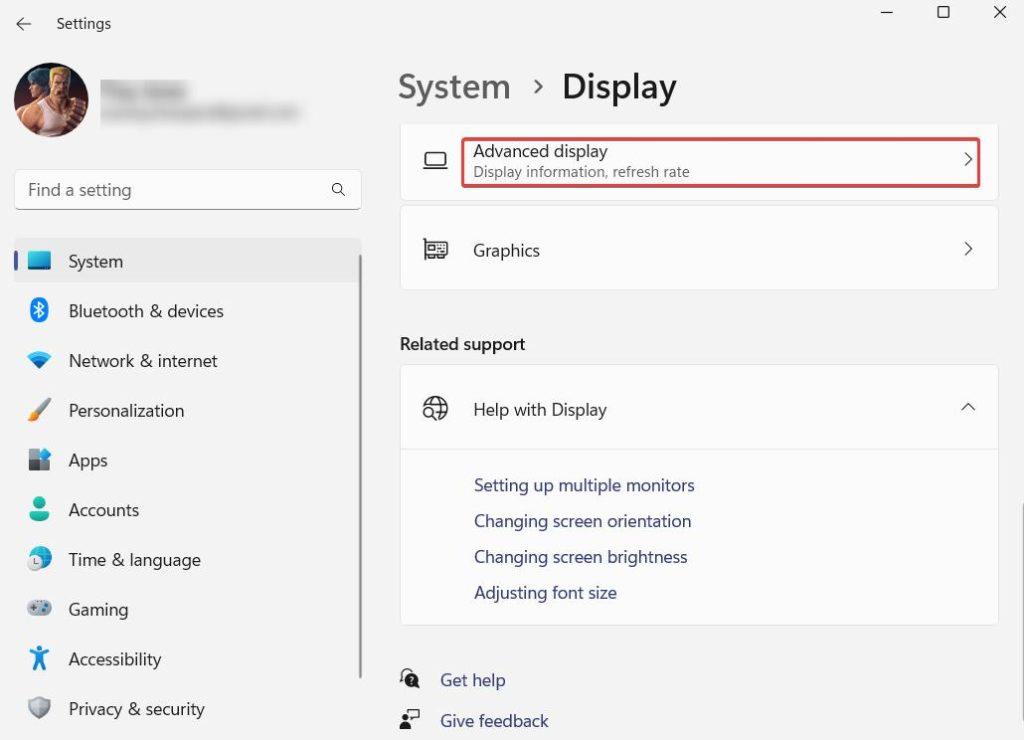
Krok 5 – Klikněte na rozevírací seznam Vybrat obnovovací frekvenci a vyberte 60 Hz
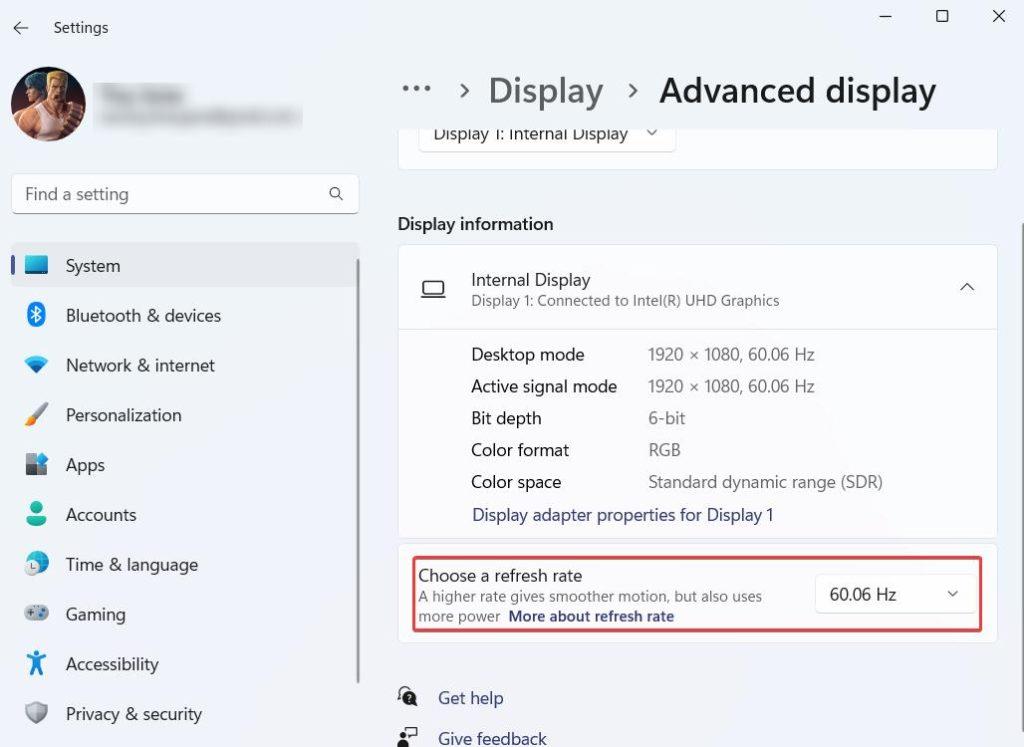
Mluvili jsme více o změně obnovovací frekvence na počítači se systémem Windows 10. K tomu se můžete podívat na tento příspěvek .
Řešení č. 4 – Aktualizace ovladače grafiky
Zastaralé grafické ovladače jsou jedním z hlavních důvodů mnoha problémů se zobrazením, a pokud váš druhý monitor zaostává, mohou být obviňovány zastaralé grafické ovladače. I když ovladače můžete aktualizovat ručně , použití nástroje pro aktualizaci ovladačů třetí strany pro Windows může být rychlý a bezpečný způsob aktualizace grafických ovladačů. Pro účely tohoto příspěvku jsme si vzali příklad Advanced Driver Updater , což je jeden z nejlépe hodnocených nástrojů pro aktualizaci ovladačů pro počítače se systémem Windows. Zde je návod, jak aktualizovat ovladače grafiky pomocí Advanced Driver Updater –
Krok 1 – Stáhněte, nainstalujte a spusťte Advanced Driver Updater pomocí tlačítka níže
Krok 2 – Chcete-li zahájit proces vyhledání zastaralých ovladačů, klikněte na tlačítko Spustit skenování .
Krok 3 – Najděte svůj grafický ovladač a klikněte na zaškrtávací políčko vedle něj. Poté klikněte na tlačítko Aktualizovat ovladač , které vidíte vpravo, jak je znázorněno na snímku obrazovky níže.
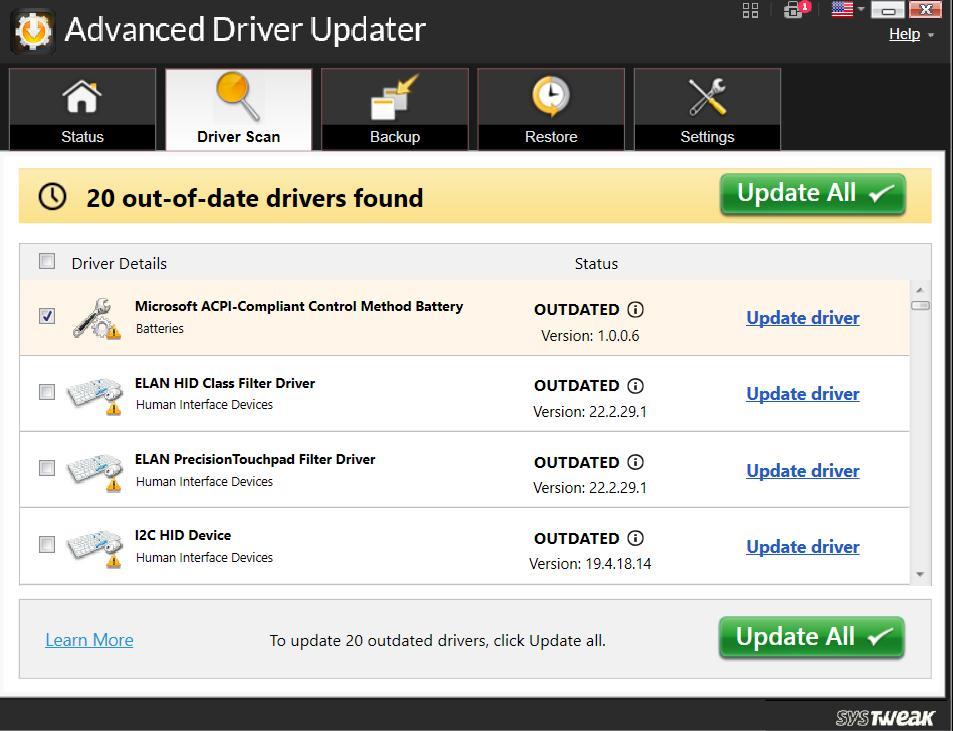
Krok 4 – Počkejte na dokončení procesu a restartujte počítač.
|
Další pozoruhodné funkce Advanced Driver Updater |
Cena – k dispozici bezplatná verze. Cena začíná na 39,95 USD |
Řešení č. 5 – Vypněte hardwarovou akceleraci v prohlížeči
Vypnutí hardwarové akcelerace v prohlížeči, který používáte, může být moudrým krokem, pokud váš druhý monitor při hraní her zaostává. Hardwarová akcelerace totiž zatěžuje GPU a ovlivňuje výkon při vykreslování her. Zde je návod, jak zakázat hardwarovou akceleraci v prohlížeči Chrome –
Krok 1 – Klikněte na tři tečky z pravé horní strany a vyberte Nastavení .
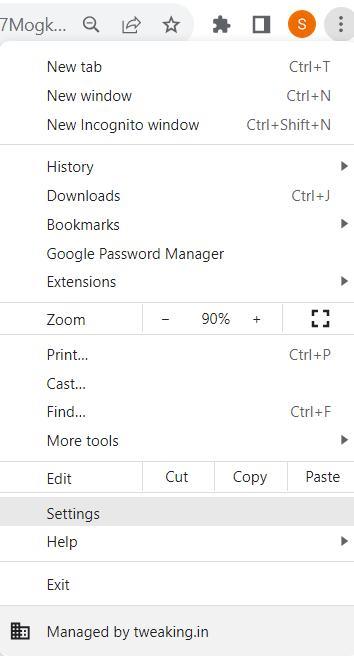
Krok 2 – Do vyhledávacího pole zadejte hardwarová akcelerace .
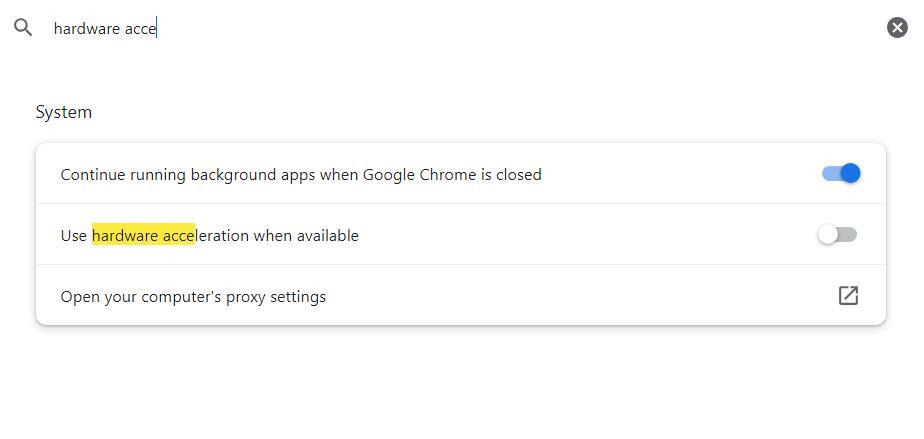
Krok 3 – Vypněte přepínač, který říká Použít hardwarovou akceleraci, je-li k dispozici.
Zde je návod, jak můžete vypnout hardwarovou akceleraci ve Firefoxu.
Zabalit se
Toto jsou některé z nejlepších způsobů, jak opravit „zaostávání druhého monitoru“ při hraní her na počítači se systémem Windows 11/10. Dejte nám vědět, zda vám tato řešení pomohla problém vyřešit a zda můžete hrát hry na druhém monitoru bez zpoždění. Pro více takového obsahu pokračujte ve čtení BlogWebTech360.
Často publikujeme rady, triky a řešení běžných problémů souvisejících s technikou. Najdete nás také na Facebooku, Twitteru, YouTube , Instagramu , Flipboardu a Pinterestu .
Časté pády Steamu na PC mohou mít různé příčiny. Zde je 9 možných oprav, které vám mohou pomoci vrátit se k hraní.
Pokud máte nedostatek vnitřního úložného prostoru na své Sony PlayStation 5 nebo PS5, možná budete chtít znát požadavky NVMe pro rozšíření úložiště PS5
Hledáte způsoby, jak provést upgrade interního úložiště PS5? Toto je nejlepší průvodce, který můžete na webu najít ohledně upgradu úložiště PS5.
Pokud hledáte, jak vylepšit své herní zařízení, podívejte se na tento seznam nezbytného vybavení pro hráče, které zvýší váš herní zážitek.
Podívejte se na náš seznam 8 nejlepších bezdrátových sluchátek, která si můžete vybrat podle svého rozpočtu, životního stylu a potřeb.
Zjistěte, jak opravit chybu kódu 4008 "neúspěšné připojení k serveru", když se pokoušíte hrát Warhammer 40,000: Darktide, a naučte se, proč se tato chyba objevuje.
Zjistěte, jak řešit pády Černého Mýtu: Wukong, abyste si mohli užít tuto vzrušující akční RPG bez přerušení.
Steam Deck je mocné přenosné zařízení, které vám umožňuje hrát PC hry na cestách. Jednou z největších výhod používání Steam Decku k hraní emulovaných her je možnost hrát klasické hry z starších konzolí, které nemusí být dostupné na moderních platformách.
V tomto článku se dozvíme, co je to překryvná vrstva Discord a proč překryvná vrstva Discord nefunguje. Začněme tedy opravou Discord Overlay Not Working.
Nejde vám zapnout Steam Deck? Přečtěte si tento článek nyní a najděte nejlepší způsoby, jak vyřešit problém s tím, že se Steam Deck nezapne.








