10 Nejlepších NAS zařízení pro ukládání dat pro domácí a profesionální použití

Ať už hledáte NAS pro váš domov nebo kancelář, podívejte se na tento seznam nejlepších NAS zařízení pro ukládání dat.
Vytvoření složky v počítači se systémem Windows 11 je nutností. Vytváření složek může pomoci uspořádat soubory, abyste je mohli snadno najít. Můžete vytvořit tolik složek, kolik chcete, a pokud budete mít pocit, že žádnou nepotřebujete, můžete je kdykoli smazat. Klepněte pravým tlačítkem myši na nově vytvořenou složku a vyberte možnost odstranění.
Možná již máte preferovaný způsob vytváření složky, ale čím více možností znáte, tím lépe. Můžete si tak vybrat ten, který je pro vás v danou chvíli výhodnější. Nikdy nevíš; můžete vytvořit složky pomocí nejdelší metody. Nebo můžete dělat něco jiného a potřebujete vytvořit složku, a díky znalosti všech dostupných metod ušetříte nějaký čas v procesu vytváření složky.
Různé způsoby, jak vytvořit složku v systému Windows 11
Ušetříte čas a energii, když začnete s tím nejjednodušším způsobem, jak něco udělat. Takže s ohledem na to je nejjednodušší způsob, jak vytvořit složku ve Windows 11, prostřednictvím Kontextové nabídky . Přejděte na plochu a klikněte pravým tlačítkem myši na oblast, kam chcete složku umístit. Umístěte kurzor na možnost Nový a měla by se objevit boční okna. Možnost složky bude první v seznamu.
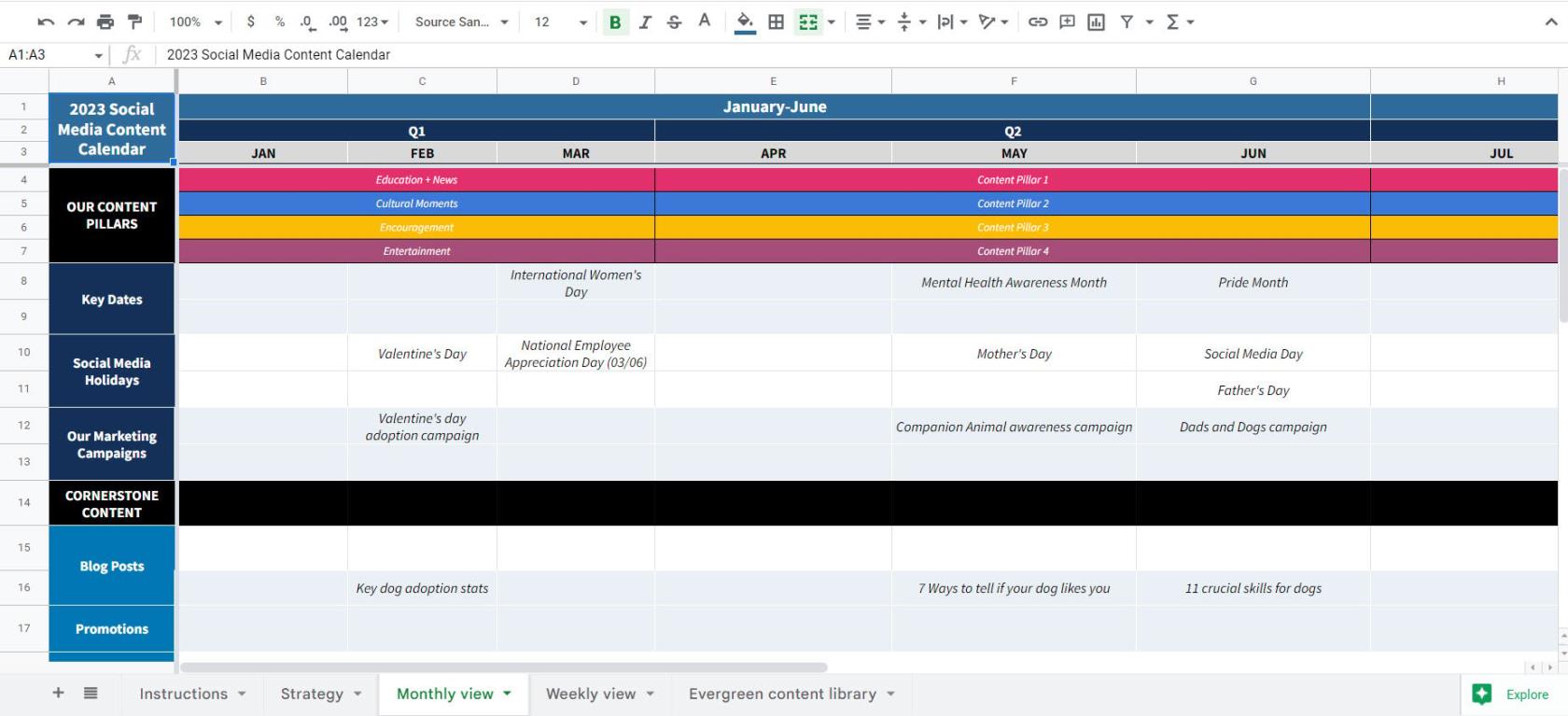
Další rychlou cestou, kterou můžete použít k vytvoření nové složky, je použití následující kombinace kláves. Nejprve musíte přejít do umístění, kde chcete složku vytvořit. Pokud například chcete novou složku v Obrázcích, přejděte do tohoto umístění a stiskněte klávesy Ctrl + Shift + N. Vaše složka se zobrazí se zvýrazněnou částí názvu, abyste mohli novou složku pojmenovat.
Pomocí příkazového řádku
K vytvoření nových složek je také možné použít příkazový řádek. Možná to není metoda nalačno, ale pokud ji již z nějakého důvodu používáte, zde je návod, jak vytvořit novou složku. Otevřete příkazový řádek ( spusťte jej jako správce ) tak, že jej vyhledáte ve vyhledávacím řádku. Můžete jej vyhledat zadáním prvních několika písmen do vyhledávacího pole, dokud se nezobrazí ve výsledcích vyhledávání. Nezapomeňte zvolit možnost spuštění jako správce.
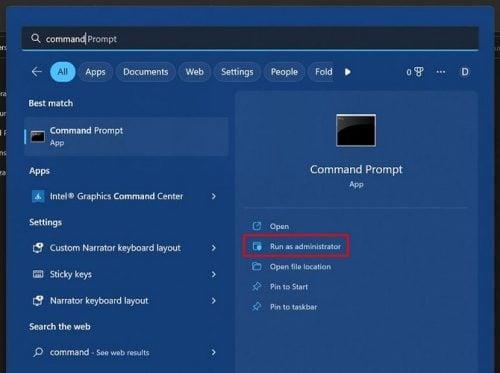
Když se otevře:
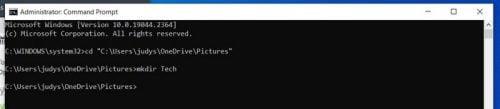
Nyní přejděte na cestu, kam jste chtěli soubor. Pokud jste například chtěli vytvořit složku v Obrázcích, musíte to zkontrolovat. To je vše, co se týká vytváření jednoho nebo více souborů pomocí příkazového řádku. Příkazový řádek se může zpočátku zdát děsivý, ale když si dáte pozor na to, co zadáte, mělo by vše jít podle plánu.
Pomocí Průzkumníka souborů
Pokud předchozí dvě metody nejsou to, co hledáte, můžete vždy zkusit vytvořit novou složku pomocí Průzkumníka souborů. Můžete jej otevřít různými způsoby; můžete například stisknout klávesy Windows a E. To by byl nejrychlejší způsob, ale pokud by z nějakého důvodu kombinace kláves nefungovala, můžete ji zkusit otevřít pomocí dialogového okna Spustit příkaz stisknutím kláves Windows a R. Po otevření pole zadejte explorer a klikněte na OK. Můžete také kliknout pravým tlačítkem myši na nabídku Start systému Windows a vybrat možnost Správce souborů. Možnost bude směrem dolů.
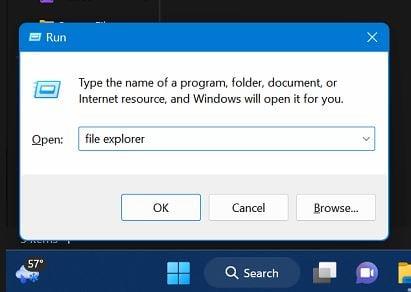
Po otevření přejděte na místo, kde chcete vytvořit nové složky. Klikněte na tlačítko Nový vlevo nahoře a vyberte možnost složky.

Pokud používáte Windows 10, budete muset kliknout pravým tlačítkem na místo, kam chcete složku umístit, a umístit kurzor na možnost Nový. Klikněte na Možnosti složky a nezapomeňte novou složku pojmenovat.
Měl by se objevit nový řádek se složkou. Pokud se domníváte, že jste složku vytvořili na nesprávném místě, můžete na ni vždy kliknout pravým tlačítkem myši a vybrat možnost Vrátit nové, čímž novou složku vymažete.
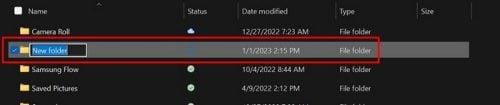
Pokud jste k vytváření složek používali pouze jednu metodu, zde je několik dalších. Čím více možností máte, tím lépe. Možná používáte příkazový řádek a potřebujete vytvořit novou složku. Pokud jste nevěděli, že můžete vytvořit novou složku z příkazového řádku, nyní to víte, takže k tomu můžete použít program, který již používáte.
Další čtení
Protože jsme u vytváření složek, nezapomeňte se podívat na náš článek o tom, jak je také můžete vytvářet, mazat a spravovat na Dropboxu . Podívejte se, jak můžete také vytvářet a mazat složky v aplikaci Outlook , pokud jste nedostali příležitost je vytvořit.
Pro chvíle, kdy chcete ještě trochu zabezpečení, můžete také vytvořit uzamčenou složku ve Fotkách Google . Pro obrázky, které nevidíte špatnýma očima, jsou tyto složky ideální pro ochranu obrázků vašeho recitálu 3. třídy. Existují různá další místa, kde můžete také vytvářet složky; například máte také Disk Google , a protože se vždy vyskytnou problémy, které je třeba řešit, pokud jde o problémy, můžete si také přečíst, jak vyřešit problém v aplikaci Outlook, když sadu složek nelze otevřít .
Závěr
Vytváření složek ve Windows je snadné, i když s OS začínáte. Existuje několik způsobů, jak vytvořit složky. Můžete si tedy vybrat ten nejjednodušší pro vás. Novou složku můžete vytvořit pomocí kombinací klávesnice nebo jiných metod, které vyžadují několik kliknutí sem a tam. Jakou metodu si myslíte, že použijete? Dejte mi vědět v komentářích níže a nezapomeňte článek sdílet s ostatními na sociálních sítích.
Ať už hledáte NAS pro váš domov nebo kancelář, podívejte se na tento seznam nejlepších NAS zařízení pro ukládání dat.
Údržba vašich 3D tiskáren je velmi důležitá pro dosažení nejlepších výsledků. Zde jsou některé důležité tipy, které je dobré mít na paměti.
Přečtěte si tento článek, abyste se dozvěděli jednoduchý krok za krokem proces, jak připojit notebook k projektoru nebo TV v OS Windows 11 a Windows 10.
Připravujete se na večer her a bude to velké - právě jste si pořídili hru „Star Wars Outlaws“ na streamovací službě GeForce Now. Objevte jediný známý způsob, jak opravit kód chyby GeForce Now 0xC272008F, abyste mohli znovu hrát hry od Ubisoftu.
Zjistěte některé možné důvody, proč se váš notebook přehřívá, spolu s tipy a triky, jak tento problém vyřešit a udržet své zařízení v chladu.
Udržování vašeho vybavení v dobrém stavu je nezbytné. Zde jsou některé užitečné tipy, jak udržet váš 3D tiskárnu v nejlepším stavu.
Právě jste zakoupili SSD a chtěli byste upgradovat interní úložiště svého počítače, ale nevíte, jak SSD nainstalovat? Přečtěte si tento článek nyní!
Jak povolit skenování na Canon Pixma MG5220, když dojde inkoust.
Máte problémy s nalezením IP adresy tiskárny? Ukážeme vám, jak ji najít.
Pokud si nejste jisti, zda koupit AirPods pro váš telefon Samsung, tento průvodce vám může pomoci. Nejvíce evidentní otázka je, zda jsou obě zařízení kompatibilní, a odpověď je: Ano, jsou!




