Jak připojit notebook s Windows 11 k projektoru/TV

Přečtěte si tento článek, abyste se dozvěděli jednoduchý krok za krokem proces, jak připojit notebook k projektoru nebo TV v OS Windows 11 a Windows 10.
Pokud máte problémy s tím, že se váš notebook zahřívá, nebo slyšíte hučení ventilátorů, které se snaží ochladit zařízení, může mít několik možných vysvětlení. Může to být způsobeno softwarem, který používáte, nebo to může být hardwarový problém, nebo dokonce pozicí, ve které notebook používáte.
Pojďme se podívat na běžné důvody, proč se notebook přehřívá.
Obsah
Každý notebook, i ty špičkové modely, má jen omezené množství výpočetních zdrojů, jako je RAM a výpočetní výkon, které může použít k provozování aplikací a dalších procesů. Snažit se dělat příliš mnoho najednou může nutit systém pracovat na maximální provozní výkon, což generuje teplo.
Takže pokud se váš notebook přehřívá, jednou z prvních věcí, které byste měli udělat, je zkontrolovat, kolik procesů máte spuštěno. Na obrazovce obvykle vidíte, kolik aplikací nebo záložek prohlížeče je otevřených, nebo můžete použít klávesovou zkratku „Ctrl“, „Shift“ a „Esc“ k přístupu do Správce úloh.
Ve Správci úloh, na kartě Procesy, můžete vidět všechny spuštěné procesy a množství zdrojů, které používají.
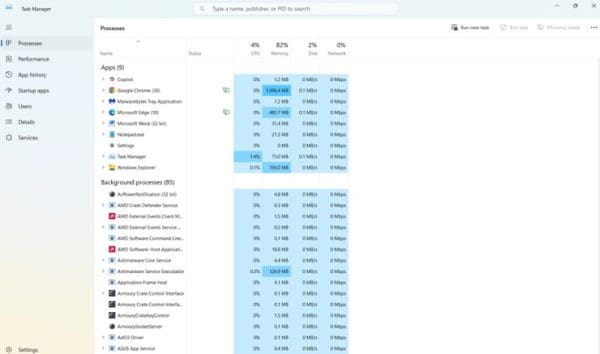
Když se váš notebook přehřívá, měli byste zavřít aplikace a záložky, které nepotřebujete, abyste snížili zátěž systému.
Občas stačí jedna aplikace, aby masivně vyčerpala systémové zdroje a přehřála váš notebook. Zejména aplikace náročné na zdroje, jako jsou nejnovější videohry, video editory nebo dokonce antivirové skenery, mohou spotřebovat hodně výpočetního výkonu.
Také můžete zjistit, že při spuštění takové aplikace začíná váš notebook běžet pomaleji nebo dokonce zamrzat, stejně jako se přehřívat. Opět můžete použít Správce úloh (zkratka: „Ctrl“, „Shift“ a „Esc“) k tomu, abyste to zkontrolovali.
Buďte opatrní při stahování a používání aplikací. Vždy zkontrolujte „Systémové požadavky“ nových aplikací a porovnejte je se specifikacemi vašeho zařízení, abyste zjistili, zda je schopno je spustit. Chcete-li se dozvědět více o vašem notebooku, přejděte do „Nastavení“, „Systém“ a pak „Informace o zařízení“.
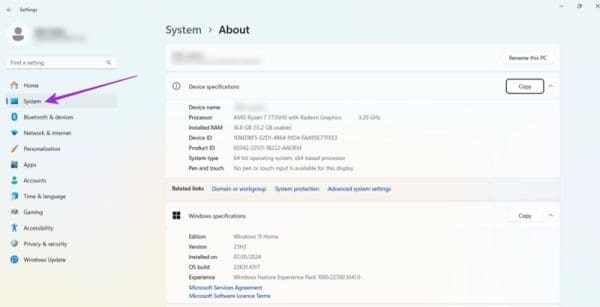
Pokud potřebujete používat aplikace náročné na zdroje, snažte se je používat jen krátkodobě a dejte notebooku čas na ochlazení mezi použitími. Také se vyhněte spuštění dalších aplikací na pozadí.
Občas to nemusí být nutně software, který způsobuje přehřátí notebooku. Místo toho to může být fyzický problém s vaším zařízením, jako je prach, špína nebo vlasy, které se dostaly do ventilace a blokují tok vzduchu, což ztěžuje notebooku ochladit se.
Můžete zkontrolovat ventily, které mohou být na stranách, zadní části nebo dokonce na základně vašeho notebooku, abyste zjistili, zda jsou na nich známky prachu a špíny.
Používejte plechovky stlačeného vzduchu k odstranění špíny a prachu z malých spár a štěrbin ve vašem zařízení nebo zkuste vysavač. Pravidelně je čistěte a také se ujistěte, že zavíráte víko, když zařízení nepoužíváte. Udržování notebooku v tašce nebo pouzdře by také mělo pomoci chránit ho před nečistotami.
I když se to tak jmenuje, notebooky se ve skutečnosti nehodí na použití na klíně. Také obvykle nepracují dobře na měkkých, teplých nebo nestabilních površích, jako jsou pohovky, křesla, deky, postele atd. Pokud je umístíte do takového prostoru, ventily potřebné k vypouštění teplého vzduchu z zařízení mohou být zablokovány.
Podobně používání notebooku v horké oblasti, například na stole přímo pod oknem v slunečný den, může způsobit přehřátí.
Vytvořte pro svůj notebook určené pracovní místo. Umístěte ho na stůl nebo jiný plochý povrch, ujistěte se, že ventily nejsou blokovány nebo překáženy, a pokud je pokoj nebo oblast, ve které pracujete, příliš horká, zvažte přesun na jiné místo.
Existují také další hardwarové problémy, které mohou vést k přehřívání notebooků. Pokud je problém s ventilátory, napájecím zdrojem, procesorem nebo dokonce termální pastou uvnitř, která se časem zhoršila, váš notebook by mohl při provozu zahřívat.
U problémů tohoto typu obvykle budete potřebovat pomoc technika, aby diagnostikoval, co je špatně, a opravil vaše zařízení – např. může potřebovat nové součásti nebo novou termální pastu.
Přečtěte si tento článek, abyste se dozvěděli jednoduchý krok za krokem proces, jak připojit notebook k projektoru nebo TV v OS Windows 11 a Windows 10.
Zjistěte některé možné důvody, proč se váš notebook přehřívá, spolu s tipy a triky, jak tento problém vyřešit a udržet své zařízení v chladu.
Apple představil iOS 26 – velkou aktualizaci s novým designem z matného skla, chytřejšími funkcemi a vylepšeními známých aplikací.
Studenti potřebují pro studium specifický typ notebooku. Měl by být nejen dostatečně výkonný, aby dobře poskytoval výkon ve zvoleném oboru, ale také dostatečně kompaktní a lehký, aby ho bylo možné nosit s sebou celý den.
V tomto článku vám ukážeme, jak znovu získat přístup k pevnému disku, když selže. Pojďme na to!
Na první pohled vypadají AirPods stejně jako kterákoli jiná bezdrátová sluchátka. To se ale všechno změnilo, když bylo objeveno několik málo známých funkcí.
Přidání tiskárny do systému Windows 10 je jednoduché, i když proces pro kabelová zařízení se bude lišit od postupu pro bezdrátová zařízení.
Jak víte, RAM je velmi důležitá hardwarová součást počítače, která slouží jako paměť pro zpracování dat a je faktorem, který určuje rychlost notebooku nebo stolního počítače. V níže uvedeném článku vám WebTech360 představí několik způsobů, jak kontrolovat chyby RAM pomocí softwaru ve Windows.
Ať už hledáte NAS pro váš domov nebo kancelář, podívejte se na tento seznam nejlepších NAS zařízení pro ukládání dat.
Údržba vašich 3D tiskáren je velmi důležitá pro dosažení nejlepších výsledků. Zde jsou některé důležité tipy, které je dobré mít na paměti.
Přečtěte si tento článek, abyste se dozvěděli jednoduchý krok za krokem proces, jak připojit notebook k projektoru nebo TV v OS Windows 11 a Windows 10.
Připravujete se na večer her a bude to velké - právě jste si pořídili hru „Star Wars Outlaws“ na streamovací službě GeForce Now. Objevte jediný známý způsob, jak opravit kód chyby GeForce Now 0xC272008F, abyste mohli znovu hrát hry od Ubisoftu.








