Jak nainstalovat SSD na desktop a notebooky

Právě jste zakoupili SSD a chtěli byste upgradovat interní úložiště svého počítače, ale nevíte, jak SSD nainstalovat? Přečtěte si tento článek nyní!
Chcete upgradovat interní úložiště svého počítače na rychlé solid-state disky (SSD)? Přemýšlíte, zda je to proces „udělej si sám“, nebo zda musíte jít do servisního střediska počítačů? Čtěte dál a zjistěte, jak snadné je nainstalovat SSD sami během chvíle!
Vývoj technologie polovodičového nevolatilního úložného zařízení způsobil revoluci. Už se nemusíte potýkat se substandardními rychlostmi čtení a zápisu magnetických disků, jako jsou HDD.
Můžete upgradovat hromadné úložiště svého počítače pomocí SSD a dosáhnout rychlostí čtení a zápisu až 16 až 17krát rychlejších. Instalace SSD je také mnohem snazší. Pokud plánujete zakoupit SSD pro váš Esports PC, výkonný PC nebo streamingový PC, čtěte dál, abyste se dozvěděli, jak nainstalovat SSD do PC.
Obsah
- 1 Můžete nainstalovat SSD do jakéhokoli počítače?
- 2 Jak nainstalovat SSD: Předpoklady
- 3 Jak nainstalovat SSD: Desktop PC
- 4 Jak nainstalovat SSD: Notebook
- 5 Jak vytvořit a naformátovat oddíly na SSD
- 6 Jak nainstalovat SSD: Závěrečná slova
Můžete nainstalovat SSD do jakéhokoli počítače?
Pokud se ptáte, zda je váš počítač způsobilý pro instalaci SSD, odpověď je jednoduchá. Pokud váš počítač má na základní desce technologii SATA a napájecí zdroj (PSU) má SATA napájecí sloty, určitě můžete upgradovat svůj PC na SSD.
Zde je návod, jak se ujistit, že váš PC je vhodný pro solid-state disky:


Pokud máte vše výše uvedené, máte štěstí! Můžete snadno nainstalovat SSD okamžitě.
Další čtení: SATA Vs NVMe SSDs
Abychom mohli umístit SSD do vašeho desktop PC, musíte mít následující:

Další čtení: Nejlepší SSD pro rozpočet 2022
Pro notebook možná budete potřebovat distanční kroužek SSD. Většina dodavatelů SSD dodává distanční kroužek s SSD při zakoupení. Pokud dodavatel nedodává distanční kroužek, můžete získat jakýkoli distanční kroužek, který je kompatibilní s 2.5-palcovým SSD. Níže najdete několik návrhů na distanční kroužky SSD:
Crucial MX500 500GB 3D NAND SATA 2.5 palcový interní SSD
ZRM&E adaptér 7mm na 9.5mm pro 2.5 palcový SSD
XtremPro adaptér 7mm na 9.5mm pro 2.5″ SSD
FlexxLX adaptér pro SSD 7mm na 9.5mm
Nejprve musíte připravit desktop pro připojení SSD. Pak můžete připojit SSD a znovu sestavit skříň PC.


Instalace 2.5-palcového SSD do notebooku je jednodušší než provedení na desktopu. Tady je návod, jak na to:

Dosud jste nainstalovali SSD na desktop nebo notebook. Ještě není připraven k použití, protože interní úložná zařízení, jako jsou HDD a SSD, nejsou zařízení plug-and-play. Zde je návod, jak nastavit SSD pro další použití:
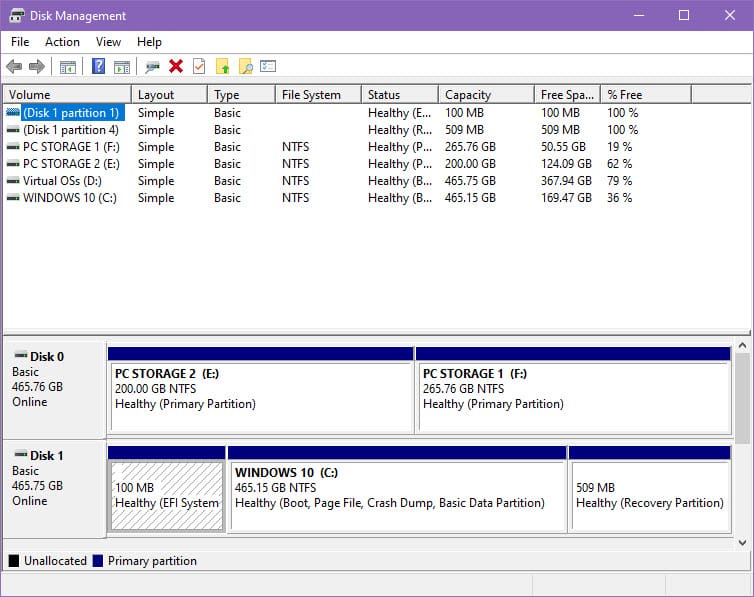
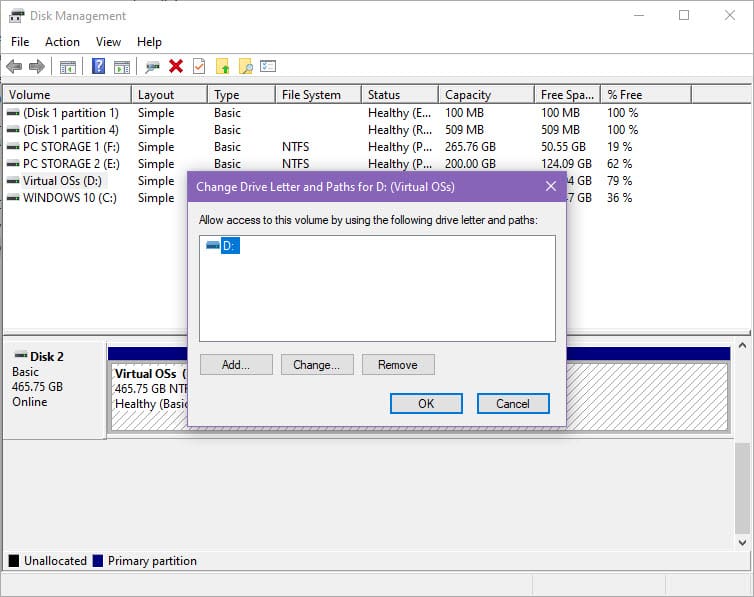
A to je vše! Nyní můžete používat nový SSD pro instalaci softwaru nebo jako úložiště médií v PC. Pokud chcete spustit svůj operační systém na SSD, musíte buď klonovat stávající HDD na nový SSD nebo znovu nainstalovat operační systém Windows.
Teď už víte, jak snadno nainstalovat solid-state drive na váš desktop nebo notebook bez narušení ostatního hardwaru nebo interních periferií vašeho počítače.
Pokud si budete dávat pozor na správné pokyny při instalaci SSD, neublížíte PC žádným způsobem. Dejte si pozor při manipulaci s vnitřním vybavením PC a noste pásek ESD.
Vyzkoušejte výše uvedené metody a dejte nám vědět do komentářů, jak to šlo. Můžete se také chtít dozvědět, jak nainstalovat NVMe SSD na desktop a notebook.
Apple představil iOS 26 – velkou aktualizaci s novým designem z matného skla, chytřejšími funkcemi a vylepšeními známých aplikací.
Studenti potřebují pro studium specifický typ notebooku. Měl by být nejen dostatečně výkonný, aby dobře poskytoval výkon ve zvoleném oboru, ale také dostatečně kompaktní a lehký, aby ho bylo možné nosit s sebou celý den.
V tomto článku vám ukážeme, jak znovu získat přístup k pevnému disku, když selže. Pojďme na to!
Na první pohled vypadají AirPods stejně jako kterákoli jiná bezdrátová sluchátka. To se ale všechno změnilo, když bylo objeveno několik málo známých funkcí.
Přidání tiskárny do systému Windows 10 je jednoduché, i když proces pro kabelová zařízení se bude lišit od postupu pro bezdrátová zařízení.
Jak víte, RAM je velmi důležitá hardwarová součást počítače, která slouží jako paměť pro zpracování dat a je faktorem, který určuje rychlost notebooku nebo stolního počítače. V níže uvedeném článku vám WebTech360 představí několik způsobů, jak kontrolovat chyby RAM pomocí softwaru ve Windows.
Ať už hledáte NAS pro váš domov nebo kancelář, podívejte se na tento seznam nejlepších NAS zařízení pro ukládání dat.
Údržba vašich 3D tiskáren je velmi důležitá pro dosažení nejlepších výsledků. Zde jsou některé důležité tipy, které je dobré mít na paměti.
Přečtěte si tento článek, abyste se dozvěděli jednoduchý krok za krokem proces, jak připojit notebook k projektoru nebo TV v OS Windows 11 a Windows 10.
Připravujete se na večer her a bude to velké - právě jste si pořídili hru „Star Wars Outlaws“ na streamovací službě GeForce Now. Objevte jediný známý způsob, jak opravit kód chyby GeForce Now 0xC272008F, abyste mohli znovu hrát hry od Ubisoftu.








