10 Nejlepších NAS zařízení pro ukládání dat pro domácí a profesionální použití

Ať už hledáte NAS pro váš domov nebo kancelář, podívejte se na tento seznam nejlepších NAS zařízení pro ukládání dat.
Mac Notes je vestavěná aplikace, která má usnadnit a usnadnit brainstorming, vytváření seznamů a psaní obecných poznámek. Od studentů středních škol až po lidi, kteří nemají tužku a papír, ale potřebují si rychle zaznamenat telefonní číslo, Notes je šikovný, ale často nevyužívaný program. Je to proto, že ne každý ví, jak přizpůsobitelné může být.
Mac Notes není jen základní software pro zpracování textu, jako je Text Edit. Přestože pomocí Poznámek nemůžete vytvářet složité dokumenty, jako byste to dělali v programu, jako je Microsoft Word, stále můžete poznámky přidávat, aby bylo psaní poznámek důkladnější. Jinými slovy, poznámky nepřicházejí jen ve formě slov; někdy jsou to také vizuální prvky.
Naštěstí to Apple rozpoznal a umožnil Mac Notes importovat vlastní obrázky a fotografie přímo do dokumentu s poznámkami.
Existuje několik metod, jak vložit obrázky do dokumentu poznámek. Chcete-li začít, otevřete aplikaci. Je to žlutý poznámkový blok ve vašem doku. Chcete-li vytvořit novou poznámku, klikněte na ikonu tužky a papíru.
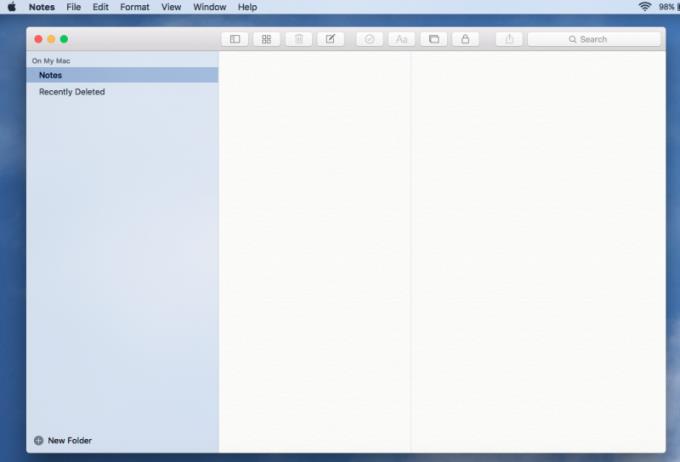
Toto je „líný“ způsob vkládání obrázků ze zařízení macOS.
V okně Finder nebo na ploše klikněte na soubory obrázků, které chcete importovat.
Přetáhněte jej do pole pro zadávání textu v dokumentu Notes.
Pokud používáte Mac Notes z iPhonu nebo iPadu, můžete pořídit snímek a importovat jej přímo z fotoaparátu.
Klepněte na tlačítko médií. Tato ikona se zobrazí jako dva obdélníky navrstvené přes sebe. Na horním obdélníku je hora klipartu.
Vyberte možnost Pořídit fotografii.
Pokud máte obrázek z Photo Booth nebo který je uložen ve vaší knihovně fotografií, můžete k fotografii přistupovat z Mac Notes.
Klepněte na tlačítko média.
Zobrazí se panel médií se zobrazením uložených obrázků.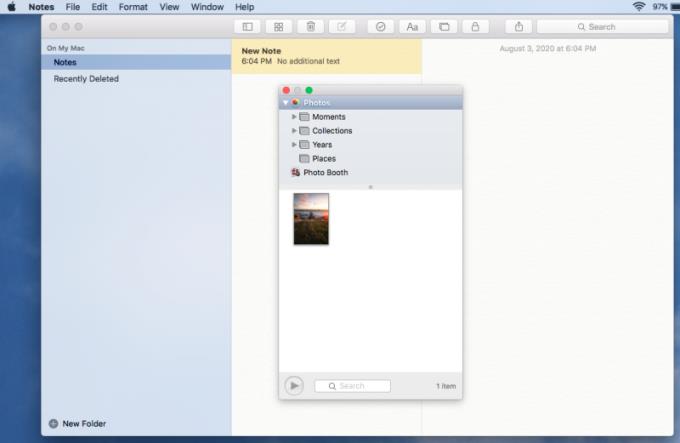
Dvakrát klikněte na obrázek, který chcete vložit.

Pokud potřebujete změnit velikost vloženého obrázku, klikněte na obrázek pravým tlačítkem (Ctrl + kliknutí) a budete mít možnost obrázek zmenšit nebo zvětšit.
Do poznámek Macu můžete nejen přidávat vlastní obrázky, ale můžete také přidávat video a audio a další přílohy (například soubory PDF). Výše uvedená pravidla platí pro vkládání těchto jiných forem médií.
Chcete-li zobrazit přílohy v dokumentu poznámky, klepněte na ikonu se čtyřmi malými čtverečky. Dostanete se do zobrazení přílohy, kde si můžete prohlédnout vše, co jste do poznámky importovali.
Pokud vytváříte mistrovské dílo Mac Notes, doplněné obrázky a přílohami, možná budete chtít zvážit posílení vaší organizace umístěním do složky. Nejen, že vám to pomůže organizovat poznámky ke třídě – pokud k tomu používáte Mac Notes – také to sníží pravděpodobnost náhodné změny.
Chcete-li vytvořit novou složku Note, přejděte na Soubor > Nová složka .
Boční panel se vysune zleva. Vyplňte název složky.
Klikněte a přetáhněte poznámku do nové složky, kterou jste vytvořili.
Pokud máte z nějakého důvodu potíže s přidáváním médií do poznámek, je možné, že jste je omylem zablokovali před použitím dalších změn. Klepnutím na ikonu zámku poznámku odemknete. Píšu „náhodně“ volně, protože pro nastavení zámku poznámky musíte ve skutečnosti vytvořit heslo pro samotnou poznámku.
Přejděte do nabídky Soubor > Uzamknout tuto poznámku nebo klikněte na ikonu zámku.
Vyskakovací formulář vás požádá o vygenerování jedinečného hesla pro poznámku a nápovědu k heslu.
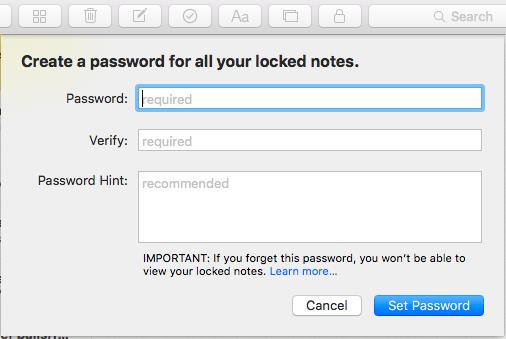
Po dokončení klikněte na Vytvořit heslo.
Pokud jste uživatelem Macu, už nemusíte chodit daleko, abyste hledali program na psaní poznámek. Rozhraní Mac Notes možná není tou nejúžasnější věcí na světě, ale funkce převažuje formu; snadno se používá a k poznámkám, které si uděláte, můžete připojit obrázky a další média. Apple nevyvíjí mizerné vestavěné aplikace – subjektivní tvrzení, ale pozorování. Programy mohou být omezené v tom, co mohou dělat, ale poskytují uživatelům počítačů Mac perfektní startovací sadu.
Ať už hledáte NAS pro váš domov nebo kancelář, podívejte se na tento seznam nejlepších NAS zařízení pro ukládání dat.
Údržba vašich 3D tiskáren je velmi důležitá pro dosažení nejlepších výsledků. Zde jsou některé důležité tipy, které je dobré mít na paměti.
Přečtěte si tento článek, abyste se dozvěděli jednoduchý krok za krokem proces, jak připojit notebook k projektoru nebo TV v OS Windows 11 a Windows 10.
Připravujete se na večer her a bude to velké - právě jste si pořídili hru „Star Wars Outlaws“ na streamovací službě GeForce Now. Objevte jediný známý způsob, jak opravit kód chyby GeForce Now 0xC272008F, abyste mohli znovu hrát hry od Ubisoftu.
Zjistěte některé možné důvody, proč se váš notebook přehřívá, spolu s tipy a triky, jak tento problém vyřešit a udržet své zařízení v chladu.
Udržování vašeho vybavení v dobrém stavu je nezbytné. Zde jsou některé užitečné tipy, jak udržet váš 3D tiskárnu v nejlepším stavu.
Právě jste zakoupili SSD a chtěli byste upgradovat interní úložiště svého počítače, ale nevíte, jak SSD nainstalovat? Přečtěte si tento článek nyní!
Jak povolit skenování na Canon Pixma MG5220, když dojde inkoust.
Máte problémy s nalezením IP adresy tiskárny? Ukážeme vám, jak ji najít.
Pokud si nejste jisti, zda koupit AirPods pro váš telefon Samsung, tento průvodce vám může pomoci. Nejvíce evidentní otázka je, zda jsou obě zařízení kompatibilní, a odpověď je: Ano, jsou!




