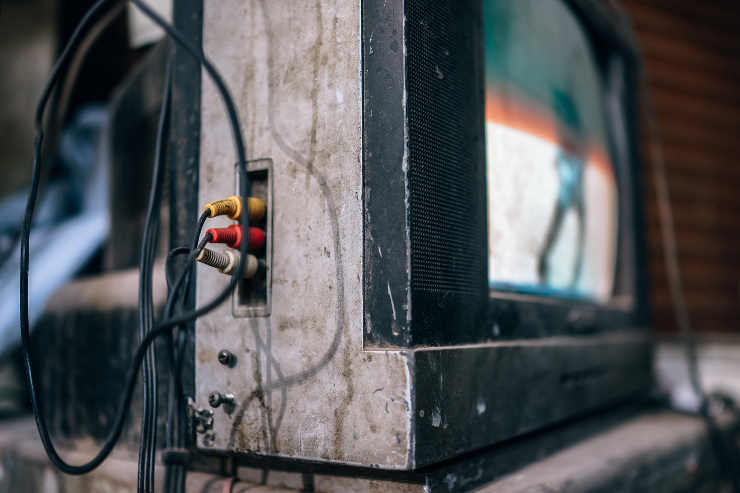Jak nastavit VPN na Apple TV
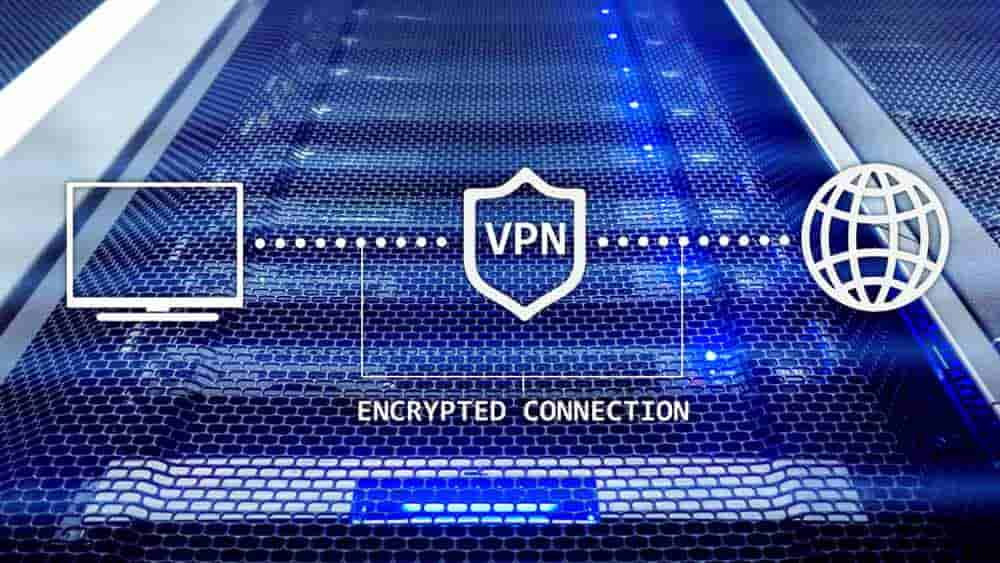
Apple TV je skvělé zařízení, které sjednotí všechny vaše streamovací služby a přenese je přímo do vaší HDTV. Pokud však žijete mimo USA, můžete čelit
Pokud máte Apple TV, možná zjistíte, že se rozhodnete použít univerzální dálkový ovladač, nikoli ten, který je součástí dodávky. Důvod? No, existuje několik možností.
Nejviditelnějším důvodem je, že se vám nelíbí ovladač Siri. Má daleko k tradičnímu dálkovému ovládání a jeho malá velikost může některým lidem ztěžovat držení a ovládání.
Dalším důvodem, proč používat univerzální dálkový ovladač, je konsolidace dálkových ovladačů. Technologie vašeho obývacího pokoje může být dodávána s vlastními dálkovými ovladači a je toho prostě příliš mnoho na to, abyste je mohli sledovat. S univerzálním dálkovým ovladačem, který dokáže ovládat vše, včetně Apple TV, se vám to usnadní.
Univerzální dálkový ovladač je nástroj, který ovládá více zařízení bez ohledu na jejich značku. Když jsem to napsal, není zaručeno, že univerzální dálkové ovladače budou fungovat se všemi typy zařízení.
Univerzální dálkové ovladače s infračerveným (IR) ovládáním jsou většinou kompatibilní s Apple TV, i když s IR dálkovými ovladači nezískáte funkce touchpadu nebo rozpoznávání hlasu. Před zakoupením se zeptejte prodejce, zda bude ovladač se zařízením fungovat. V případě potřeby zmiňte, kterým modelem Apple TV si musíte být zcela jisti. Logitech Harmony je jedním z nejznámějších univerzálních dálkových ovladačů kompatibilních s Apple TV. Hledejte jiné značky a modely univerzálních dálkových ovladačů, které nabízejí podobnou kvalitu a kompatibilitu.
Jakmile budete mít příslušný dálkový ovladač, další věc, kterou musíte udělat, je počáteční nastavení. Nejprve si přečtěte návod k obsluze dálkového ovladače. Bohužel neexistuje žádný komplexní průvodce krok za krokem, který by fungoval s každým dálkovým ovladačem. Různé značky vyžadují různá nastavení.
Způsob, jakým spárujete ovladač s Apple TV, je však v podstatě stejný, bez ohledu na to, jaký ovladač máte. Bez dalších řečí se pojďme podívat na to, co musíte udělat.
Na domovské obrazovce televizoru vyberte Nastavení a otevřete Dálkové ovladače a zařízení .
Než budete pokračovat, ujistěte se, že je dálkový ovladač zapnutý. Pokud ano, vyberte možnost Learn Remote . Můžete narazit na problém, kdy televizor nerozpoznal dálkové ovládání. Pokud k tomu dojde, restartujte dálkový ovladač nebo zkontrolujte, zda již nejste připojeni k jinému zařízení.
Jakmile je dálkové ovládání detekováno, vyberte Start .
Dálkové ovládání je nyní připojeno k televizoru.
Další věc, kterou musíme udělat, je naprogramovat dálkové ovládání, abyste jej mohli pohodlně používat. Televizor zkalibruje a nakonfiguruje dálkové ovládání. Tímto způsobem rozpozná příkaz, který zadáte prostřednictvím nového dálkového ovladače.
Stiskněte a podržte tlačítko, které chcete použít jako tlačítko Nahoru . Držte stisknuté, dokud se ukazatel průběhu nezaplní.
Dále bude televizor potřebovat, abyste stiskli a podrželi tlačítko, které chcete použít jako tlačítko Dolů . Postup je stejný jako v předchozím kroku. Budete to muset udělat pro ostatní tlačítka. Zde je typické pořadí: Nahoru , Dolů , Vlevo , Vpravo , Výběr a Nabídka .
Po dokončení kalibrace je třeba zadat název dálkového ovladače. Vyberte si takový, který vám umožní snadno jej identifikovat.
Poté vyberte tlačítko Nastavit přehrávání . Nyní zkalibrujete, jak ovládat přehrávání médií. Jednoduše postupujte podle kalibračních kroků stejně jako předtím. Zde je pořadí: Přehrát , Pozastavit , Zastavit , Přetočit vzad, Přetočit vpřed, Předchozí skladba, Další skladba, Přeskočit zpět a Přeskočit vpřed .
Až bude vše pěkně nastaveno, klepněte na OK .
Nyní jste připraveni používat univerzální dálkový ovladač pro vaši Apple TV. Pamatujte, že mapování tlačítek můžete kdykoli změnit, pokud nejste spokojeni s aktuálním.
Při používání dálkového ovládání můžete zaznamenat některé běžné problémy. V tomto případě existují jednoduchá řešení, která můžete vyzkoušet, abyste je vyřešili.
Tato zpráva se může objevit při pokusu o registraci nového dálkového ovladače. K tomu obvykle dochází, když televizor nemůže detekovat infračervený signál přicházející z dálkového ovladače. Dvakrát zkontrolujte, zda nějaký předmět nebrání linii výhledu mezi televizorem a dálkovým ovládáním.
Dálkový ovladač nemusí být správně naprogramován. Znovu si přečtěte návod k dálkovému ovládání.
Když se pokusíte přemapovat dříve přiřazené tlačítko, může se zobrazit tato konkrétní zpráva. Obvykle existují dvě možné příčiny.
Univerzální dálkový ovladač může být perfektním řešením pro ty, kteří nechtějí používat tradiční dálkový ovladač Apple TV. Ujistěte se, že si zakoupíte dálkový ovladač, který bude zaručeně fungovat s vaším modelem Apple TV, a postupujte podle pokynů k nastavení. Dálkový ovladač budete používat během okamžiku!
Apple TV je skvělé zařízení, které sjednotí všechny vaše streamovací služby a přenese je přímo do vaší HDTV. Pokud však žijete mimo USA, můžete čelit
Pokud máte Apple TV, možná se přistihnete, že se rozhodnete použít univerzální dálkový ovladač namísto toho, který je součástí dodávky zařízení. Důvod? No, existují
Nemůžete se rozhodnout pro plug-and-play TV, jako je Apple TV, Roku, Chromecast nebo Firestick? Zde je několik rad, které vám pomohou rozhodnout.
Naučte se, jak připojit Apple TV box ke staré analogové televizi, pomocí tohoto podrobného návodu krok za krokem.
Apple představil iOS 26 – velkou aktualizaci s novým designem z matného skla, chytřejšími funkcemi a vylepšeními známých aplikací.
Studenti potřebují pro studium specifický typ notebooku. Měl by být nejen dostatečně výkonný, aby dobře poskytoval výkon ve zvoleném oboru, ale také dostatečně kompaktní a lehký, aby ho bylo možné nosit s sebou celý den.
V tomto článku vám ukážeme, jak znovu získat přístup k pevnému disku, když selže. Pojďme na to!
Na první pohled vypadají AirPods stejně jako kterákoli jiná bezdrátová sluchátka. To se ale všechno změnilo, když bylo objeveno několik málo známých funkcí.
Přidání tiskárny do systému Windows 10 je jednoduché, i když proces pro kabelová zařízení se bude lišit od postupu pro bezdrátová zařízení.
Jak víte, RAM je velmi důležitá hardwarová součást počítače, která slouží jako paměť pro zpracování dat a je faktorem, který určuje rychlost notebooku nebo stolního počítače. V níže uvedeném článku vám WebTech360 představí několik způsobů, jak kontrolovat chyby RAM pomocí softwaru ve Windows.
Ať už hledáte NAS pro váš domov nebo kancelář, podívejte se na tento seznam nejlepších NAS zařízení pro ukládání dat.
Údržba vašich 3D tiskáren je velmi důležitá pro dosažení nejlepších výsledků. Zde jsou některé důležité tipy, které je dobré mít na paměti.
Přečtěte si tento článek, abyste se dozvěděli jednoduchý krok za krokem proces, jak připojit notebook k projektoru nebo TV v OS Windows 11 a Windows 10.
Připravujete se na večer her a bude to velké - právě jste si pořídili hru „Star Wars Outlaws“ na streamovací službě GeForce Now. Objevte jediný známý způsob, jak opravit kód chyby GeForce Now 0xC272008F, abyste mohli znovu hrát hry od Ubisoftu.