10 Nejlepších NAS zařízení pro ukládání dat pro domácí a profesionální použití

Ať už hledáte NAS pro váš domov nebo kancelář, podívejte se na tento seznam nejlepších NAS zařízení pro ukládání dat.
GitHub je online platforma vlastněná společností Microsoft používaná pro hostování kódu. Používá se pro správu verzí a spolupráci a umožňuje vývojářům pracovat na projektu současně odkudkoli.
Na GitHubu mohou vývojáři snadno vytvářet úložiště, která se obvykle používají k organizaci projektů. Tato úložiště mohou obsahovat složky, soubory, obrázky, videa, tabulky, datové sady nebo cokoli, co váš projekt potřebuje. Dodávají se také se souborem Readme.md, což je místo pro popis vašeho projektu a poskytnutí informací o něm.
Při vytváření úložiště postupujte podle těchto kroků.
Klikněte na + , které se nachází v pravém horním rohu stránky. Poté vyberte Nové úložiště.
Vyberte název svého úložiště (budu používat „Ahoj všichni“).
Napište stručný popis úložiště.
Vyberte Inicializovat toto úložiště pomocí souboru README.
Klikněte na tlačítko Vytvořit úložiště .
Když chtějí různí vývojáři pracovat na stejném dokumentu ve stejnou dobu, použijí funkci GitHubu zvanou větvení. Ve výchozím nastavení, když vytvoříte úložiště, má pouze jednu větev nazvanou hlavní větev. Větve se používají k experimentování nebo úpravě kódu před konečným přiřazením k hlavní větvi.
Když je pobočka vytvořena z hlavní pobočky, nová kancelář je kopií hlavní pobočky v době vytvoření oddělení. Pokud po vytvoření vaší větve někdo provede změny v hlavní větvi, můžete tyto změny přenést do své nové větve.
Kroky pro vytvoření nové větve
Přejděte do svého nového úložiště „Ahoj, všichni“.
Klikněte na rozevírací seznam v horní části seznamu souborů s textem branch: master.
Do textového pole nové pobočky zadejte název své nové pobočky, řekněme „illusBranch“.
Klikněte na pole Vytvořit větev nebo klepněte na „ Enter“ na klávesnici.
Nyní se nacházíte v zobrazení kódu pro vaši 'illusBranch', což je kopie hlavní větve. Na platformě GitHub se jakékoli změny, které provedete a uložíte, označují jako „potvrzení“. Mají připojený záznam, který podrobně popisuje, jaké byly tyto změny.
Nejprve klikněte na soubor Readme.md .
Dále klikněte na ikonu tužky v pravém rohu zobrazení souboru. To vám umožní upravit kód.
Po otevření editoru zadejte změny, které chcete provést.
Napište zprávu o odevzdání, která nejlépe popisuje změny, které jste provedli v souboru readme.md.
Klikněte na tlačítko Potvrdit změny .
Nyní jste provedli změny ve větvi hlavního serveru a můžete vyvolat požadavek. Když otevřete žádost o stažení, prezentujete své navrhované změny a žádáte o kontrolu od ostatních. Pokud recenzenti přijmou vaše změny, sloučí vaše navrhované změny do svých větví. Pull requesty ukazují rozdíly v obsahu z obou větví. Všechny změny se zobrazí v červené nebo zelené barvě. K odevzdání můžete přistupovat s požadavkem na stažení ihned po jeho vytvoření a otevřít o něm diskusi.
Pro vývojáře, kteří pracují na velkých kódových základnách, je vzácné vyhnout se velkým žádostem o stažení. Prohledání a kontrola souborů může trvat několik hodin. Čas strávený hledáním může způsobit, že někdo snadno zapomene, kde byl. Snadný způsob, jak sledovat data, která jste zkontrolovali, je označit soubory jako zobrazené.
Svůj pokrok můžete vidět v horní části žádosti o stažení. Zde uvidíte soubory, které jste si prohlédli, a soubory, které jste ještě neviděli. Když označíte soubor jako prohlížený, automaticky se sbalí, což usnadňuje kontrolu.
Následující obrázky pomáhají ilustrovat jednotlivé kroky.
Vytvořte požadavek na stažení.
Otevřete požadavek Pull a zobrazte všechny nově přidané nebo upravené soubory.
Kliknutím na soubor jej označíte jako zobrazený. Tím se soubor sbalí.
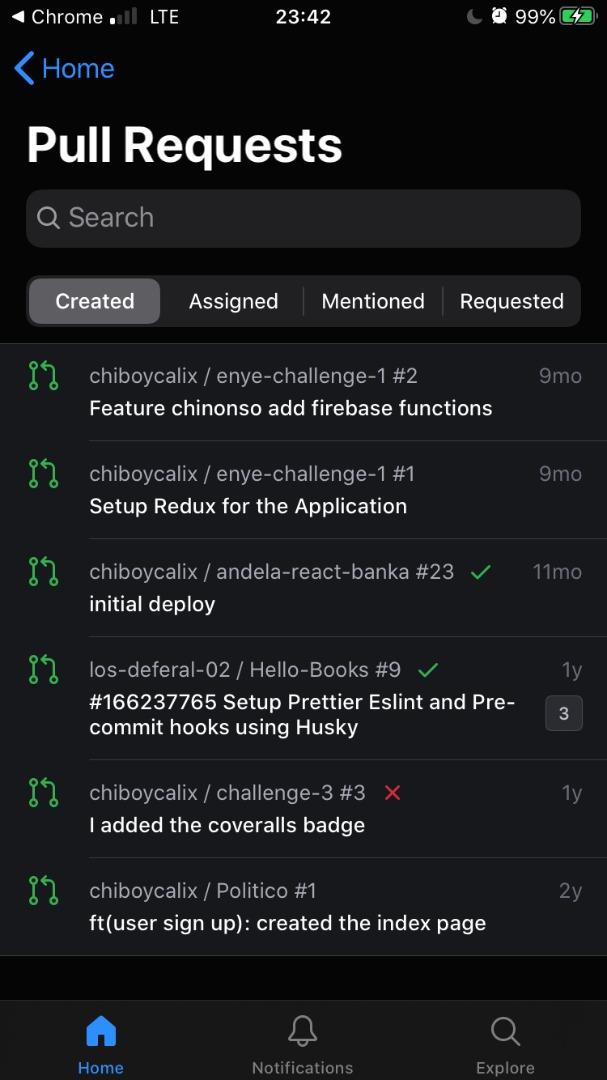
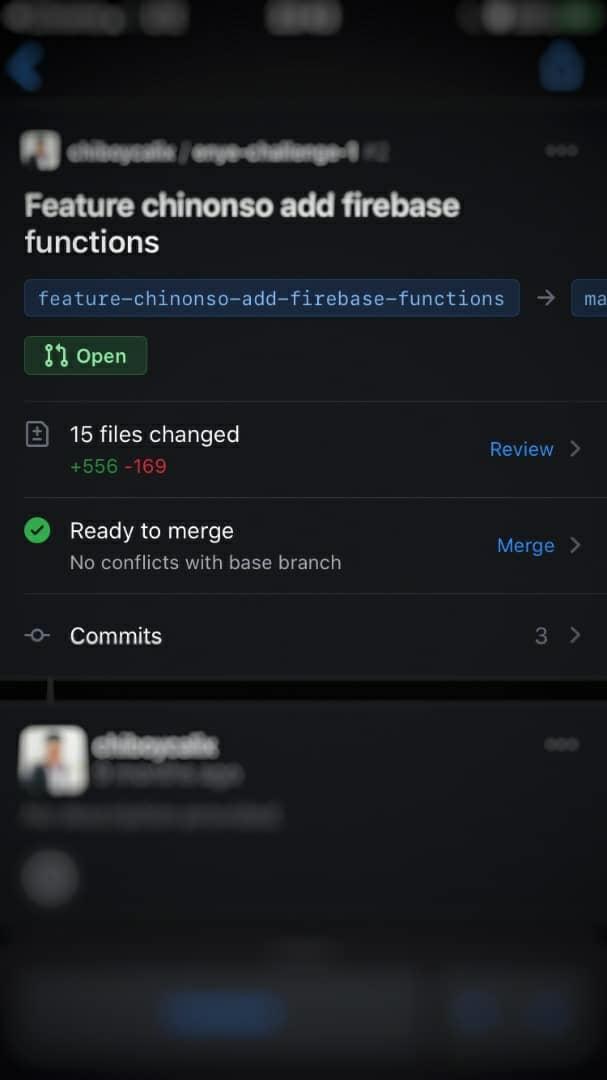
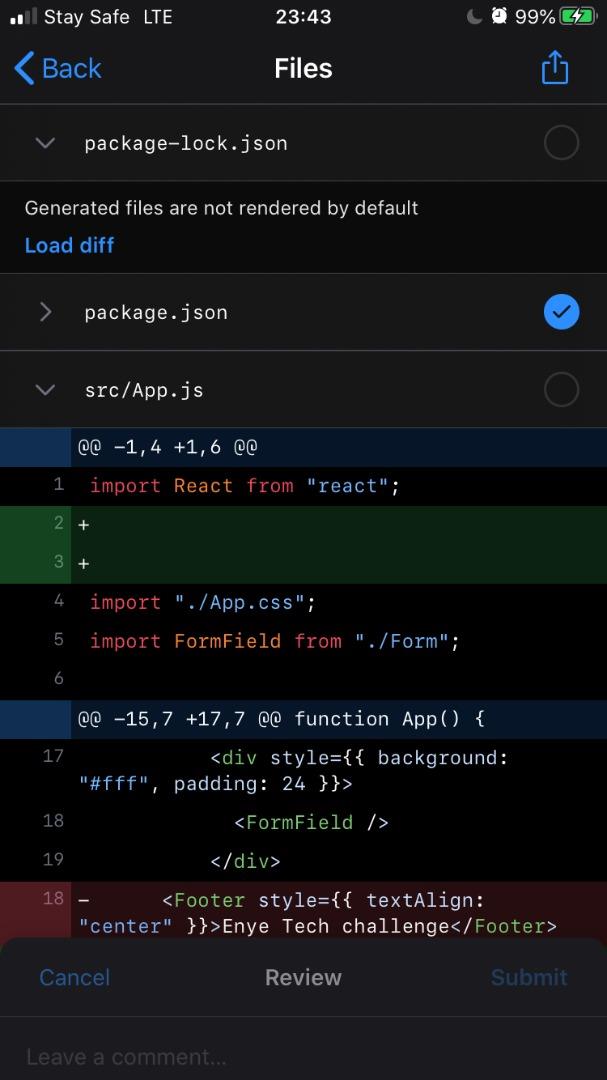
Označení souboru je užitečná funkce na GitHubu, která pomáhá recenzentům soustředit se na svou práci a snadno sledovat svůj pokrok. Funkce Viewed vám také dá vědět, když se něco změní v kódu, který jste si již prohlíželi.
Pokud například otevřete soubor a někdo také zkontroluje a změní cokoli v kódu poté, co jste tak učinili, stav Zobrazeno se změní na „Změněno od posledního zobrazení“. To vám také umožňuje zkontrolovat, co ostatní během recenzí změnili.
Vlastní kódování nového projektu se může zdát skličující, takže se do toho nepouštějte sami! Společnost Microsoft zjednodušila a zefektivnila spolupráci s GitHub.
Ať už hledáte NAS pro váš domov nebo kancelář, podívejte se na tento seznam nejlepších NAS zařízení pro ukládání dat.
Údržba vašich 3D tiskáren je velmi důležitá pro dosažení nejlepších výsledků. Zde jsou některé důležité tipy, které je dobré mít na paměti.
Přečtěte si tento článek, abyste se dozvěděli jednoduchý krok za krokem proces, jak připojit notebook k projektoru nebo TV v OS Windows 11 a Windows 10.
Připravujete se na večer her a bude to velké - právě jste si pořídili hru „Star Wars Outlaws“ na streamovací službě GeForce Now. Objevte jediný známý způsob, jak opravit kód chyby GeForce Now 0xC272008F, abyste mohli znovu hrát hry od Ubisoftu.
Zjistěte některé možné důvody, proč se váš notebook přehřívá, spolu s tipy a triky, jak tento problém vyřešit a udržet své zařízení v chladu.
Udržování vašeho vybavení v dobrém stavu je nezbytné. Zde jsou některé užitečné tipy, jak udržet váš 3D tiskárnu v nejlepším stavu.
Právě jste zakoupili SSD a chtěli byste upgradovat interní úložiště svého počítače, ale nevíte, jak SSD nainstalovat? Přečtěte si tento článek nyní!
Jak povolit skenování na Canon Pixma MG5220, když dojde inkoust.
Máte problémy s nalezením IP adresy tiskárny? Ukážeme vám, jak ji najít.
Pokud si nejste jisti, zda koupit AirPods pro váš telefon Samsung, tento průvodce vám může pomoci. Nejvíce evidentní otázka je, zda jsou obě zařízení kompatibilní, a odpověď je: Ano, jsou!




