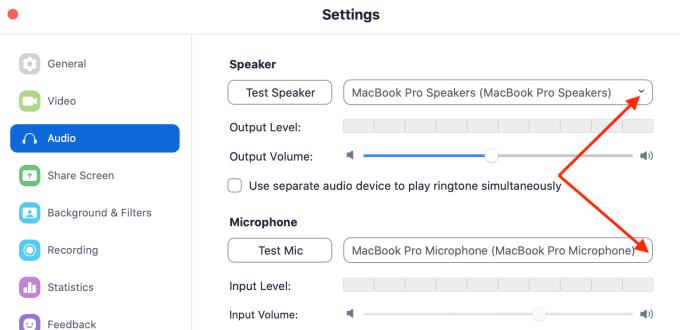Mnoho majitelů Maců si stěžovalo, že nemohou používat svá AirPods se Zoomem. To je hlavní problém, zejména pokud používáte Zoom pro pracovní účely.
Možná nemůžete používat vestavěné reproduktory vašeho Macbooku, protože kolem vás pracují jiní kolegové. Nebo diskutujete o citlivých informacích a chcete zabránit odposlechu.
V této příručce vám ukážeme, jak správně připojit AirPods k Zoomu.
Jak opravit problémy s AirPods pomocí Zoom na Macu
Odpojte AirPods od ostatních zařízení
Nejprve zrušte spárování svých AirPodů s ostatními zařízeními, ke kterým mohou být připojeny. Pokud jsou vaše sluchátka připojena k více zařízením, můžete zaznamenat problémy s rušením.
Nejrychlejší způsob, jak toho dosáhnout, je jednoduše vypnout funkci Bluetooth na ostatních zařízeních. Tímto způsobem se vaše AirPods připojí pouze k vašemu Macu (jedinému zařízení s aktivním Bluetooth).
Nastavte svá AirPods v nastavení zvuku Zoom
Chcete-li používat vaše AirPods se Zoomem, musíte sluchátka nastavit přímo v nastavení zvuku a reproduktorů Zoomu.
Připojte AirPods k Macbooku a ujistěte se, že spárování proběhlo úspěšně. Stiskněte tlačítko párování na zadní straně pouzdra AirPods. Počkejte, dokud kontrolka nezačne bíle blikat.
Přejděte do Apple → Předvolby systému .
Klikněte na ikonu Bluetooth a ujistěte se, že jsou vaše AirPods viditelné v seznamu připojených zařízení.
Spusťte Zoom a klikněte na Zoom.us (levý horní roh).
Poté vyberte Předvolby .
Klikněte na Audio .
V části Reproduktor a mikrofon vyberte své Airpody .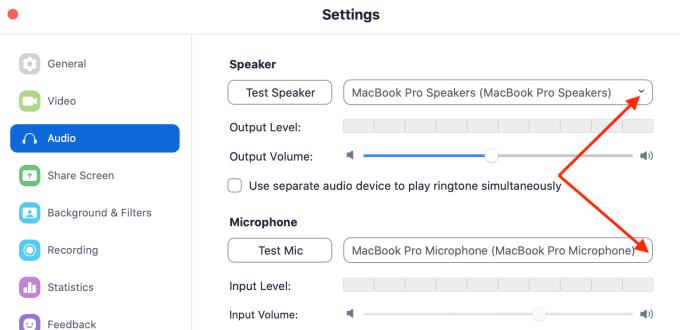
To znamená, že Zoom použije vaše AirPods k vykreslení zvuku a zachycení zvukového vstupu.
Poznámka : Můžete nastavit Zoom pro použití dvou různých zařízení pro zvuk. Můžete například použít externí mikrofon pro zachycení zvuku při používání Airpodů jako reproduktoru. Jednoduše vyberte zařízení, která chcete používat, v části Nastavení reproduktorů a mikrofonu.
Povolte Zoomu přístup k mikrofonu
Ujistěte se, že jste na svém Macu nastavili správná oprávnění, abyste Zoomu umožnili přístup k vašemu mikrofonu (AirPods). Přejděte na oprávnění operačního systému a nechte Zoom používat váš mikrofon.
Za zmínku stojí, že MacOS vás nyní vyzve, abyste povolili aplikaci Zoom používat váš mikrofon a kameru. Bez těchto oprávnění nebude mít Zoom přístup k vašemu mikrofonu a kameře.
Klikněte na nabídku Apple .
Přejděte na Předvolby systému .
Poté klikněte na Zabezpečení a soukromí .
Vyberte kartu Ochrana osobních údajů .
Kliknutím na ikonu zámku odemknete změny nastavení.
Vyberte Mikrofon .
Zaškrtnutím políčka Lupa umožníte programu používat váš mikrofon.

Poté můžete nastavit AirPods, aby fungovaly jako mikrofon, jak bylo popsáno dříve.
Odstraňte složku Zoom v části Podpora aplikací
Pokud problém přetrvává, zkuste odstranit složku Zoom umístěnou v části Podpora aplikací.
Chcete-li otevřít knihovnu, stiskněte klávesu Možnosti a klepněte na nabídku Přejít a zároveň podržte klávesu Možnosti.
Vyberte Knihovnu → přejděte na Podpora aplikací → vyberte Lupa .
Někdy může dojít k poškození této složky. Smazáním by se měl problém vyřešit.
Ale pokud problém přetrvává, zkuste Zoom odinstalovat poté, co jste tuto složku smazali. Stáhněte si program znovu a nainstalujte jej. Zkontrolujte, zda nyní můžete používat AirPods na Zoom.
Tady to je, jedno z těchto řešení by mělo vyřešit problém AirPods-Zoom na vašem Macu.