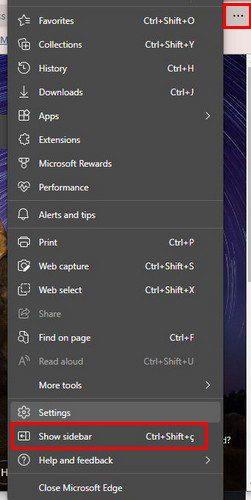Jak změnit bezpečnostní nastavení v Microsoft Edge

Edge usnadňuje používání bezpečnostních funkcí při prohlížení. Zde je návod, jak změnit bezpečnostní nastavení v Microsoft Edge.
Použití kolečka myši k procházení webových stránek v Microsoft Edge vám umožní procházet rychleji a rychle najít informace, které vás zajímají.
Ale bylo mnoho případů, kdy uživatelé nemohli použít kolečko myši na Edge. Ve všech ostatních aplikacích a programech vše fungovalo dobře.
Podívejme se, proč k tomu dochází a jak můžete problém vyřešit.
Začněme rychlou opravou, která fungovala pro mnoho uživatelů.
Přejděte do Nastavení → Zařízení → vyberte Myš
Zakázat možnost Posouvat neaktivní okna, když na ně najedu myší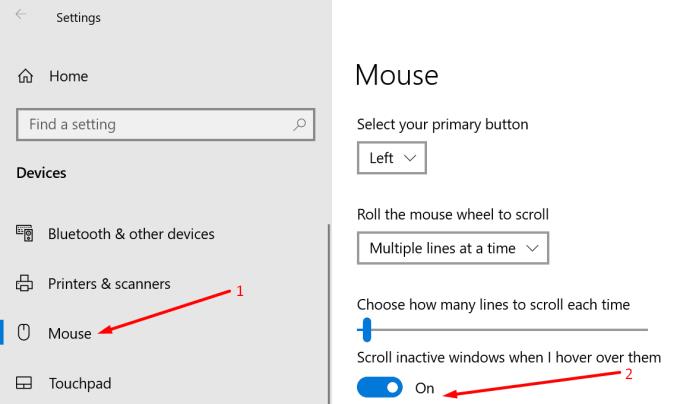
Restartujte počítač, vraťte se do nastavení myši a znovu zapněte stejnou možnost.
Otestujte, zda byl problém s posouváním vyřešen.
Pokud používáte myš Bluetooth, můžete spustit ve Windows 10 vestavěný nástroj pro odstraňování problémů a vyřešit jakékoli problémy s párováním.
Přejděte do Nastavení → Aktualizace a zabezpečení → Odstraňování problémů
Vyberte Bluetooth a spusťte nástroj pro odstraňování problémů
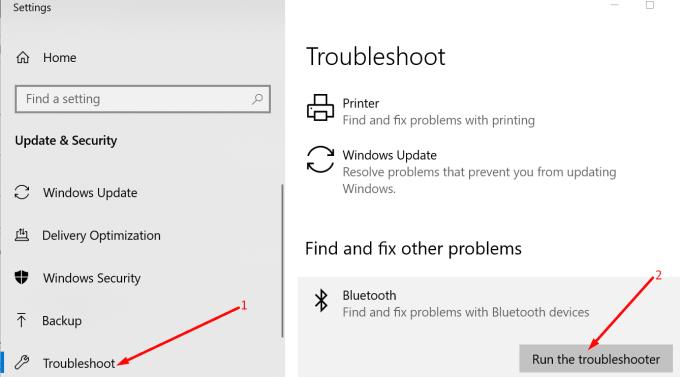
Můžete také zrušit spárování myši Bluetooth a odebrat ji ze seznamu připojených zařízení. Restartujte počítač a zkuste jej znovu spárovat s počítačem.
V Edge je nová funkce nazvaná Microsoft Edge posouvací osobnost, jejímž cílem je zlepšit vaše posouvání.
Ale někdy je to přesně tato funkce, která může přerušit rolování myší v Edge. Postup deaktivace:
Spusťte Edge a do adresního řádku zadejte edge://flags
Do vyhledávacího pole zadejte osobnost posouvání Microsoft Edge
Vyberte funkci a deaktivujte ji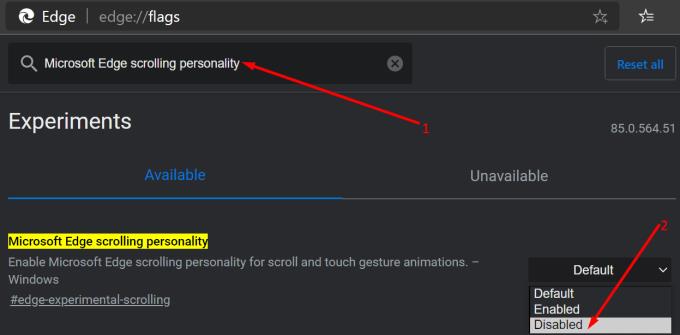
Restartujte prohlížeč a zkontrolujte, zda můžete normálně rolovat.
Existují nejrůznější programy, které uživatelům umožňují upravit nastavení myši nebo rozšířit možnosti zařízení.
Zdá se, že některé z těchto nástrojů mohou potenciálně zablokovat vaši myš. Pokud používáte nástroj pro ovládání myši, jako je X-Mouse, MouseController, Katmouse, Wizmouse nebo jiné podobné nástroje, zkuste je deaktivovat.
Zkontrolujte, zda můžete kolečkem myši rolovat na Edge bez těchto programů.
Pokud používáte X-Mouse, klikněte pravým tlačítkem na ikonu X-Mouse na hlavním panelu a vyberte možnost Nastavení .
Vyhledejte své profily a klikněte na Nastavení. Zrušte zaškrtnutí možnosti Vytvořit rolovací okno pod kurzorem .
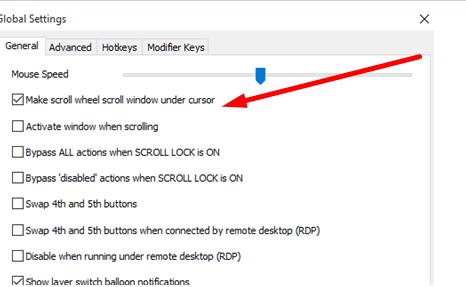
Někteří uživatelé potvrdili, že se tím problém vyřešil a umožnili jim nadále používat X-Mouse, aniž by narušili ostatní možnosti myši.
Pokud je ovladač myši poškozen nebo nepoužíváte nejnovější verzi, může to také způsobit problémy s kolečkem myši. Chcete-li to opravit, můžete aktualizovat ovladač myši nebo jej znovu nainstalovat.
Otevřete Správce zařízení a vyberte Myši a další polohovací zařízení
Klepněte pravým tlačítkem myši na ovladač myši a vyberte Aktualizovat ovladač, pokud chcete získat nejnovější verzi, nebo Odinstalovat zařízení, pokud jej chcete znovu nainstalovat.
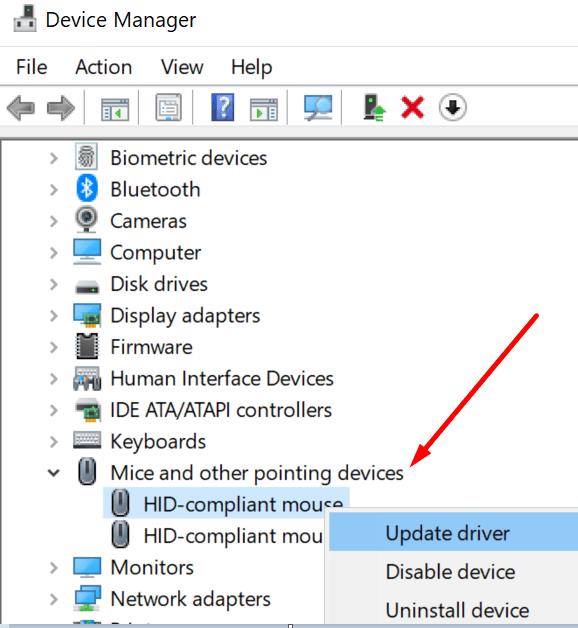
Pokud se rozhodnete ovladač odinstalovat, restartujte počítač a vaše zařízení si po spuštění automaticky stáhne nejnovější verzi ovladače myši.
Spusťte Edge a klikněte na nabídku se třemi tečkami v pravém horním rohu
Vyberte Nastavení → Soukromí, vyhledávání a služby
V části Vymazat data procházení vyberte Vyberte, co chcete vymazat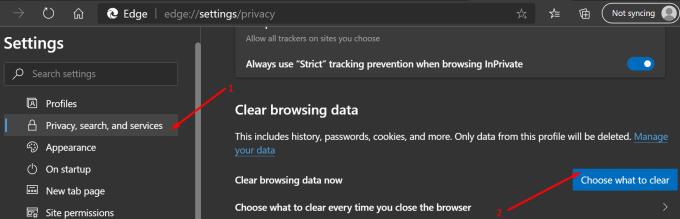
Vyberte historii procházení, mezipaměti a soubory cookie a stiskněte Vymazat
Restartujte Edge a zkontrolujte, zda problém s kolečkem myši zmizel.
Otevřete aplikaci Nastavení a přejděte do části Aplikace → Aplikace a funkce
Vyberte Microsoft Edge a klikněte na Upřesnit možnosti
Klikněte na Opravit
Restartujte prohlížeč.
Pokud oprava Edge nepomohla, proveďte reset nebo přeinstalujte.
Chcete-li resetovat Edge:
Přejděte na Start, zadejte powershell, klikněte pravým tlačítkem na aplikaci a vyberte Spustit jako správce
Zadejte následující příkaz a stiskněte Enter:
Ukončete PowerShell, restartujte počítač a zkontrolujte, zda nyní posouvání funguje.
Chcete-li znovu nainstalovat Edge:
Přejděte na C:\Users\%username%\AppData\Local\Packages\Microsoft.MicrosoftEdge_8wekyb3d8bbwe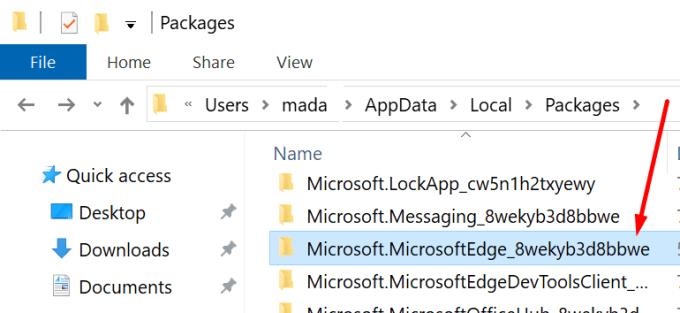
Smažte všechny soubory uložené ve složce
Spusťte PowerShell s právy správce a zadejte následující příkaz:
Existuje sedm způsobů, jak vyřešit problém s kolečkem myši na Microsoft Edge.
Doufáme, že nyní můžete používat kolečko myši k procházení webových stránek, které navštěvujete.
Edge usnadňuje používání bezpečnostních funkcí při prohlížení. Zde je návod, jak změnit bezpečnostní nastavení v Microsoft Edge.
Chcete-li vymazat soubory cookie v prohlížeči Microsoft Edge, otevřete Nastavení a odstraňte soubory cookie ze stránky Všechny soubory cookie a data webu. Zde je postup.
Zjistěte, jak povolit a zakázat postranní panel v prohlížeči Microsoft Edge. Umožněte si rychlý přístup k vašim oblíbeným aplikacím a nástrojům.
Jak zakázat otravnou výzvu k obnovení stránek v Microsoft Edge? Zjistěte, jak snadno odstranit tuto zprávu a užívat si prohlížení bez rušení.
Snadno obnovte poslední relaci v Microsoft Edge, Google Chrome, Mozilla Firefox a Internet Explorer. Tento článek obsahuje podrobné kroky pro všechny populární prohlížeče.
Užitečný průvodce, jak zobrazit nebo odstranit historii prohlížení v prohlížeči Microsoft Edge ve Windows 10.
Pokud jste si zakoupili nový počítač a chcete přenést své záložky MS Edge do nového počítače, můžete použít možnost Sync. Tento návod poskytuje kompletní postup a nové užitečné informace.
Pokyny krok za krokem pro úplnou odinstalaci Microsoft Edge z Windows 10. Zjistěte, jak to udělat jednoduše a bezpečně.
S novým prohlížečem Microsoft Edge se máte na co těšit a v této příručce vám dobře ukážeme, jak si jej můžete stáhnout.
Pro ty z vás, kteří používají Windows 10 a chtěli by zakázat Adobe Flash na Microsoft Edge, je zde rychlý tip na povolení nebo zakázání Flash. Adobe Flash
Stalo se vám někdy na počítači se systémem Windows 10 něco uprostřed a jste vyrušeni a musíte se odhlásit nebo vypnout počítač? Přejete si, aby existoval způsob
S Windows 10 Insider Preview sestavení 14361 si nyní mohou uživatelé Windows Insider stáhnout a nainstalovat rozšíření LastPass pro prohlížeč Microsoft Edge.
Zde je návod, jak můžete získat a ušetřit další body Microsoft Rewards.
Sledovací skripty jsou téměř univerzální součástí internetu. Inzerenti je používají ke sledování vaší internetové aktivity na co největším počtu webů Microsoft Edge pro Android má funkci Blokování sledování, kterou můžete použít k ochraně svého soukromí. Naučte se, jak jej používat, pomocí tohoto návodu.
Všechny prohlížeče ukládají vaši aktivitu při prohlížení místně v prohlížeči pomocí funkce zvané historie prohlížení. Historie procházení může být užitečná funkce, Chraňte své soukromí v Microsoft Edge pro Android pravidelným mazáním historie prohlížeče a dat. Stačí použít tyto kroky.
Mnoho lidí si všimlo, že když se pokusíte otevřít určité webové stránky v prohlížeči telefonu, otevře se aplikace namísto webové stránky. V některých se dozvíte, jak zabránit Microsoft Edge pro Android v otevírání jiných aplikací, když vyberete odkaz.
Progresivní webová aplikace, zkráceně také PWA, je typ aplikačního softwaru vytvořený pomocí HTML, CSS a Javascriptu. PWA fungují na jakékoli platformě a
Microsoft teprve nedávno spustil první sestavení Insider svého nadcházejícího prohlížeče Edge s technologií Chromium. Mnoho funkcí v současné době chybí nebo není dokončeno,
Microsoft představil Microsoft Edge Dev a Canary Channels, což jsou sestavení prohlížeče Microsoft Edge založené na Chromiu. Nakonec kombinace těchto
Pokud Microsoft Edge nezjistí platný bezpečnostní certifikát pro webovou stránku, kterou navštěvujete, zablokuje ji.
Apple představil iOS 26 – velkou aktualizaci s novým designem z matného skla, chytřejšími funkcemi a vylepšeními známých aplikací.
Studenti potřebují pro studium specifický typ notebooku. Měl by být nejen dostatečně výkonný, aby dobře poskytoval výkon ve zvoleném oboru, ale také dostatečně kompaktní a lehký, aby ho bylo možné nosit s sebou celý den.
V tomto článku vám ukážeme, jak znovu získat přístup k pevnému disku, když selže. Pojďme na to!
Na první pohled vypadají AirPods stejně jako kterákoli jiná bezdrátová sluchátka. To se ale všechno změnilo, když bylo objeveno několik málo známých funkcí.
Přidání tiskárny do systému Windows 10 je jednoduché, i když proces pro kabelová zařízení se bude lišit od postupu pro bezdrátová zařízení.
Jak víte, RAM je velmi důležitá hardwarová součást počítače, která slouží jako paměť pro zpracování dat a je faktorem, který určuje rychlost notebooku nebo stolního počítače. V níže uvedeném článku vám WebTech360 představí několik způsobů, jak kontrolovat chyby RAM pomocí softwaru ve Windows.
Ať už hledáte NAS pro váš domov nebo kancelář, podívejte se na tento seznam nejlepších NAS zařízení pro ukládání dat.
Údržba vašich 3D tiskáren je velmi důležitá pro dosažení nejlepších výsledků. Zde jsou některé důležité tipy, které je dobré mít na paměti.
Přečtěte si tento článek, abyste se dozvěděli jednoduchý krok za krokem proces, jak připojit notebook k projektoru nebo TV v OS Windows 11 a Windows 10.
Připravujete se na večer her a bude to velké - právě jste si pořídili hru „Star Wars Outlaws“ na streamovací službě GeForce Now. Objevte jediný známý způsob, jak opravit kód chyby GeForce Now 0xC272008F, abyste mohli znovu hrát hry od Ubisoftu.