10 Nejlepších NAS zařízení pro ukládání dat pro domácí a profesionální použití

Ať už hledáte NAS pro váš domov nebo kancelář, podívejte se na tento seznam nejlepších NAS zařízení pro ukládání dat.
Bluetooth je oblíbená forma bezdrátového připojení. V dnešní době můžete pomocí Bluetooth připojit telefon, sluchátka, přehrávač médií a také reproduktor. To lidem ušetřilo stres s připojováním vodičů, což z něj dělá jednu z nejpoužívanějších bezdrátových technologií na světě.
Podle Bluetooth Special Interest Group je v současné době na světě více než 4 miliardy Bluetooth produktů a očekává se, že toto číslo se v příštích třech letech zdvojnásobí!
Bluetooth může být velmi vzrušující, když funguje dobře. Pokud rádi přehráváte skvělou hudbu s připojeným okenním reproduktorem Bose, víte, že to může být velmi frustrující, když jej nemůžete připojit ke zdroji hudby – zvláště když dojde k problému s připojením Bluetooth.
K vyřešení problému může být nutné vyřešit problém s připojením Bluetooth. Jak potom řešíte problémy s připojením Bluetooth s reproduktorem Windows Bose?

Než zahájíte proces odstraňování problémů, musíte se ujistit, že váš bezdrátový mobilní reproduktor Bose běží na nejnovější verzi softwaru Bose. Pokud ne, musíte jej aktualizovat a poté postupujte podle níže uvedených kroků pro odstraňování problémů s Bluetooth.
Chcete-li provést reset reproduktoru Bose, vyzkoušejte následující:
Dále budete muset vymazat seznam párování na reproduktoru Bose a na zdroji. Chcete-li vyčistit reproduktor Bose, musíte provést následující:

Tato dvě zařízení můžete znovu spárovat provedením těchto kroků:
Normálně je systém navržen tak, aby fungoval v dosahu třiceti (30) stop. Většinu času je výkon vždy ovlivněn překážkami, jako jsou zdi nebo kovy umístěné mezi zařízením Bluetooth a okenním reproduktorem Bose. Ujistěte se, že jsou obě zařízení v požadovaném dosahu Bluetooth. Pokud ne, zkuste reproduktor Bose přiblížit k zařízení Bluetooth.
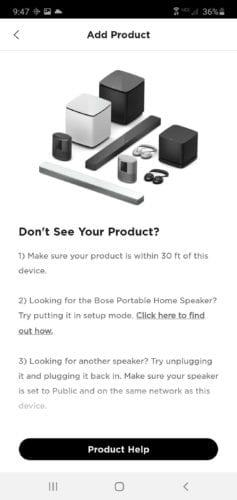
Provádění pravidelných nebo pravidelných aktualizací softwaru je zásadní. Díky tomu bude váš reproduktor Bose kompatibilní s mobilními zařízeními, která budou uvedena na trh poté, co byl reproduktor vyroben. Software Bose můžete aktualizovat provedením následujících kroků:
Připojte reproduktor Bose k počítači pomocí kabelu USB-micro B,
Na svém PC navštivte tuto webovou stránku http://worldwide.bose.com/downloads/en/web/bose_bluetooth_speaker_download/page.html a stáhněte si nejnovější software,
Stáhněte si aplikační software a spusťte jej na svém PC.
Z rozbalovací nabídky vyberte požadovaný jazyk,
Poté si přečtěte a přijměte Licenční smlouvu s koncovým uživatelem. Ujistěte se, že váš počítač má přihlašovací údaje správce, jinak nebude aktualizace úspěšná,
Poté můžete také nainstalovat potřebný ovladač klepnutím na 'install driver', jakmile je ovladač nainstalován, uvidíte zelenou značku zaškrtnutí.
Poté klikněte na „další“ a pokračujte.
Poté připojte reproduktor Bose ke zdroji napájení a zapněte jej podle pokynů na obrazovce.
Poté pokračujte kliknutím na Další a nechte reproduktor připojený k počítači, dokud nebude aktualizace dokončena. Po dokončení aktualizace lze reproduktor Bose vypnout.
Vychutnávání skvělé hudby může být tak vzrušující, zvláště s okenním reproduktorem Bose. Reproduktor Bose vám dává svobodu oživit večírek nebo si džemovat, zatímco dokončíte svou práci. Pokud máte problémy s připojením zařízení Bluetooth k reproduktoru Bose, odstraňte je pomocí těchto kroků, abyste se mohli vrátit ke svému oblíbenému seznamu skladeb.
Ať už hledáte NAS pro váš domov nebo kancelář, podívejte se na tento seznam nejlepších NAS zařízení pro ukládání dat.
Údržba vašich 3D tiskáren je velmi důležitá pro dosažení nejlepších výsledků. Zde jsou některé důležité tipy, které je dobré mít na paměti.
Přečtěte si tento článek, abyste se dozvěděli jednoduchý krok za krokem proces, jak připojit notebook k projektoru nebo TV v OS Windows 11 a Windows 10.
Připravujete se na večer her a bude to velké - právě jste si pořídili hru „Star Wars Outlaws“ na streamovací službě GeForce Now. Objevte jediný známý způsob, jak opravit kód chyby GeForce Now 0xC272008F, abyste mohli znovu hrát hry od Ubisoftu.
Zjistěte některé možné důvody, proč se váš notebook přehřívá, spolu s tipy a triky, jak tento problém vyřešit a udržet své zařízení v chladu.
Udržování vašeho vybavení v dobrém stavu je nezbytné. Zde jsou některé užitečné tipy, jak udržet váš 3D tiskárnu v nejlepším stavu.
Právě jste zakoupili SSD a chtěli byste upgradovat interní úložiště svého počítače, ale nevíte, jak SSD nainstalovat? Přečtěte si tento článek nyní!
Jak povolit skenování na Canon Pixma MG5220, když dojde inkoust.
Máte problémy s nalezením IP adresy tiskárny? Ukážeme vám, jak ji najít.
Pokud si nejste jisti, zda koupit AirPods pro váš telefon Samsung, tento průvodce vám může pomoci. Nejvíce evidentní otázka je, zda jsou obě zařízení kompatibilní, a odpověď je: Ano, jsou!




