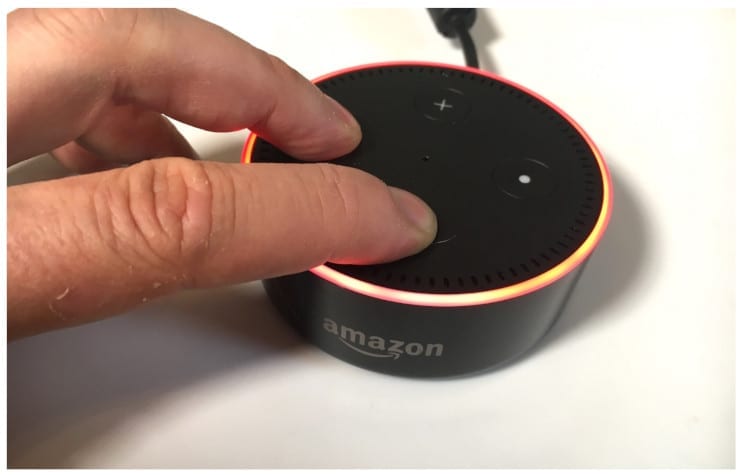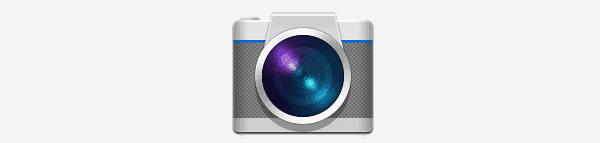Echo Dot (3. gen) – recenze
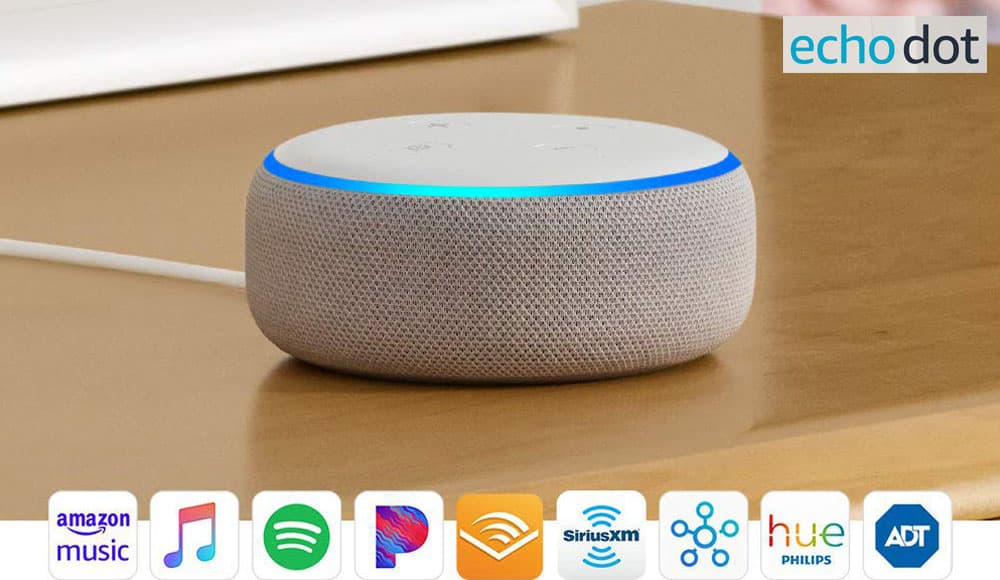
Echo Dot je branou Amazonu do arény chytré domácnosti a rozhodně konkuruje Google Home Mini a podobným produktům.
Alexa je momentálně jedním z nejžhavějších trendů na světě. Zdá se, že každý má doma alespoň jedno zařízení s podporou Alexa, které mu pomáhá zjednodušit život. Zatímco Echo a Dot jsou obecně oba skvělé kusy hardwaru, mohou – jako každá technologie – občas škytat a problémy.
Existuje několik důvodů, proč možná budete muset resetovat své zařízení Alexa: můžete s ním mít potíže nebo jste se rozhodli jej někomu dát (nebo prodat). Máte-li problémy, první věc, kterou byste měli vždy udělat, je odpojit zařízení ze zdi, chvíli počkat a pak jej znovu zapojit. Stejně jako u počítačů a jiných technologií jednoduchý restart někdy odstraní drobné nepříjemnosti, jako je kouzlo. Pokud vaše zařízení stále nepracuje správně – nebo pokud z něj potřebujete odstranit všechny své informace, abyste je mohli předat jiné osobě – zrušení registrace a resetování Echo nebo Dot je extrémně snadné a trvá jen několik kroků.
K provedení tohoto úkolu můžete použít dva způsoby: ruční reset nebo přes aplikaci Alexa na vašem mobilním zařízení. Tento krátký průvodce vás provede oběma možnostmi, abyste si mohli vybrat tu, která je pro vás nejpohodlnější.
Hledejte resetovací tlačítko. Toto je malá dírka ve spodní části gadgetu.
Pomocí neohnuté kancelářské sponky (nebo podobného nástroje) jemně stiskněte a podržte tlačítko uvnitř otvoru, dokud se světlo nerozsvítí nejprve oranžově a poté modře.
Uvolněte tlačítko a počkejte, až světlo zhasne a znovu se rozsvítí.
Když se znovu rozsvítí, bude oranžová, což znamená, že je nyní v režimu nastavení.
V tomto okamžiku jednoduše otevřete aplikaci Alexa, připojte se k WiFi a poté zaregistrujte zařízení do svého účtu Amazon (nebo nového člověka).
Ti z vás, kteří používají Echo nebo Dot druhé generace, budou postupovat trochu jinou metodou.
Podržte současně tlačítka pro snížení hlasitosti a mikrofon po dobu asi 20 sekund, dokud se světlo nerozsvítí oranžově a poté na okamžik zmodrá.
Uvolněte tlačítka a počkejte, až se světlo samo zhasne a znovu rozsvítí (jak je uvedeno výše), což znamená, že je v režimu nastavení.
Otevřete aplikaci Alexa na svém telefonu nebo tabletu, připojte se k WiFi a zaregistrujte tento gadget.
Poznámka: Pokud své zařízení darujete nebo jej prodáváte, nezapomeňte prosím NEPOSTUPOVAT podle kroků v žádné z výše uvedených metod pro připojení Alexy k WiFi po resetování a znovu ji neregistrovat do svého účtu Amazon. Tyto kroky budete chtít nechat na osobě, která obdrží tento úžasný gadget. Ujišťujeme vás, že jakmile použijete tlačítko Zrušit registraci, všechny vaše informace budou z gadgetu odstraněny, takže nezapomeňte na tento důležitý krok!
Zažili jste někdy problémy jakéhokoli druhu s Alexou v jakékoli z jejích forem? Co jste museli udělat, abyste je vyřešili? Na jaké typy věcí používáte Alexu, aby vám den uběhl rychleji a snadněji? Rádi bychom od vás slyšeli, takže nám zanechte komentář a dejte nám vědět – a také nám prosím řekněte, zda vám naše informace nějak pomohly. Rádi slyšíme vaši zpětnou vazbu: pomáhá nám to vědět, jaké typy článků od nás v budoucnu nejvíce potřebujete.
Echo Dot je branou Amazonu do arény chytré domácnosti a rozhodně konkuruje Google Home Mini a podobným produktům.
Zabraňte náhodným nákupům vypnutím hlasových nákupů na zařízení s podporou Amazon Alexa.
Bojíte se o soukromí, když jste kolem svého Amazon Alexa Echo nebo Dot? Pomocí těchto kroků zcela vypněte mikrofon.
Přečtěte si, jak resetovat zařízení Amazon Echo nebo Dot.
Vypněte kameru na domácím spotřebiči Amazon Echo Spot pomocí těchto 3 metod.
Apple představil iOS 26 – velkou aktualizaci s novým designem z matného skla, chytřejšími funkcemi a vylepšeními známých aplikací.
Studenti potřebují pro studium specifický typ notebooku. Měl by být nejen dostatečně výkonný, aby dobře poskytoval výkon ve zvoleném oboru, ale také dostatečně kompaktní a lehký, aby ho bylo možné nosit s sebou celý den.
V tomto článku vám ukážeme, jak znovu získat přístup k pevnému disku, když selže. Pojďme na to!
Na první pohled vypadají AirPods stejně jako kterákoli jiná bezdrátová sluchátka. To se ale všechno změnilo, když bylo objeveno několik málo známých funkcí.
Přidání tiskárny do systému Windows 10 je jednoduché, i když proces pro kabelová zařízení se bude lišit od postupu pro bezdrátová zařízení.
Jak víte, RAM je velmi důležitá hardwarová součást počítače, která slouží jako paměť pro zpracování dat a je faktorem, který určuje rychlost notebooku nebo stolního počítače. V níže uvedeném článku vám WebTech360 představí několik způsobů, jak kontrolovat chyby RAM pomocí softwaru ve Windows.
Ať už hledáte NAS pro váš domov nebo kancelář, podívejte se na tento seznam nejlepších NAS zařízení pro ukládání dat.
Údržba vašich 3D tiskáren je velmi důležitá pro dosažení nejlepších výsledků. Zde jsou některé důležité tipy, které je dobré mít na paměti.
Přečtěte si tento článek, abyste se dozvěděli jednoduchý krok za krokem proces, jak připojit notebook k projektoru nebo TV v OS Windows 11 a Windows 10.
Připravujete se na večer her a bude to velké - právě jste si pořídili hru „Star Wars Outlaws“ na streamovací službě GeForce Now. Objevte jediný známý způsob, jak opravit kód chyby GeForce Now 0xC272008F, abyste mohli znovu hrát hry od Ubisoftu.