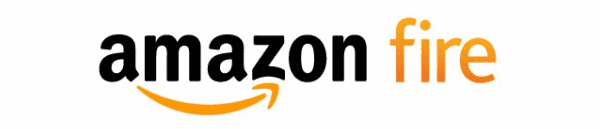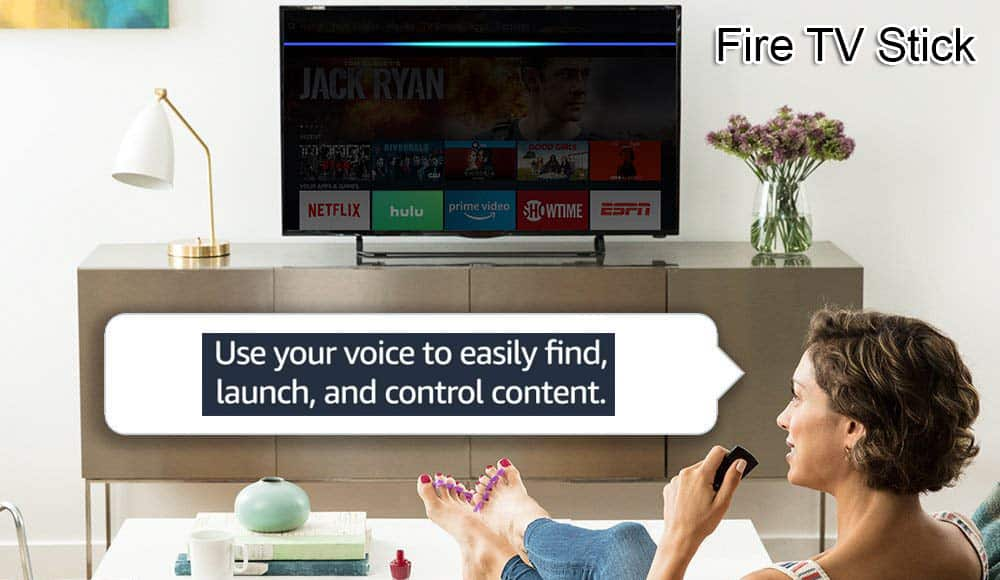Jak restartovat nebo vypnout Amazon Fire TV

Naučte se, jak vypnout nebo restartovat Amazon Fire TV stick nebo box pomocí tohoto návodu.
Gratulujeme! Určitě jste si nedávno zakoupili Amazon Kindle Fire TV. Nedávno jsem jeden dostal jako dárek a jsem s ním naprosto nadšený. Je tolik různých věcí, které mohu dělat, které jsem dříve nemohl. Vzhledem k tomu, že mám tak špatný zrak, naprosto miluji zrcadlení obrazovky mého telefonu na 60” televizi! O tom, jak to udělat – a více – s vaší Fire TV Stick, si však probereme v jiném článku. Než budete moci provést kteroukoli z těchto věcí, budete chtít vědět, jak nainstalovat, odinstalovat a aktualizovat mnoho aplikací, které můžete chtít nebo potřebovat.
Každá z těchto věcí je poměrně jednoduchá pomocí několika kroků. Nejprve se samozřejmě musíte ujistit, že máte účet Amazon. Procházejte hlavní nabídku Fire TV pomocí dálkového ovladače a vyberte „ Aplikace “. Stejně jako v Androidu a iOS na svém mobilním zařízení existuje spousta různých kategorií. Prohlédněte si je, dokud nenajdete něco, co vás zajímá. Můžete si vybrat věci, jako je Netflix, YouTube a mnoho dalšího. Existuje spousta her ke stažení a hraní a – opět jako v jiných obchodech s aplikacemi – najdete bezplatné i placené nabídky.
Než se rozhodnete stáhnout aplikaci, nezapomeňte klepnout na kruhové tlačítko uprostřed směrových tlačítek, abyste si přečetli úplný popis. Nyní, když jste si něco vybrali, klikněte na kruhové tlačítko „ Vybrat “ a poté na „ Získat “ pro zahájení instalace. Jakmile jsou soubory staženy, automaticky se nainstalují. Jakmile bude každá aplikace připravena k použití, tlačítko se změní na „ Otevřít “.
Nejjednodušší způsob, jak udržet všechny vaše aplikace zcela aktualizované, navrhuji zapnout automatické aktualizace a umožnit jim, aby dělaly svou práci podle potřeby. Nastavení je jednoduché a už se o něj nikdy nebudete muset starat.
Otevřete rozhraní Fire TV a přejděte do domovské nabídky. V horní části obrazovky přejděte doprava a vyberte možnost „ Nastavení “. Znovu přejděte doprava a klikněte na „ Aplikace “ a poté na „ Appstore “. Nyní klepněte na „ Automatické aktualizace “ a změňte jej na „ Zapnuto “. Všechny vaše aplikace se nyní aktualizují samy.
Mnoho lidí se rozhodlo, že nikdy nedovolí, aby se věci automaticky aktualizovaly, a to je v pořádku – jsem jedním z nich. Rád mám kontrolu nad tím, kdy a jak se věci aktualizují. Chcete-li zkontrolovat a použít aktualizace aplikací ručně v čase, který si zvolíte, postupujte takto:
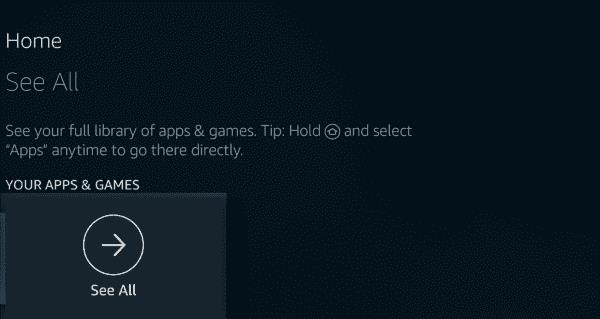
Nakonec se můžete rozhodnout, že již nechcete již nainstalovanou aplikaci a chcete ji odstranit. Toho lze dosáhnout poměrně rychle. Přejděte na domovskou obrazovku a vyberte „ Nastavení “. Nyní vyberte „ Aplikace “ a poté „ Spravovat všechny nainstalované aplikace “. Přejděte dolů a vyberte aplikaci, které se chcete zbavit, a poté vyberte „ Odstranit nebo odinstalovat “.
Pokud s Fire TV Stick nebo Box teprve začínáte, jaké věci s nimi nejraději děláte? Jaké další věci byste se chtěli naučit se svým zařízením dělat, s čím vám můžeme pomoci?
Naučte se, jak vypnout nebo restartovat Amazon Fire TV stick nebo box pomocí tohoto návodu.
Naučte se, jak spravovat aplikace na Amazon Fire TV pomocí tohoto kurzu.
Přečtěte si, jak provést obnovení továrního nastavení na zařízení pro streamování videa Amazon Fire TV Stick.
Opravte problém, kdy se Amazon Fire TV nebo Fire TV Stick zasekl ve stavu, kdy je obrazovka oříznutá nebo příliš přiblížená.
Díky pozoruhodné nové televizní technologii dostupné za dostupné ceny jsou streamovací zařízení více žádaná. Pokud hledáte levnou TV Stick, pak se podívejte na Fire TV Stick.
Apple představil iOS 26 – velkou aktualizaci s novým designem z matného skla, chytřejšími funkcemi a vylepšeními známých aplikací.
Studenti potřebují pro studium specifický typ notebooku. Měl by být nejen dostatečně výkonný, aby dobře poskytoval výkon ve zvoleném oboru, ale také dostatečně kompaktní a lehký, aby ho bylo možné nosit s sebou celý den.
V tomto článku vám ukážeme, jak znovu získat přístup k pevnému disku, když selže. Pojďme na to!
Na první pohled vypadají AirPods stejně jako kterákoli jiná bezdrátová sluchátka. To se ale všechno změnilo, když bylo objeveno několik málo známých funkcí.
Přidání tiskárny do systému Windows 10 je jednoduché, i když proces pro kabelová zařízení se bude lišit od postupu pro bezdrátová zařízení.
Jak víte, RAM je velmi důležitá hardwarová součást počítače, která slouží jako paměť pro zpracování dat a je faktorem, který určuje rychlost notebooku nebo stolního počítače. V níže uvedeném článku vám WebTech360 představí několik způsobů, jak kontrolovat chyby RAM pomocí softwaru ve Windows.
Ať už hledáte NAS pro váš domov nebo kancelář, podívejte se na tento seznam nejlepších NAS zařízení pro ukládání dat.
Údržba vašich 3D tiskáren je velmi důležitá pro dosažení nejlepších výsledků. Zde jsou některé důležité tipy, které je dobré mít na paměti.
Přečtěte si tento článek, abyste se dozvěděli jednoduchý krok za krokem proces, jak připojit notebook k projektoru nebo TV v OS Windows 11 a Windows 10.
Připravujete se na večer her a bude to velké - právě jste si pořídili hru „Star Wars Outlaws“ na streamovací službě GeForce Now. Objevte jediný známý způsob, jak opravit kód chyby GeForce Now 0xC272008F, abyste mohli znovu hrát hry od Ubisoftu.