Importovat kontakty Outlooku do Windows Live Mail

Stále používáte Windows Live Mail pro Hotmail nebo jiné e-maily? Zde se naučíte, jak importovat kontakty Outlooku do desktopové aplikace Windows Live Mail.
Windows 11 je nový operační systém ve městě, který, jak se zdá, všechny překvapuje. Nový OS s sebou přináší spoustu nových změn, včetně možnosti emulovat a spouštět aplikace pro Android, nové uživatelské rozhraní s matným sklem, optimalizace na pozadí, změny jádra, integrace aplikací a mnoho dalšího.
Zdá se, že každý chce získat Windows 11, ale bohužel má OS několik hardwarových požadavků, které znesnadňují instalaci na starší systémy. Zdá se, že nedávný hack registru dokáže tyto požadavky obejít, ale měli byste jej použít? A pokud ano, jak to používáte? Pojďme to zjistit!
Obsah
Co je obcházení registru systému Windows 11?
Vynechání registru je nominální změna ve vašem registru, která pomáhá deaktivovat kontrolu TPM 2.0 ve vašem systému při instalaci Windows 11. TPM nebo Trusted Platform Module je zabezpečený čip na vaší základní desce, který ukládá důležitá data, jako jsou vaše přihlašovací údaje Windows Hello, hesla , šifrovací klíče a mnoho dalšího. Tyto kontroly a požadavky pro TPM 2.0 lze obejít pomocí hacku registru pro Windows 11.
TPM 2.0 je požadavek pro Windows 11, který bohužel chybí na počítačích zakoupených před rokem 2017-16. To uživatelům s těmito systémy brání v instalaci systému Windows 11 do jejich systému, přestože mají dostatek prostředků ke správnému spuštění operačního systému.
V rámci vynechání registru budete muset v editoru registru vytvořit a upravit hodnotu DWORD (32bitovou) nazvanou „AllowUpgradesWithUnsupportedTPMOrCPU“, která vám pomůže obejít kontroly kompatibility při instalaci Windows 11. Chcete-li obejít totéž, použijte níže uvedenou příručku. na vašem zařízení.
Související: Jak používat Rufus k deaktivaci TPM a zabezpečenému spouštění na spouštěcí jednotce USB Windows 11
Jak používat obcházení registru
Chcete-li použít obejití registru ve vašem systému, postupujte podle níže uvedeného průvodce. Jakmile upravíte potřebné hodnoty registru, můžete použít následující sekci k instalaci Windows 11 do vašeho systému. Začněme.
Možnost 1: Ručně deaktivujte registr pro přihlášení TPM
Stiskněte Windows + Rna klávesnici, zadejte regedit a poté stisknutím klávesy Enter na klávesnici otevřete Editor registru.
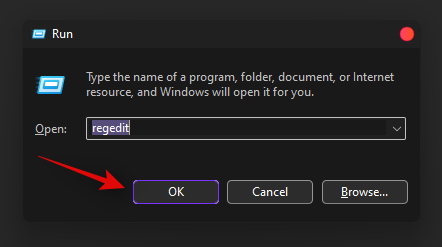
Přejděte na následující cestu. Můžete také zkopírovat a vložit adresu níže do adresního řádku nahoře.
HKEY_LOCAL_MACHINE\SYSTEM\Setup\MoSetup
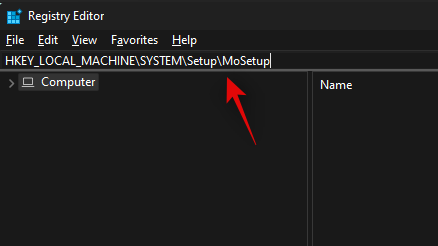
Nyní klikněte pravým tlačítkem myši na prázdnou oblast napravo a vyberte „Nový“.

Vyberte „Hodnota DWORD (32bitová)“.
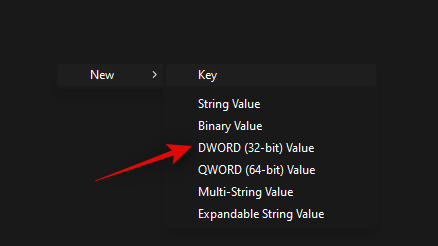
Zadejte následující název nové hodnoty a potvrďte změny stisknutím klávesy Enter na klávesnici.
AllowUpgradesWithUnsupportedTPMOrCPU
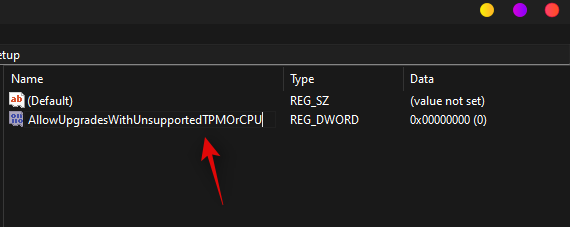
Dvakrát klikněte na nově vytvořenou hodnotu a jako údaj hodnoty zadejte „1“.

Klikněte na 'OK' pro uložení změn.
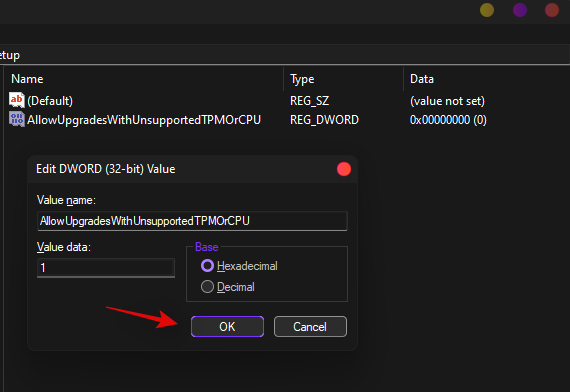
Nyní můžete nainstalovat Windows 11 do svého systému a během instalace byste již neměli být omezováni.
Možnost 2: Zakažte registr TPM automaticky pomocí skriptu registru
Chcete-li hodnoty registru upravovat automaticky, můžete jednoduše použít níže uvedený soubor.
Stáhněte si soubor do počítače a spusťte soubor 'DisableTPMcheck'.
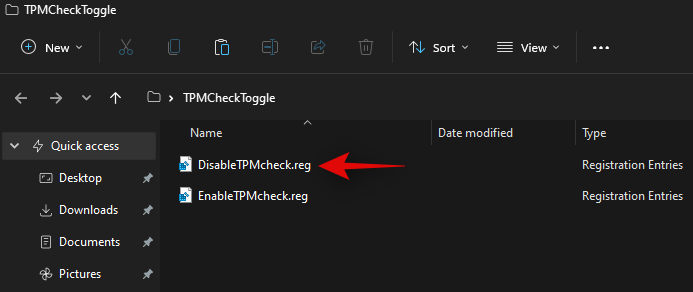
Kliknutím na 'Ano' potvrďte změny.
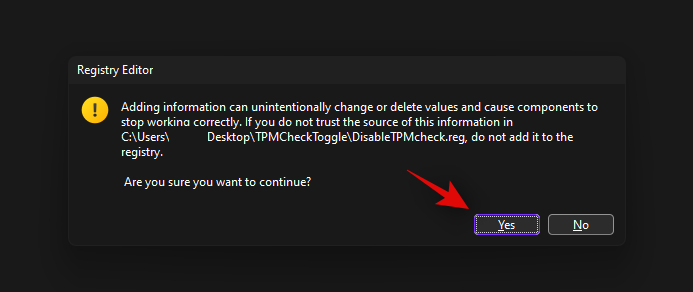
Nyní můžete nainstalovat Windows 11 na svůj počítač a již byste neměli být omezováni kvůli požadavkům TPM. Pokud budete chtít své změny vrátit, jednoduše spusťte soubor 'EnableTPMcheck' v archivu .zip, na který odkazuje výše.
Další krok: Upgradujte na Windows 11
Nyní můžete snadno upgradovat na Windows 11, aniž byste se museli starat o kontrolu TPM. Doporučujeme vám použít Windows 11 Installation Assistant, specializovaný nástroj od společnosti Microsoft, který vám pomůže upgradovat bez ztráty souborů nebo nastavení. Tuto příručku od nás můžete použít , pokud chcete používat instalačního asistenta.
Přečtěte si: Jak používat průvodce instalací Windows 11 k upgradu z Windows 10
Můžete také použít ISO od společnosti Microsoft. To vám umožní vytvořit spouštěcí USB, které lze použít k instalaci Windows 11 na pokročilejší systémy, k vytvoření dvou spouštěcích jednotek, nebo pokud chcete jednoduše začít od nuly naformátováním všech vašich disků. Tuto příručku použijte k upgradu na Windows 11 pomocí ISO od společnosti Microsoft.
Přečtěte si: Jak stáhnout a nainstalovat oficiální Windows 11 ISO
Měli byste nainstalovat systém Windows a obejít požadavky?
Toto je zcela osobní volba, ale obcházení požadavků má určité nevýhody, zejména ztrátu bezpečnostních funkcí, aktualizací zabezpečení a záplat v budoucnu. Společnost Microsoft neprozradila mnoho podrobností o tomtéž, ale zdá se, že uživatelé mohou také přijít o budoucí aktualizace systému Windows v některých případech, kdy je hardware poměrně starý. Při procházení internetu a instalaci nedůvěryhodných aplikací na takové systémy budete muset být opatrní, protože by mohly být snadno infikovány. Pokud si důvěřujete v bezpečnost, pak můžete jednoduše použít antivirus třetí strany a pokračovat v používání Windows 11 jako obvykle.
Nejčastější dotazy
Obcházení požadavků Windows 11 je přinejlepším stinné a nutně přináší některé důležité otázky. Zde jsou některé často kladené otázky, které vás napadnou při použití hacku registru k obejití požadavků systému Windows 11 v jakémkoli systému.
Je bezpečné upravit hodnotu registru?
Ne, nikdy není bezpečné upravovat neznámou hodnotu registru ve Windows. Hodnoty registru obsahují důležité informace, které ukládají vaši aktuální konfiguraci, předvolby a další aspekty jakéhokoli programu nebo služby. Pomáhají také sdělovat všechny parametry požadované aplikací nebo službou ke správnému fungování ve vašem systému.
Úprava hodnot registru bez předchozí znalosti jejich funkčnosti by mohla narušit váš systém způsobem, který byste nikdy nepředpokládali. Proto se doporučuje vždy zálohovat registr před pokusem o jakékoli změny.
Kromě toho vám doporučujeme ověřit každý navrhovaný hack obcházení registru na internetu z jiných zdrojů, abyste ověřili jeho funkčnost a stabilitu.
Je bezpečné nainstalovat systém Windows 11 pomocí obcházení registru?
Ne, protože budete zranitelní vůči online a offline hrozbám po instalaci Windows 11 tím, že obejdete požadavky, není to bezpečné. Před pokračováním v obejití se doporučuje mít po ruce blokátor brány firewall a antivirový program třetí strany. To vám pomůže zůstat chráněni, i když od společnosti Microsoft nebudete dostávat žádné aktualizace zabezpečení nebo ochrany osobních údajů.
Jaké jsou nevýhody instalace Windows 11 na nepodporovaném počítači?
Jak je uvedeno výše, přijdete o všechny aktualizace systému Windows vydané pro systém Windows 11. Můžete skončit získáním nových ovladačů a softwaru pro hardwarové součásti prostřednictvím aktualizace systému Windows, ale to je vše, nebudete dostávat žádné aktualizace zabezpečení, opravy zabezpečení nebo aktualizace funkcí v budoucnu.
Funkce a přírůstkové aktualizace jsou stále diskutovanou funkcí, protože žádná dosud nebyla vydána. Uživatelé je mohou v některých případech v budoucnu obdržet, ale neměli byste u nich využívat.
Může to mít špatný vliv na výkon systému?
Ne, obcházení kontrol TPM nebo požadavků by nemělo mít vliv na výkon vašeho systému. Učiní vás však zranitelnými vůči hrozbám, a pokud nebudete opatrní, infekce malwarem nebo adwarem by mohla skončit výrazně zpomalením vašeho počítače.
Mohu odstranit položku registru?
Ano, nově vytvořenou položku registru v průvodci pro „AllowUpgradesWithUnsupportedTPMOrCPU“ výše můžete snadno odstranit. Tyto položky registru stejně neexistují v hodnotách registru, dokud se nepokusíte nainstalovat Windows 11.
Odstraněním téhož vrátíte registr zpět do stavu, v jakém byl před pokusem o instalaci systému Windows 11 do systému.
Mohu obnovit registr později, aniž bych znovu instaloval Windows 11?
Ano, svůj registr můžete snadno obnovit později, pokud jste jej před provedením jakýchkoli změn v systému zálohovali. Pokud jste si nezálohovali hodnoty registru, stále máte štěstí. Můžete přejít na příslušnou hodnotu registru a změnit její hodnotu na '0' nebo jednoduše hodnotu úplně smazat.
Doufáme, že vám tento příspěvek pomohl seznámit se s novým hackem registru, který obchází kontrolu TPM v systému Windows 11. Pokud se potýkáte s nějakými problémy nebo máte na nás další otázky, neváhejte nás kontaktovat pomocí sekce komentářů níže.
Příbuzný:
Stále používáte Windows Live Mail pro Hotmail nebo jiné e-maily? Zde se naučíte, jak importovat kontakty Outlooku do desktopové aplikace Windows Live Mail.
Tento návod podrobně popisuje, jak přidat čísla stránek do dokumentů v Microsoft Word 365.
Nevíte, jak nainstalovat soubory APK na zařízení Amazon Fire? Poznejte hlavní metody instalace souborů APK, které může aplikovat každý.
Když povolíte procento baterie na svém telefonu Android, víte, kolik baterie zbývá. Zde je jednoduchý způsob, jak to zapnout.
Chcete-li vytvořit opakující se události na Facebooku, přejděte na svou stránku a klikněte na Události. Poté přidejte novou událost a klikněte na tlačítko Opakující se událost.
YouTube má anonymní režim, který zabraňuje ukládání vašeho prohlížení nebo ovlivňování vašich seznamů. Tento návod vás naučí, jak ho používat.
Máte problémy s tím, jak nastavit video jako spořič obrazovky v systému Windows 11? Ukážeme vám, jak na to pomocí bezplatného softwaru, který je ideální pro více formátů video souborů.
Microsoft Teams je klíčovou platformou pro videokonference. Naučte se, jak <strong>zablokovat</strong> a <strong>odblokovat</strong> uživatele, aby byl váš chat čistý.
Google Chrome je zdaleka nejpopulárnějším prohlížečem na světě. Zjistěte, jak jej nastavit jako výchozí prohlížeč v systému Windows 11.
Jak zjistit, který soubor nebo složka se aktuálně používá v systému Windows 11
Zde je kompletní průvodce, jak vytvořit a přidat nový uživatelský účet v systému Windows 11, ať už online nebo offline.
Jak se přihlásit jako správce v systému Windows 11 a Windows 10 a spravovat přístupová oprávnění. Obsahuje krok za krokem návody a tipy.
Snímky obrazovky v systému Windows 11: Objevte, jak používat Print Screen, Snip & Sketch a další nástroje pro efektivní zachycení obrazovky.
Zjistěte, jak efektivně ukončit schůzku Google Meet jako hostitel nebo účastník, a co dělat, když chcete pokračovat ve schůzce bez hostitele.
Naučte se, jak snadno změnit barvu hlavního panelu v systému Windows 11 pomocí různých metod včetně nastaveních, třetích stran a dalších užitečných tipů.
Kalibrace monitoru je klíčovým krokem pro zajištění přesnosti barev na vaší obrazovce. V tomto článku se dozvíte, jak správně kalibrovat monitor na Windows 11, abyste dosáhli optimálního barevného nastavení.
Registr Windows je paměťová banka vašeho PC, kde zaznamenává téměř vše, co na vašem systému děláte. Naučte se, jak bezpečně vyčistit registr a zrychlit váš počítač.
Naučte se, jak vložit profilový obrázek místo videa na Zoom prostřednictvím našeho podrobného průvodce. Získejte snadné kroky a užitečné tipy.
Přehled různých způsobů, jak sdílet soubory, složky a média v systému Windows 11, včetně sdílení e-mailem a pomocí aplikací.
Objevte efektivní metody, jak opravit Windows 11, včetně tipů na odstranění problémů a optimalizaci systému. Opravy se snadno aplikuje, což vám ušetří čas a peníze.
Existuje mnoho důvodů, proč se váš notebook nemůže připojit k Wi-Fi, a proto existuje mnoho způsobů, jak chybu opravit. Pokud se váš notebook nemůže připojit k Wi-Fi, můžete tento problém vyzkoušet následujícími způsoby.
Po vytvoření bootovacího USB pro instalaci systému Windows by uživatelé měli zkontrolovat výkon bootovacího USB a zjistit, zda bylo vytvoření úspěšné.
Několik bezplatných nástrojů dokáže předvídat selhání disku dříve, než k němu dojde, což vám dává čas na zálohování dat a včasnou výměnu disku.
Se správnými nástroji můžete prohledat systém a odstranit spyware, adware a další škodlivé programy, které se ve vašem systému mohou ukrývat.
Když se například počítač, mobilní zařízení nebo tiskárna pokusí připojit k počítači se systémem Microsoft Windows přes síť, může se zobrazit chybová zpráva „Síťová cesta nebyla nalezena – Chyba 0x80070035“.
Modrá obrazovka smrti (BSOD) je běžná a ne nová chyba systému Windows, která se objevuje, když se v počítači vyskytne nějaká závažná systémová chyba.
Místo provádění manuálních operací a operací s přímým přístupem ve Windows je můžeme nahradit dostupnými příkazy CMD pro rychlejší přístup.
Po nespočetných hodinách používání svého notebooku a stolního reproduktoru na vysoké škole mnoho lidí zjistí, že pár chytrých vylepšení může proměnit stísněný prostor na koleji v dokonalé streamovací centrum, aniž by museli utratit spoustu peněz.
Z Windows 11 bude Internet Explorer odebrán. V tomto článku vám WebTech360 ukáže, jak používat Internet Explorer ve Windows 11.
Touchpad notebooku neslouží jen k ukazování, klikání a zoomování. Obdélníkový povrch také podporuje gesta, která umožňují přepínat mezi aplikacemi, ovládat přehrávání médií, spravovat soubory a dokonce i zobrazovat oznámení.













![Jak vyčistit registr v systému Windows 11 [4 způsoby] Jak vyčistit registr v systému Windows 11 [4 způsoby]](https://blog.webtech360.com/resources8/images31/image-9744-0105182733836.png)


![Jak opravit Windows 11 [15 způsobů] Jak opravit Windows 11 [15 způsobů]](https://blog.webtech360.com/resources8/images31/image-7303-0105182722015.png)









