Importovat kontakty Outlooku do Windows Live Mail

Stále používáte Windows Live Mail pro Hotmail nebo jiné e-maily? Zde se naučíte, jak importovat kontakty Outlooku do desktopové aplikace Windows Live Mail.
Windows 11 je nyní oficiálně dostupný jako bezplatný upgrade pro všechny systémy, které splňují hardwarové požadavky. Jenže už je dávno pátý říjen a vy jste stále neobdrželi oficiální aktualizaci. Proč tomu tak je a co můžete udělat pro získání Windows 11 právě teď? Zde je vše, co potřebujete vědět.
Obsah
Kde je oficiální aktualizace pro Windows 11?
Přestože Windows 11 byl vydán 5. října, existuje mnoho lidí, kteří čekali se zatajeným dechem, ale bez úspěchu. Je to proto, že Microsoft chce aktualizaci zavádět postupně, podobně jako tomu bylo v minulosti s funkcemi Windows.
Kromě získávání dodatečných příjmů od výrobců OEM, jako jsou Dell a HP, kteří licencují operační systém Windows, postupné vydání také zajistí, že všechny zjištěné problémy budou moci být opraveny dříve, než většina uživatelů dostane aktualizaci. Čekání však není tak dlouhé. Microsoft očekává, že všechny kompatibilní Windows 10 dostanou aktualizaci Windows 11 do léta 22.
Jak opravit, že se aktualizace systému Windows 11 nezobrazuje (7 metod)
Přesto možná budete chtít ponechat všechny kanály otevřené pro případ, že se aktualizace skutečně objeví na vašem počítači. Pokud tedy zjistíte, že se aktualizace systému Windows 11 nezobrazuje a nemůžete oficiálně aktualizovat svůj počítač, je třeba zkontrolovat několik věcí, aby aktualizace mohla projít.
Oprava č. 01: Zkontrolujte, zda váš počítač splňuje systémové požadavky

Nejprve zkontrolujte, zda váš počítač skutečně splňuje systémové požadavky pro provoz Windows 11 . Microsoft nebude aktualizaci tlačit, pokud nebudou splněny hardwarové specifikace. Ačkoli je možné, aby to uživatelé obešli a nainstalovali Windows 11, i když jejich systémový hardware neodpovídá značce, obecně se to nedoporučuje.
Oprava č. 02: Ujistěte se, že aktualizace systému Windows funguje
Je také možné, že jste v minulosti pozastavili aktualizace systému Windows a zapomněli na to, nebo že tato funkce byla zakázána aplikací nebo chybou. Chcete-li zkontrolovat, zda tomu tak je, stisknutím Win + Iotevřete Nastavení. Klikněte na Aktualizace a zabezpečení .
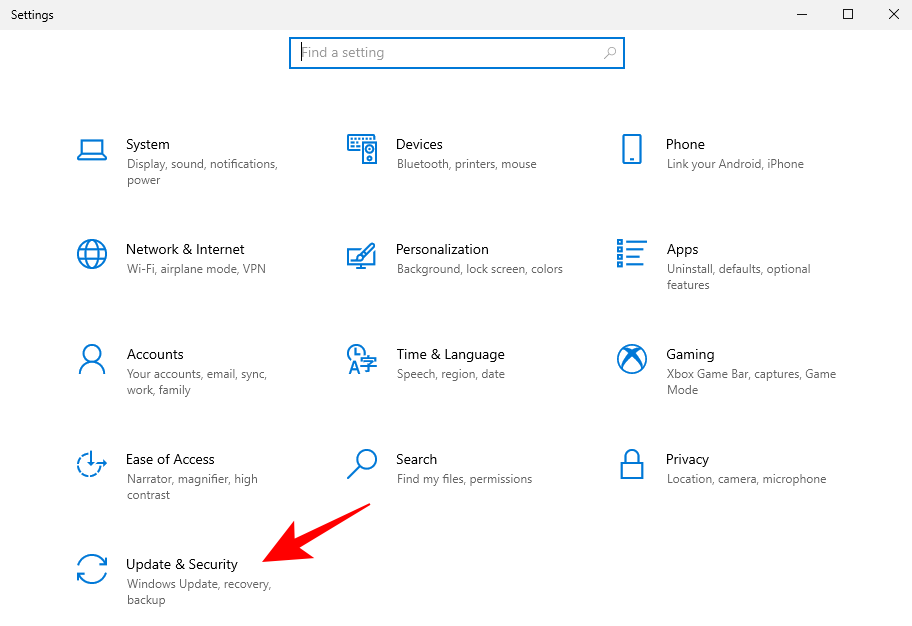
Pokud jsou vaše aktualizace pozastaveny, klikněte na Obnovit aktualizace .
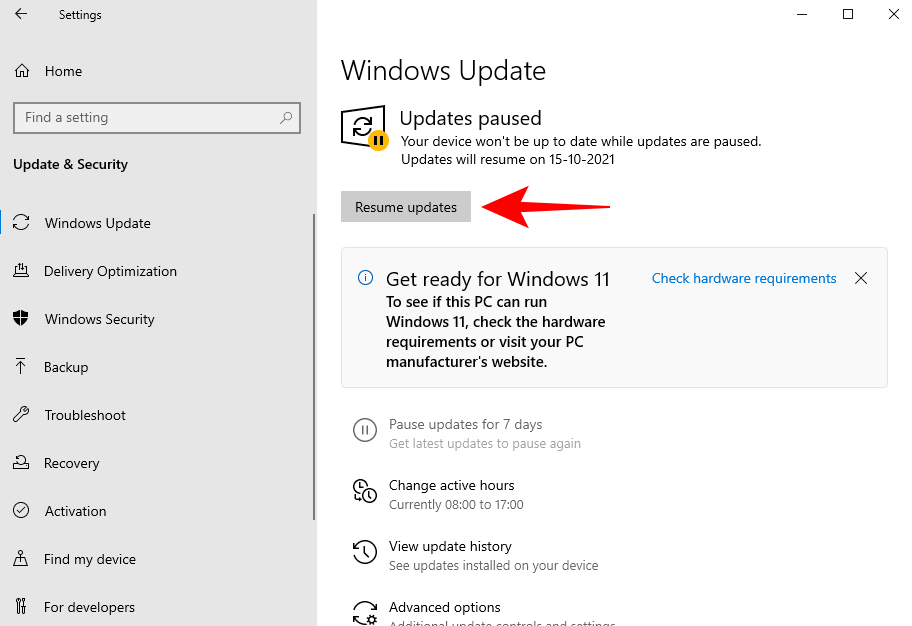
Oprava č. 03: Restartujte počítač
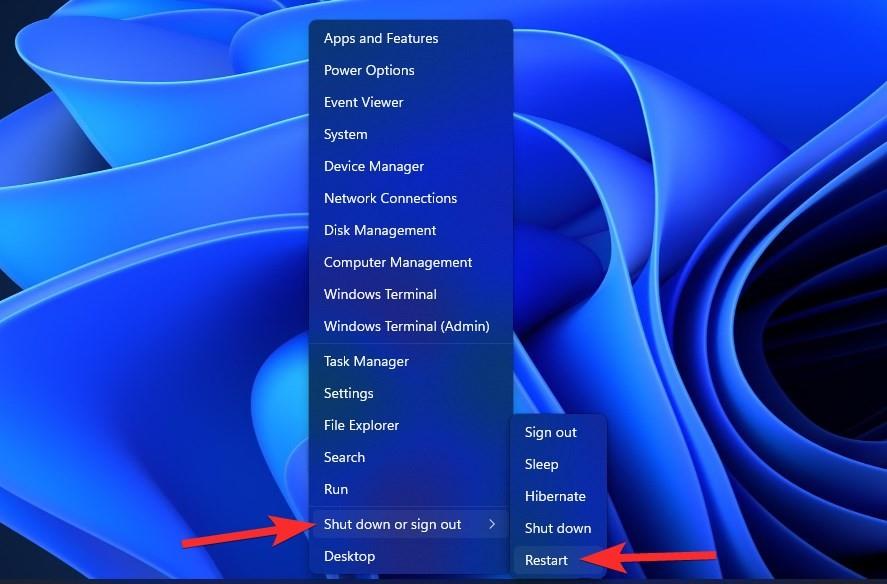
Někdy mohou poškozené dočasné soubory vykolejit aktualizace systému Windows a nejrychlejším způsobem, jak to opravit, je restartovat počítač. Je to jednoduchá a snadná oprava, jejíž provedení nezabere žádný čas. Ujistěte se tedy, že počítač provedete měkkým restartem a zkontrolujte, zda jsou k dispozici nějaké aktualizace. Chcete-li restartovat počítač, stiskněte klávesu Windows + X, poté klikněte na „Vypnout nebo se odhlásit“ a poté na Restartovat.
Oprava č. 04: Odstraňování problémů se službou Windows Update
Windows má svůj vlastní vestavěný nástroj pro odstraňování problémů, který diagnostikuje problémy a nabízí opravy. V mnoha případech Poradce při potížích se službou Windows Update zjistí, co brání instalaci aktualizací, a doporučí řešení. Zde je návod, jak jej spustit:
Stisknutím Win + Iotevřete aplikaci Nastavení. Poté klikněte na Aktualizace a zabezpečení v dolní části.
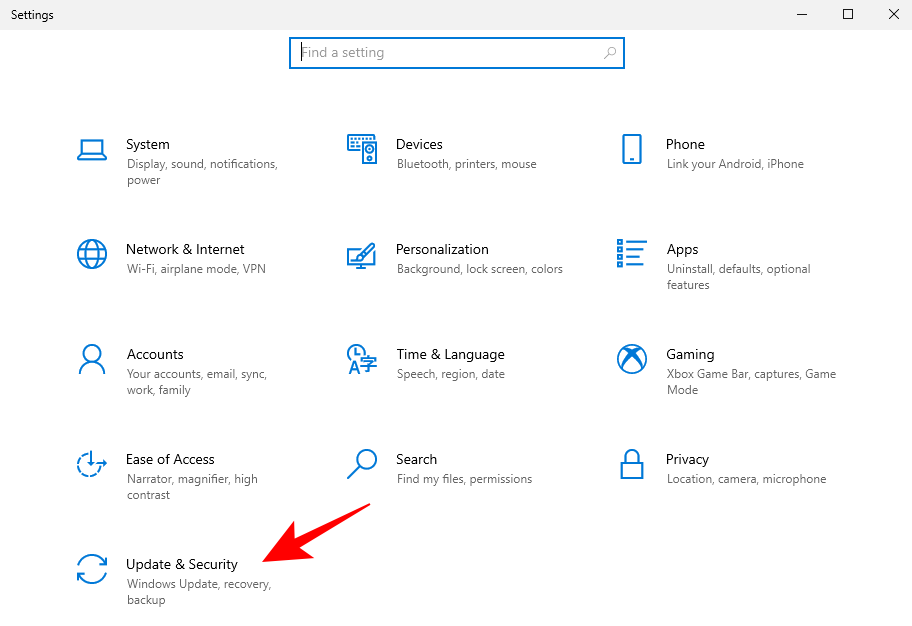
Vlevo klikněte na Řešení problémů .
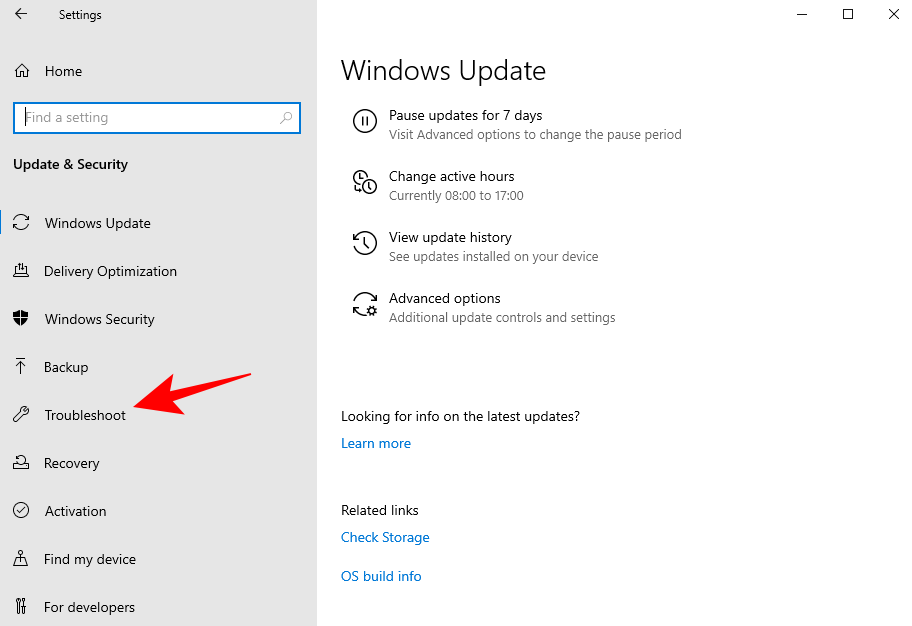
Klikněte na Další nástroje pro odstraňování problémů .
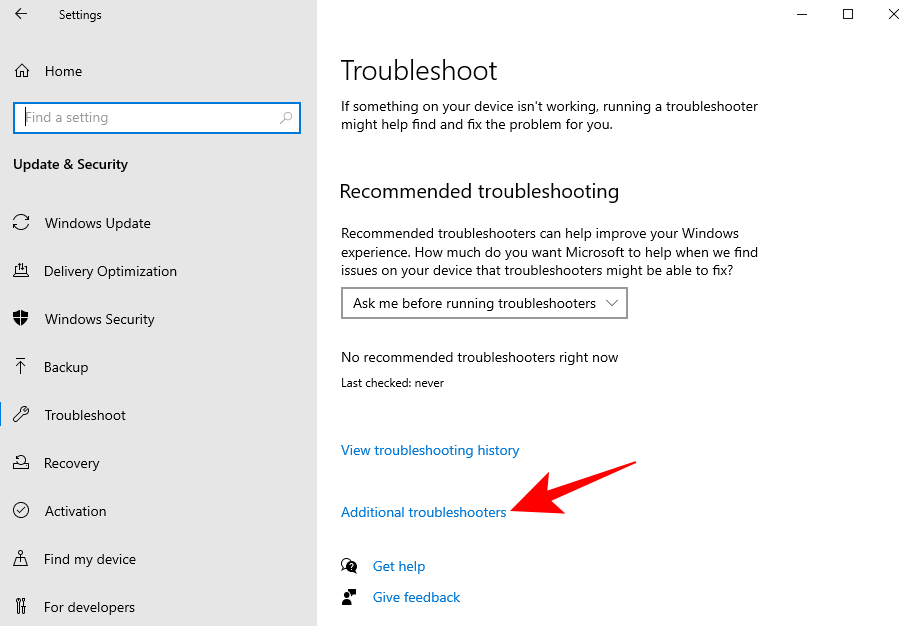
Klepněte na Windows Update .
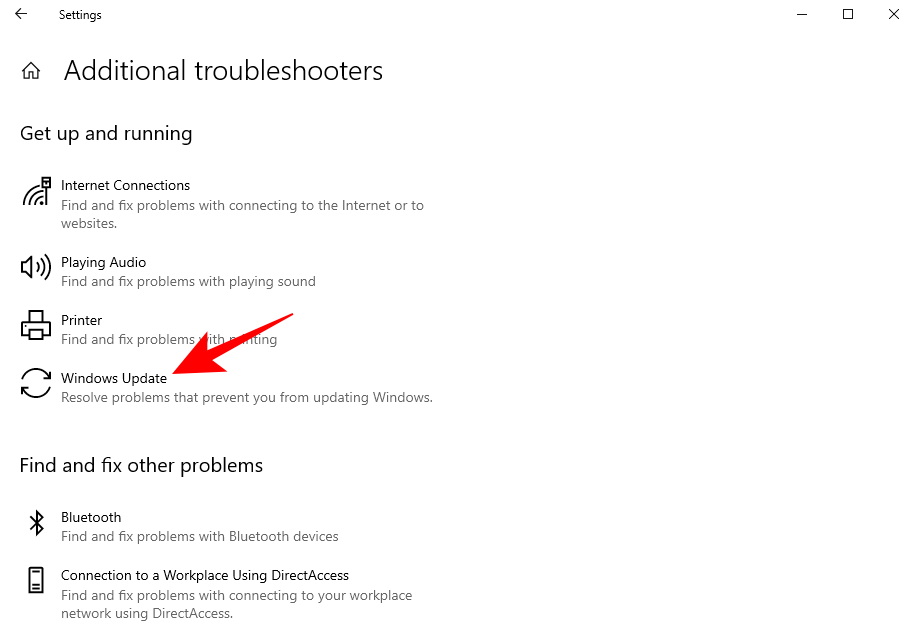
Poté klikněte na Spustit nástroj pro odstraňování problémů .
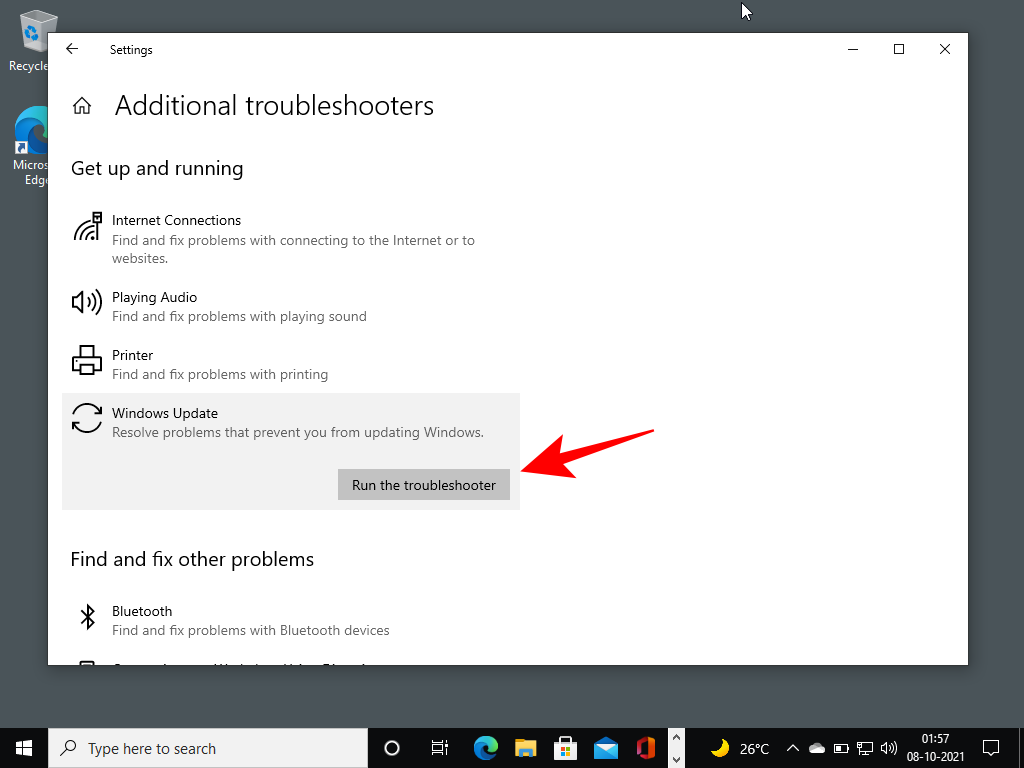
Poradce při potížích nyní začne hledat problémy a nabídne potenciální opravy, pokud budou nalezeny nějaké problémy.
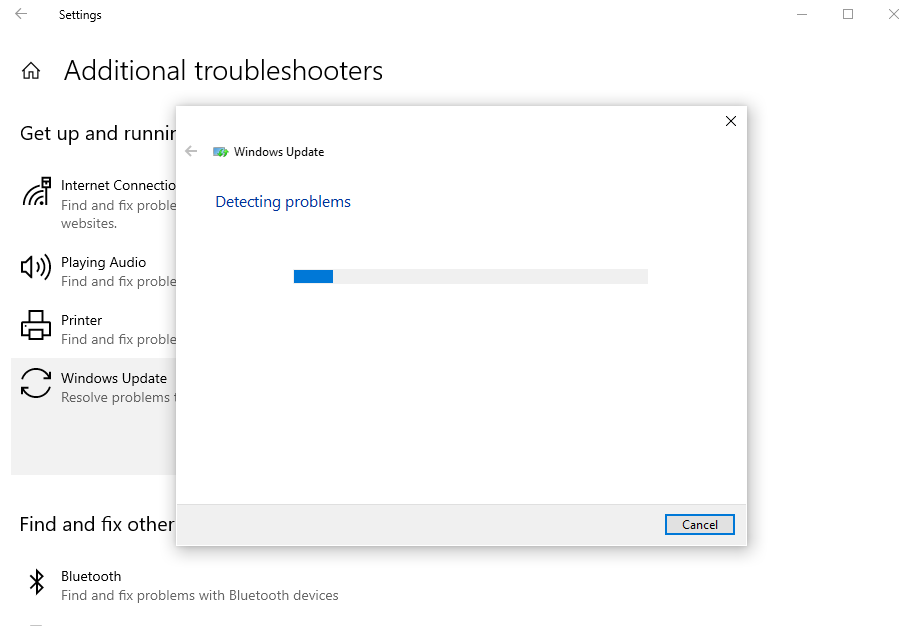
Oprava č. 05: Upgradujte pomocí Průvodce instalací systému Windows 11
Výše uvedené opravy zajistí, že všechny dostupné kanály budou otevřené a přijímají aktualizace Windows 11, kdykoli dorazí. Pokud si ale chcete Windows 11 pořídit hned, těchto pár posledních metod vám jej pomůže získat.
Vydání Windows 11 znamená, že nyní můžete najít oficiálního pomocníka při instalaci Windows 11 na webu Microsoftu. Instalace Windows 11 s tímto asistentem je hračka. Pokryli jsme k tomu podrobného průvodce – zkontrolujte jej níže, abyste přesně věděli, co dělat.
Související: Jak používat Windows 11 Installation Assistant k upgradu z Windows 10
Oprava č. 06: Spusťte upgrade na místě pomocí nástroje Windows 11 Media Creation Tool
Pokud jste ještě neobdrželi aktualizaci Windows 11, můžete také provést místní upgrade sami pomocí instalačního média Windows 11. K tomuto účelu budete potřebovat prázdný USB flash disk (alespoň 8GB).
Stáhnout : Instalační médium Windows 11
Na výše uvedené stránce klikněte na Stáhnout nyní v části „Vytvořit instalační médium Windows 11“.
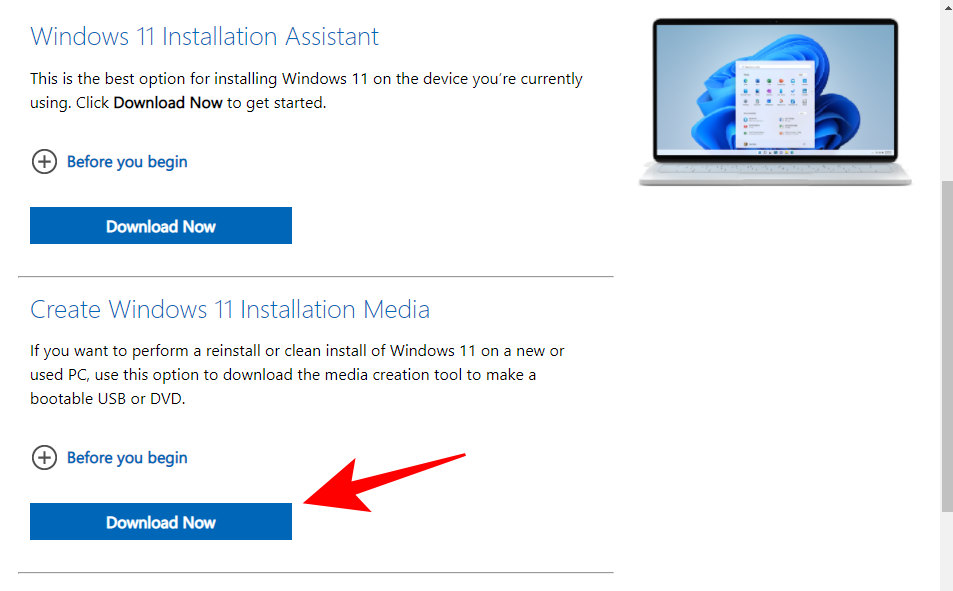
Zapojte jednotku USB a poté spusťte stažený nástroj pro vytváření médií. Klikněte na Přijmout .
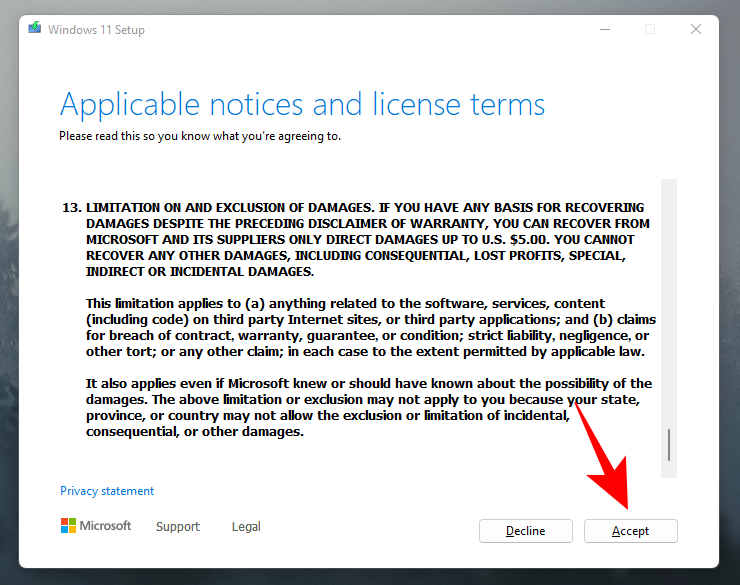
Klepněte na tlačítko Další .
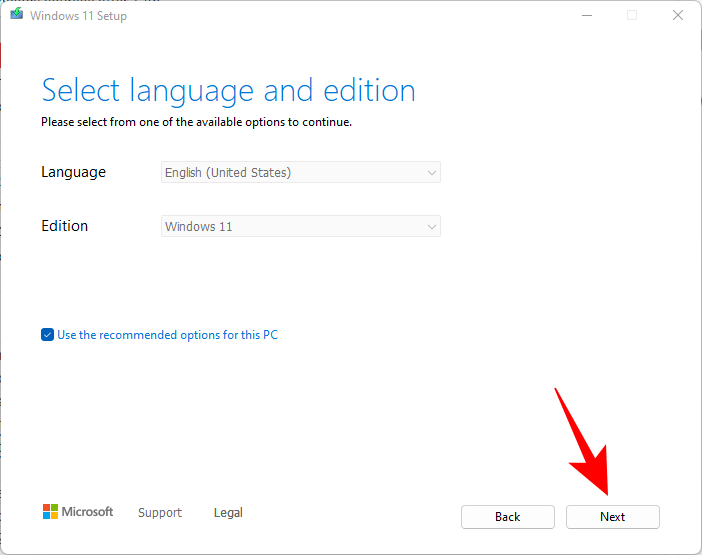
S vybranou možností „USB flash disk“ klikněte na Další .
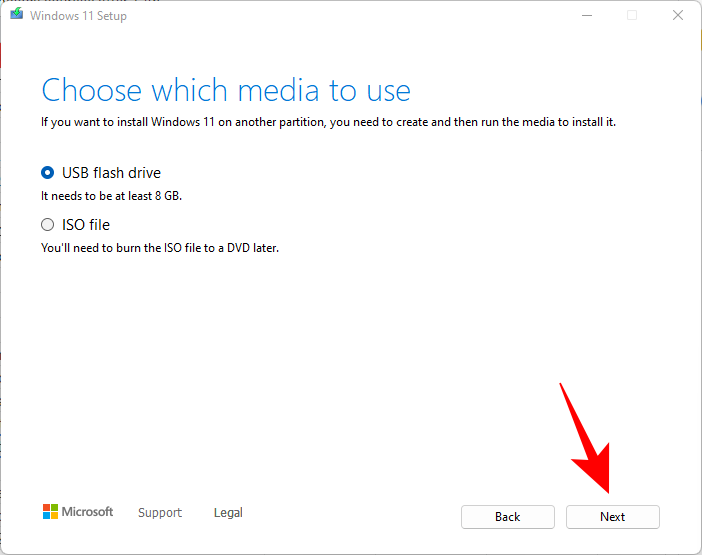
Ze seznamu „Removable drives“ vyberte svůj USB disk a klikněte na Next .
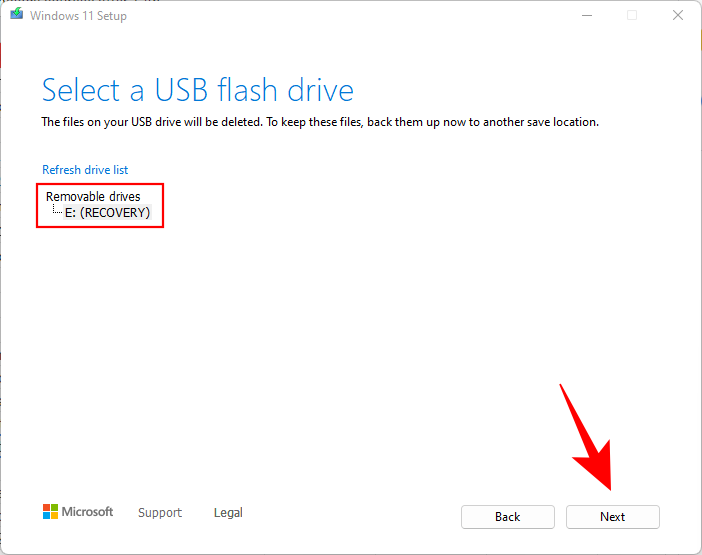
Stažení a instalace upgradu systému Windows 11 bude nějakou dobu trvat.

Po dokončení procesu bude vaše zařízení USB připraveno sloužit vám (nebo jinému kompatibilnímu počítači, na kterém se používá) se systémem Windows 11. Můžete tak učinit spuštěním z USB a procházením pokynů na obrazovce. Nebo můžete přejít na USB disk (přes Průzkumník souborů) a spustit setup.exe .
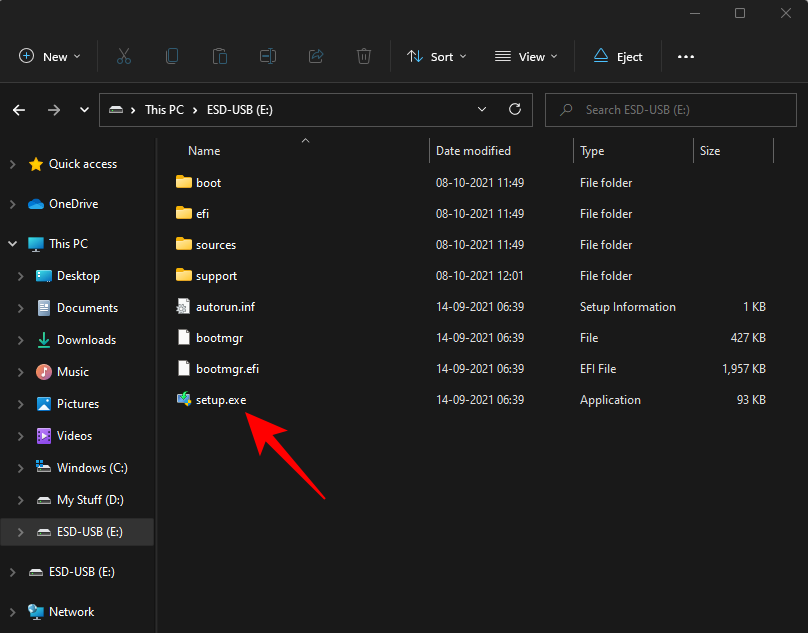
Otevře se okno Nastavení systému Windows 11. Pro aktualizaci na Windows 11 postupujte podle pokynů na obrazovce.
Oprava č. 07: Počkejte, až Microsoft zavede aktualizaci Windows 11 do vašeho počítače
Pokud aktualizace Windows 11 pro váš počítač ještě není k dispozici a nechcete provést upgrade ručně, nezbývá než počkat. Společnost Microsoft pomalu zavádí aktualizaci Windows 11 na všechny počítače, které pro ni splňují systémové požadavky. Můžete očekávat, že bude k dispozici pro váš počítač v polovině roku 2022.
Jak nainstalovat Windows 11 bez upozornění na aktualizaci na podporovaném počítači
No, zkuste opravy výše. To by ti mělo pomoct. Zejména oprava #5. Je to snadné.
V opačném případě si stáhněte soubor ISO systému Windows 11 a ihned jej nainstalujte .
Nepodporuje Windows 11 můj počítač nebo CPU?
Pokud výše uvedené opravy nefungují, možná váš počítač není podporován systémem Windows 11.
stáhněte si aplikaci Windows 11 PC Health Check odtud . Automaticky se začne stahovat, ale pokud se tak nestane, klikněte na tlačítko Stáhnout vlevo nahoře.
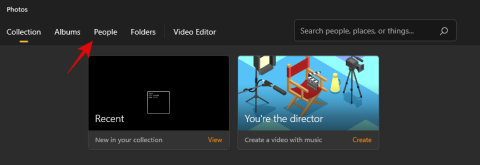
Dvojitým kliknutím na stažený soubor spustíte aplikaci PC Health Check na vašem PC.

Klikněte na tlačítko „Zkontrolovat nyní“.
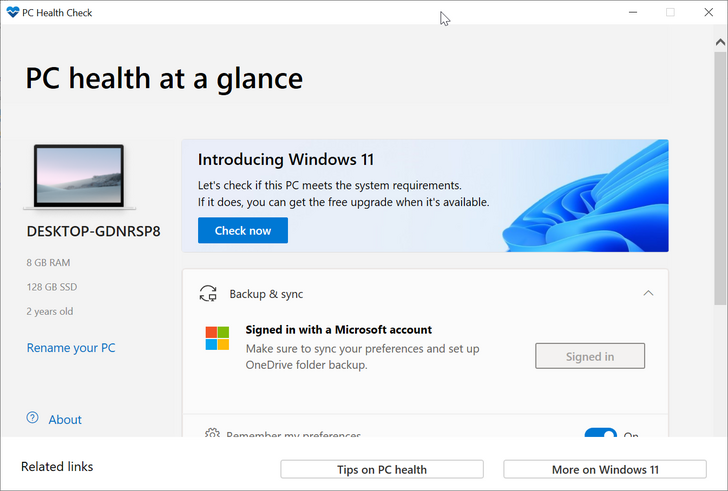
Pokud je váš počítač kompatibilní s Windows 11, zobrazí se tato obrazovka:

Pokud váš počítač splňuje požadavky, použijte znovu Průvodce instalací Windows 11 . Bude to fungovat.
Pokud však váš počítač NENÍ kompatibilní se systémem Windows 11, zobrazí se tato obrazovka:
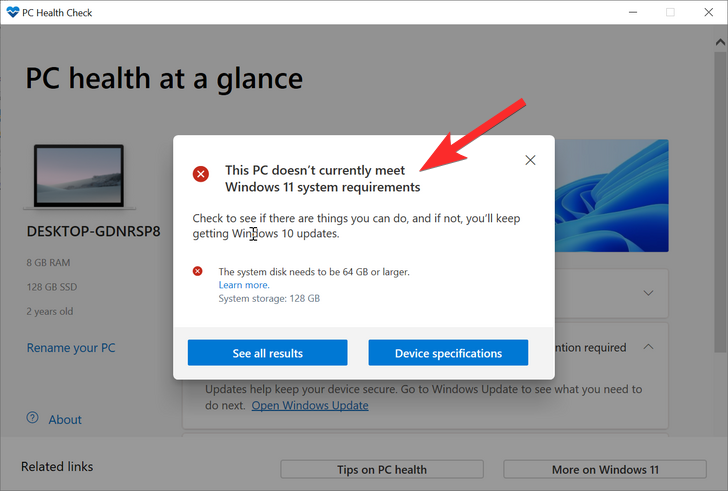
V tomto případě se podívejte na opravu instalace Windows 11 na nepodporovaném počítači přímo níže.
Jak nainstalovat Windows 11 na nepodporovaný počítač
Kupodivu dokonce ano. A docela snadno. Zkontrolujte odkaz níže.
Snadný způsob, jak nainstalovat Windows 11 na nepodporovaný hardware, je zakázat kontrolu TPM a Secure Boot.
Můžete to udělat tak, že otevřete Editor registru a přejdete na tuto adresu:
HKEY_LOCAL_MACHINE\SYSTEM\Setup\MoSetup
Zde vytvořte novou hodnotu DWORD (32bitovou) s názvem AllowUpgradesWithUnsupportedTPMOrCPU. Nyní poklepejte na novou hodnotu, abyste ji upravili, a nahraďte Hodnotová data z 0 na 1 a poté klikněte na OK pro uložení.
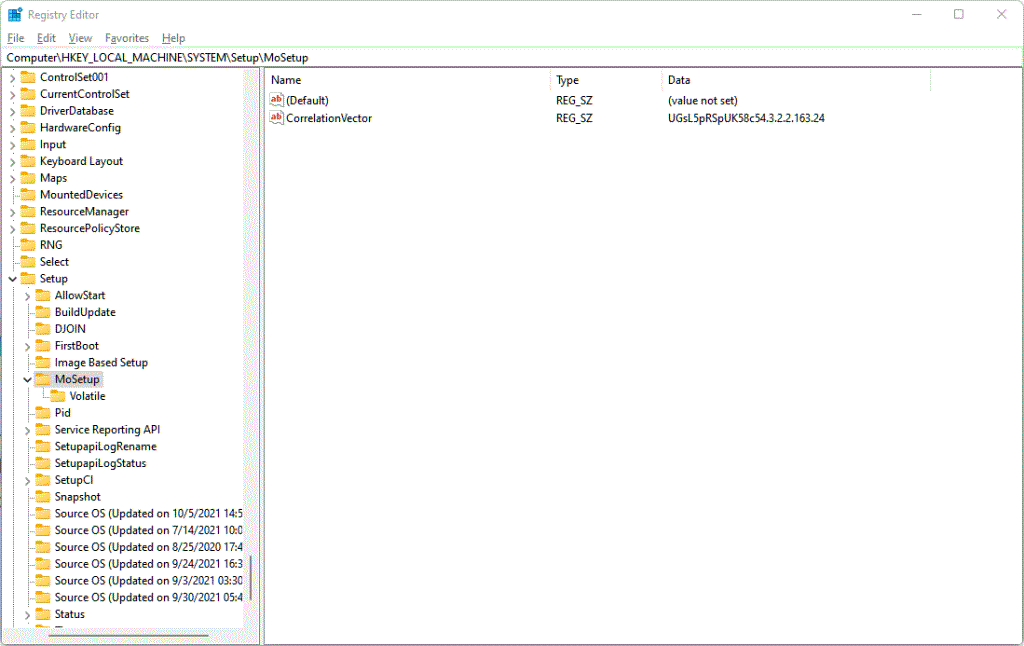
Nyní nainstalujte Windows 11 pomocí Windows 11 Installation Assistant . Jinak můžete také použít soubor ISO systému Windows 11 .
Výše uvedená metoda je skutečně nejlepší, jak ji navrhl i samotný Microsoft . Pokud se však bojíte úpravy souboru registru, upravte soubor ISO systému Windows 11, abyste jej zakázali kontrolovat požadavky na zabezpečené spouštění a TPM a okamžitě nainstalovali upgrade systému Windows 11.
Vše, co musíte udělat, je nainstalovat Windows 11 pomocí souboru ISO poskytnutého společností Microsoft, ale nejprve z něj odstranit appraiserres.dll.
Viz odkaz níže.
Související: Nainstalujte Windows 11 na nepodporovaný počítač bez TPM a zabezpečeného spouštění
Často kladené otázky
Došlo k určitému zmatku ohledně toho, proč uživatelé neobdrželi aktualizaci Windows 11, zvláště nyní, když je oficiálně vydána. Zde odpovídáme na několik často kladených otázek, abychom jim s tím pomohli.
Jaká je nejnovější verze Windows 11?
Od 8. října 2021 je nejnovější verze Windows 11 10.0.22000. Pro ty, kteří jsou součástí programu Windows Insider, je nejnovější verzí Windows 11 Preview Build 22471.
Můžete nyní nainstalovat Windows 11?
Ano, nyní můžete nainstalovat Windows 11. Pokud jste aktualizaci neobdrželi, můžete pokračovat v upgradu na místě pomocí Průvodce instalací systému Windows 11 nebo nástrojem Media Creation (viz opravy #5 a #6 v našem průvodci výše).
Proč se nezobrazují aktualizace systému Windows?
Může existovat několik hlavních důvodů, proč se aktualizace systému Windows nemusí zobrazovat. Buď jsou vaše aktualizace Windows nějakým způsobem zablokovány a bude nutné je znovu povolit (zkontrolujte opravy č. 1-4), nebo vám aktualizace Windows 11 nebyla vydána. V obou případech můžete použít opravy uvedené v naší příručce výše a získat aktualizaci na Windows 11 ještě dnes.
Doufáme, že se vám pomocí této příručky podařilo získat další generaci systému Windows na váš počítač.
Stále používáte Windows Live Mail pro Hotmail nebo jiné e-maily? Zde se naučíte, jak importovat kontakty Outlooku do desktopové aplikace Windows Live Mail.
Tento návod podrobně popisuje, jak přidat čísla stránek do dokumentů v Microsoft Word 365.
Nevíte, jak nainstalovat soubory APK na zařízení Amazon Fire? Poznejte hlavní metody instalace souborů APK, které může aplikovat každý.
Když povolíte procento baterie na svém telefonu Android, víte, kolik baterie zbývá. Zde je jednoduchý způsob, jak to zapnout.
Chcete-li vytvořit opakující se události na Facebooku, přejděte na svou stránku a klikněte na Události. Poté přidejte novou událost a klikněte na tlačítko Opakující se událost.
YouTube má anonymní režim, který zabraňuje ukládání vašeho prohlížení nebo ovlivňování vašich seznamů. Tento návod vás naučí, jak ho používat.
Máte problémy s tím, jak nastavit video jako spořič obrazovky v systému Windows 11? Ukážeme vám, jak na to pomocí bezplatného softwaru, který je ideální pro více formátů video souborů.
Microsoft Teams je klíčovou platformou pro videokonference. Naučte se, jak <strong>zablokovat</strong> a <strong>odblokovat</strong> uživatele, aby byl váš chat čistý.
Google Chrome je zdaleka nejpopulárnějším prohlížečem na světě. Zjistěte, jak jej nastavit jako výchozí prohlížeč v systému Windows 11.
Jak zjistit, který soubor nebo složka se aktuálně používá v systému Windows 11
Zde je kompletní průvodce, jak vytvořit a přidat nový uživatelský účet v systému Windows 11, ať už online nebo offline.
Jak se přihlásit jako správce v systému Windows 11 a Windows 10 a spravovat přístupová oprávnění. Obsahuje krok za krokem návody a tipy.
Snímky obrazovky v systému Windows 11: Objevte, jak používat Print Screen, Snip & Sketch a další nástroje pro efektivní zachycení obrazovky.
Zjistěte, jak efektivně ukončit schůzku Google Meet jako hostitel nebo účastník, a co dělat, když chcete pokračovat ve schůzce bez hostitele.
Naučte se, jak snadno změnit barvu hlavního panelu v systému Windows 11 pomocí různých metod včetně nastaveních, třetích stran a dalších užitečných tipů.
Kalibrace monitoru je klíčovým krokem pro zajištění přesnosti barev na vaší obrazovce. V tomto článku se dozvíte, jak správně kalibrovat monitor na Windows 11, abyste dosáhli optimálního barevného nastavení.
Registr Windows je paměťová banka vašeho PC, kde zaznamenává téměř vše, co na vašem systému děláte. Naučte se, jak bezpečně vyčistit registr a zrychlit váš počítač.
Naučte se, jak vložit profilový obrázek místo videa na Zoom prostřednictvím našeho podrobného průvodce. Získejte snadné kroky a užitečné tipy.
Přehled různých způsobů, jak sdílet soubory, složky a média v systému Windows 11, včetně sdílení e-mailem a pomocí aplikací.
Objevte efektivní metody, jak opravit Windows 11, včetně tipů na odstranění problémů a optimalizaci systému. Opravy se snadno aplikuje, což vám ušetří čas a peníze.
Existuje mnoho důvodů, proč se váš notebook nemůže připojit k Wi-Fi, a proto existuje mnoho způsobů, jak chybu opravit. Pokud se váš notebook nemůže připojit k Wi-Fi, můžete tento problém vyzkoušet následujícími způsoby.
Po vytvoření bootovacího USB pro instalaci systému Windows by uživatelé měli zkontrolovat výkon bootovacího USB a zjistit, zda bylo vytvoření úspěšné.
Několik bezplatných nástrojů dokáže předvídat selhání disku dříve, než k němu dojde, což vám dává čas na zálohování dat a včasnou výměnu disku.
Se správnými nástroji můžete prohledat systém a odstranit spyware, adware a další škodlivé programy, které se ve vašem systému mohou ukrývat.
Když se například počítač, mobilní zařízení nebo tiskárna pokusí připojit k počítači se systémem Microsoft Windows přes síť, může se zobrazit chybová zpráva „Síťová cesta nebyla nalezena – Chyba 0x80070035“.
Modrá obrazovka smrti (BSOD) je běžná a ne nová chyba systému Windows, která se objevuje, když se v počítači vyskytne nějaká závažná systémová chyba.
Místo provádění manuálních operací a operací s přímým přístupem ve Windows je můžeme nahradit dostupnými příkazy CMD pro rychlejší přístup.
Po nespočetných hodinách používání svého notebooku a stolního reproduktoru na vysoké škole mnoho lidí zjistí, že pár chytrých vylepšení může proměnit stísněný prostor na koleji v dokonalé streamovací centrum, aniž by museli utratit spoustu peněz.
Z Windows 11 bude Internet Explorer odebrán. V tomto článku vám WebTech360 ukáže, jak používat Internet Explorer ve Windows 11.
Touchpad notebooku neslouží jen k ukazování, klikání a zoomování. Obdélníkový povrch také podporuje gesta, která umožňují přepínat mezi aplikacemi, ovládat přehrávání médií, spravovat soubory a dokonce i zobrazovat oznámení.













![Jak vyčistit registr v systému Windows 11 [4 způsoby] Jak vyčistit registr v systému Windows 11 [4 způsoby]](https://blog.webtech360.com/resources8/images31/image-9744-0105182733836.png)


![Jak opravit Windows 11 [15 způsobů] Jak opravit Windows 11 [15 způsobů]](https://blog.webtech360.com/resources8/images31/image-7303-0105182722015.png)









