Importovat kontakty Outlooku do Windows Live Mail

Stále používáte Windows Live Mail pro Hotmail nebo jiné e-maily? Zde se naučíte, jak importovat kontakty Outlooku do desktopové aplikace Windows Live Mail.
Check Disk, běžně známý jako chkdsk, je životně důležitý nástroj Windows pro sledování stavu vašich disků. Kdykoli se vaše pevné disky začnou chovat a začnete dostávat chyby na disku, nástroj Check Disk může být přínosem.
Ale s desítkami parametrů příkazu chkdsk může být matoucí vědět, kdy použít příkaz chkdsk a které parametry volat. Abychom vám pomohli ve vašem úkolu udržovat stav vašich disků, zde je vše, co potřebujete vědět ke spuštění příkazu chkdsk repair.
Obsah
Co je chkdsk a k čemu slouží?
Nástroj Check Disk je nedílnou součástí systému Windows a používá se ke kontrole (nefyzických) pevných disků vašeho počítače a zajištění, že neobsahují poškozené soubory.
Kontrola disku analyzuje integritu systému souborů a metadata souborů na disku a hledá logické a fyzické chyby. Logické chyby jsou poškozené položky v hlavní tabulce souborů disku (důležitá struktura, která říká jednotce, jak jsou soubory uspořádány) a jsou automaticky opraveny nástrojem Check Disk.
Check Disk opravuje drobné problémy, jako je nesprávné zarovnání časových razítek a data o velikosti souboru na disku, zatímco větší problémy, jako jsou fyzické chyby, jsou označeny a označeny tak, aby nebyly použity a poškození bylo pod kontrolou. To vše zajišťuje, že data na disku nebudou kompromitována a váš disk zůstane zdravý a funkční.
I když fungování nástroje Check Disk není snadné pochopit, člověk nepotřebuje znát podrobnosti, aby věděl, kdy jej spustit.
Kdy použít chkdsk (Check Disk) ve Windows
Spuštění nástroje Chkdsk se doporučuje, pokud váš počítač začne vykazovat chyby spouštění, včetně, ale nejen, těch, které jsou uvedeny níže:
Kromě toho, pokud zjistíte, že vaše disky tak často házejí chyby a mnoho souborů se poškozuje, spuštění chkdsk by mělo být schopno skenovat a opravit slabé chybné sektory za vás.
Tyto problémy mohou nastat z různých důvodů. Pokud se váš systém sám vypne nebo dochází k častému zhroucení systému, můžete očekávat, že časem dojde k poškození systémových souborů.
Jak používat příkaz chkdsk repair
Nástroj Check Disk se spouští jednoduchým příkazem chkdsk repair, který lze spustit pomocí příkazového řádku nebo PowerShellu. Budete však muset spustit vybraný terminál Windows s oprávněními správce. Chcete-li tak učinit, stiskněte Start, zadejte cmd a poté klikněte na Spustit jako správce .
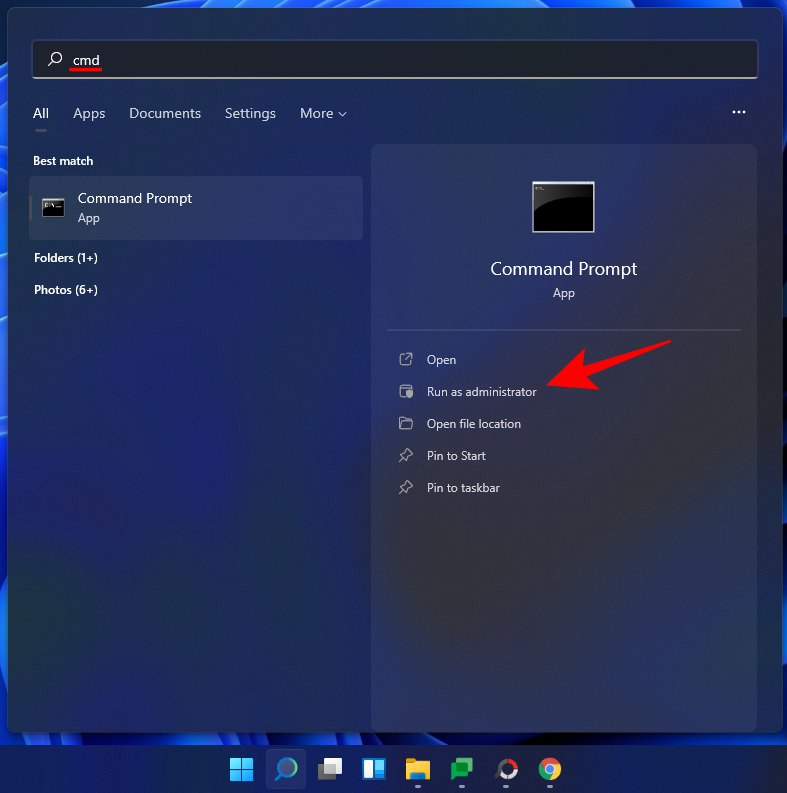
Nyní zadejte následující příkaz:
chkdsk
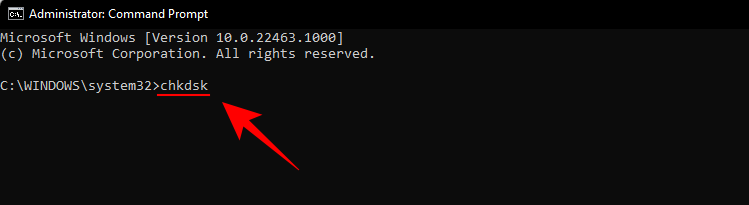
Poté stiskněte Enter. S tímto jednoduchým příkazem, protože nejsou zvýrazněny žádné jednotky ani parametry, se nástroj Check Disk spustí pouze v režimu pouze pro čtení.

Pokud nechcete disk odpojit a místo toho spustit online kontrolu (disk zůstává aktivní), zadejte následující příkaz:
chkdsk c: /scan /forceofflinefix
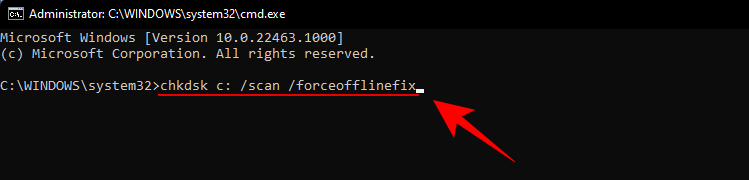
Poté stiskněte Enter. Nástroj Check Disk identifikuje problémy a zařadí je do fronty k vyřešení, když je svazek offline.
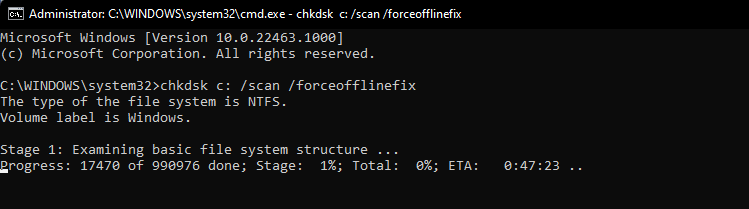
Můžete také naskenovat svazek a opravit problémy, když jej používáte. Za tímto účelem zadejte následující příkaz:
chkdsk c: /r /scan /perf
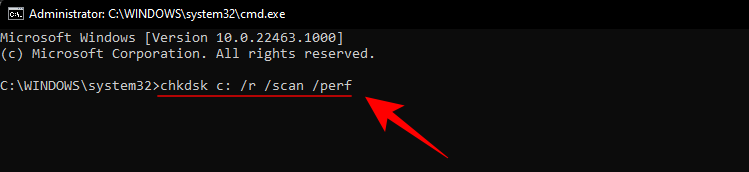
Poté stiskněte Enter. Kontrola disku opraví problémy s vybraným diskem, když jej používáte.
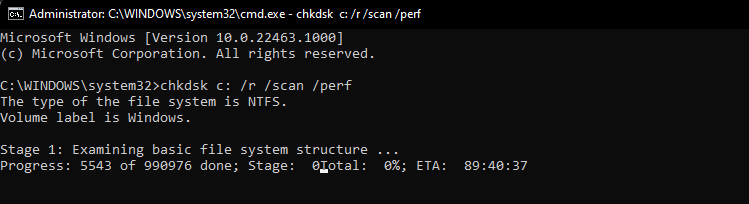
Co znamenají různé parametry chkdsk?
Kromě chkdskpříkazu a zadaného svazku disku je vše ostatní doplňkovým parametrem, který nástroji Check Disk přesně říká, co má dělat. Zde je několik důležitých parametrů příkazu chkdsk a co dělají:
| Parametr příkazu | Zamýšlený výsledek |
| /F | Tento příkaz opraví všechny chyby nalezené na disku |
| /skenovat | Tím se spustí online kontrola (svazek není nutné odpojovat), ale svazek se neopraví. |
| /r | To říká chkdsk, aby hledal vadné sektory a získal z nich čitelné informace. Pokud není zadáno /scan , předpokládá se /f |
| /X | Znamená /f a v případě potřeby vynutí odpojení svazku. |
| /perf | Umožňuje programu chkdsk využívat více systémových prostředků a spouštět kontrolu rychleji (vyžaduje příkaz /scan ). |
| /spotfix | Krátce odpojí svazek za účelem vyřešení problémů, které byly odeslány do souboru protokolu. |
| /? | Poskytuje nápovědu k příkazům chkdsk (výše uvedené a různé další). |
Kromě těchto běžných parametrů příkazů podporuje chkdsk také spoustu dalších příkazů. Chcete-li získat úplný seznam, podívejte se na tento dokument společnosti Microsoft .
Populární příkazy chkdsk
Jak používat chkdsk pro spouštěcí oddíly
Spouštěcí oddíl je váš systémový disk, ten, ze kterého se váš počítač spouští. Pro většinu lidí je to jednotka C: a je třeba s ní zacházet jinak, aby ji utilita Check Disk mohla správně naskenovat a opravit.
Je bezpečné říci, že chkdsk to nemůže udělat, pokud je počítač používán. Nástroj Check Disk vám však poskytne možnost restartovat počítač a spustit příkaz před spuštěním počítače, aby měl veškerý přístup, který potřebuje. Chcete-li tak učinit, zadejte následující příkaz:
chkdsk c: /r
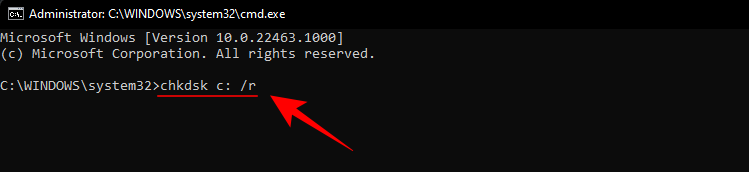
Poté stiskněte Enter. Zobrazí se zpráva, že Check Disk „nemůže uzamknout aktuální disk... protože svazek je používán jiným procesem“. Místo toho se vás zeptá, zda to chcete naplánovat na příští restart systému. Napište Ya stiskněte Enter.
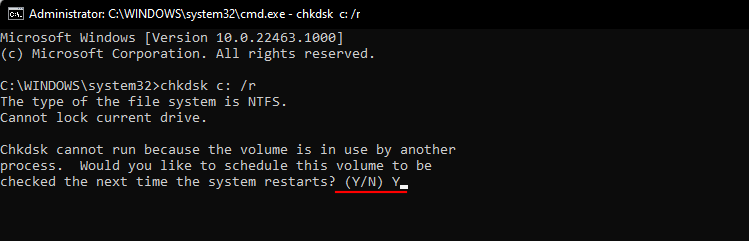
Pokud chcete, můžete nyní restartovat systém a pokračovat ve skenování.
Alternativní způsob kontroly disku v systému Windows 11
Nástroj Check Disk lze také spustit ze samotných vlastností disku. Postup:
Stisknutím Win + Eotevřete Průzkumník souborů a poté klikněte na Můj počítač v levém podokně. Klepněte pravým tlačítkem myši na jednotku, kterou chcete zkontrolovat, a vyberte Vlastnosti .
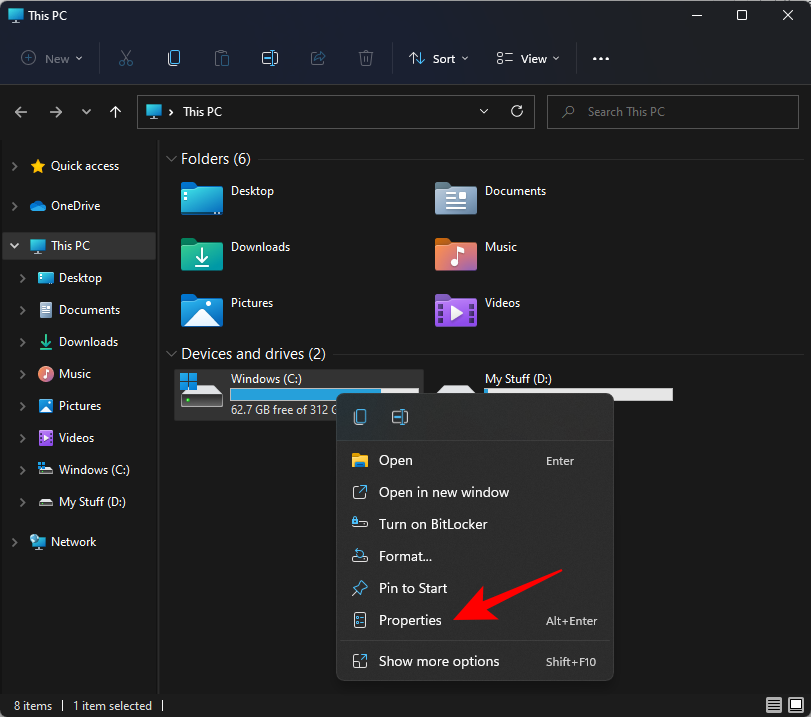
Klepnutím na kartu Nástroje se na ni přepnete.
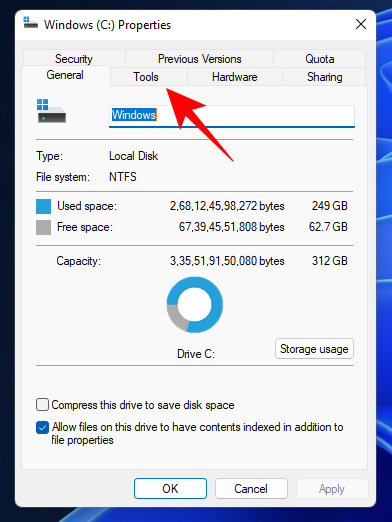
Nyní pod „Kontrola chyb“ klikněte na Zkontrolovat .
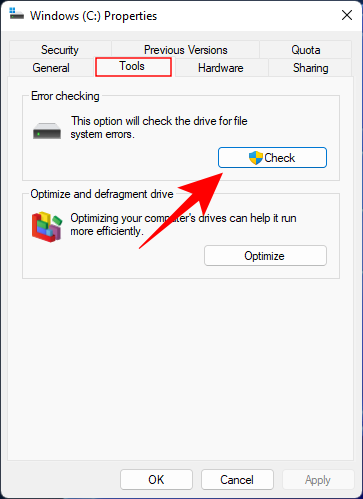
Kontrola disku vám může sdělit, že není třeba disk skenovat, pokud nebyly nalezeny žádné chyby disku. Pokud jej ale přesto chcete naskenovat, klikněte na Skenovat jednotku .
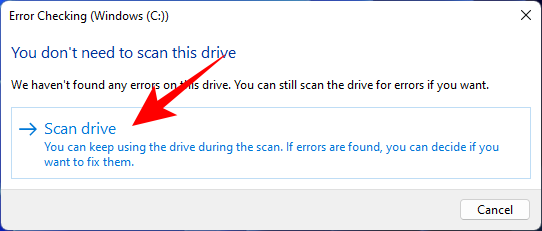
Skenování nyní začne.
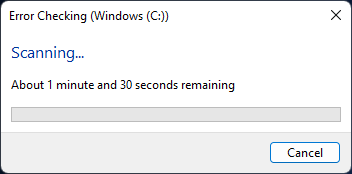
Často kladené otázky (FAQ)
Nástroj Check Disk může být obtížné pochopit a používat, zejména s různými parametry příkazů, které podporuje. Zde odpovídáme na několik často kladených uživatelských dotazů, abyste věděli, co všechno je s chkdsk možné.
Mohu použít chkdsk na externím disku?
Ano, chkdsk můžete použít na libovolné jednotce, i když je to externí. Jen nezapomeňte zadat název jednotky, když spouštíte příkaz chkdsk. K tomu můžete také použít alternativní metodu uvedenou výše.
Opraví chkdsk poškozené soubory?
Nástroj chkdsk dokáže skenovat a opravit většinu poškozených chyb nalezených na disku. Jen se ujistěte, že jej spouštíte s právy správce.
Jak zobrazit výstupní protokoly skenování chkdsk?
Zde je návod, jak zobrazit výstupní protokoly skenování chkdsk:
Stisknutím Win + Rotevřete dialogové okno RUN, zadejte eventvwr a stiskněte Enter.
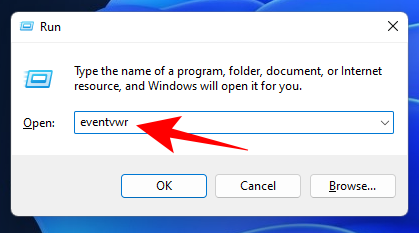
Tím se otevře Prohlížeč událostí. Kliknutím na Protokoly Windows rozbalíte strom.
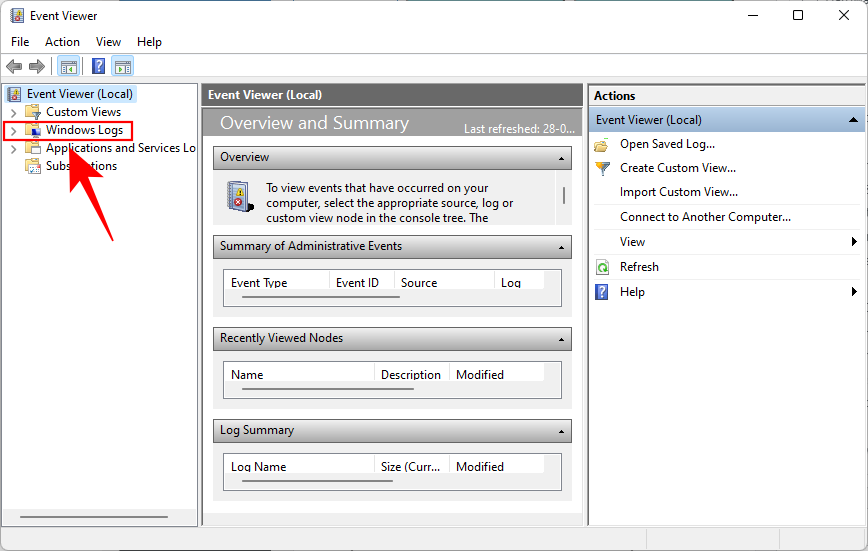
Poté klikněte na Aplikace .
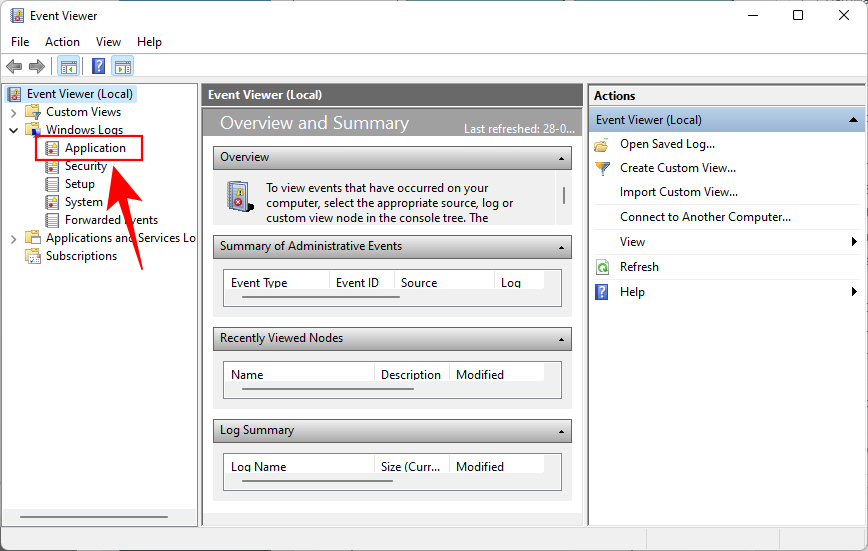
Nyní vpravo procházejte protokoly a najděte ten, který má jako „Zdroj“ Chkdsk.
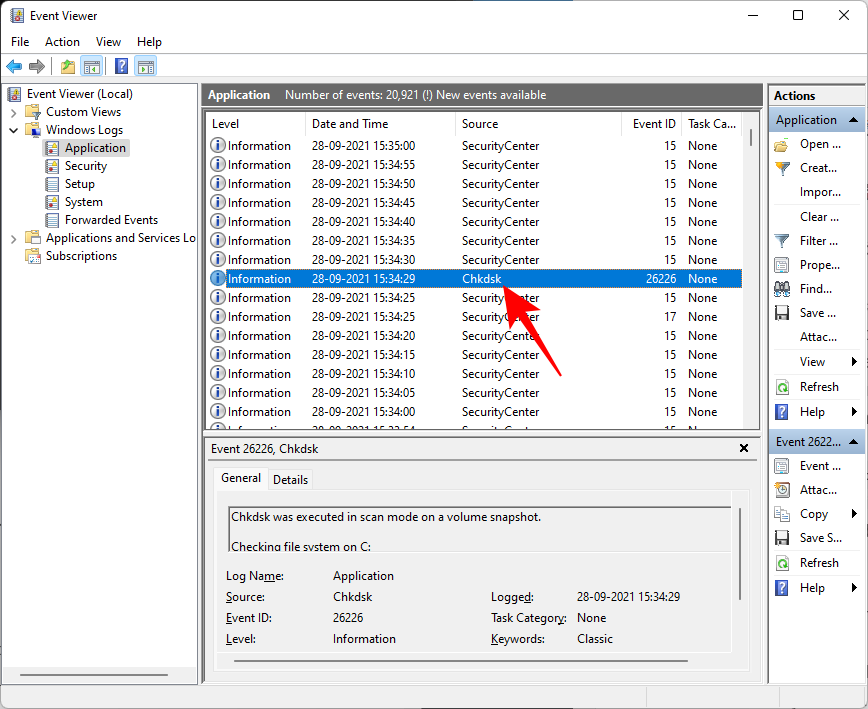
Poklepáním na něj získáte výstupní protokoly.
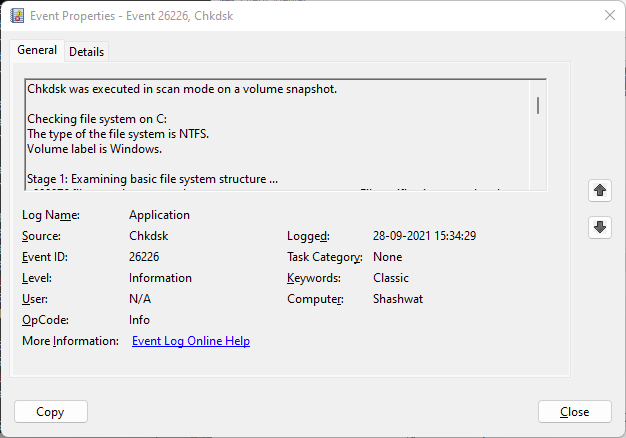
Takže takto můžete použít příkaz chkdsk repair ve Windows 11. Doufáme, že nyní lépe rozumíte tomu, co nástroj Check Disk umí a kdy byste to měli udělat.
Stále používáte Windows Live Mail pro Hotmail nebo jiné e-maily? Zde se naučíte, jak importovat kontakty Outlooku do desktopové aplikace Windows Live Mail.
Tento návod podrobně popisuje, jak přidat čísla stránek do dokumentů v Microsoft Word 365.
Nevíte, jak nainstalovat soubory APK na zařízení Amazon Fire? Poznejte hlavní metody instalace souborů APK, které může aplikovat každý.
Když povolíte procento baterie na svém telefonu Android, víte, kolik baterie zbývá. Zde je jednoduchý způsob, jak to zapnout.
Chcete-li vytvořit opakující se události na Facebooku, přejděte na svou stránku a klikněte na Události. Poté přidejte novou událost a klikněte na tlačítko Opakující se událost.
YouTube má anonymní režim, který zabraňuje ukládání vašeho prohlížení nebo ovlivňování vašich seznamů. Tento návod vás naučí, jak ho používat.
Máte problémy s tím, jak nastavit video jako spořič obrazovky v systému Windows 11? Ukážeme vám, jak na to pomocí bezplatného softwaru, který je ideální pro více formátů video souborů.
Microsoft Teams je klíčovou platformou pro videokonference. Naučte se, jak <strong>zablokovat</strong> a <strong>odblokovat</strong> uživatele, aby byl váš chat čistý.
Google Chrome je zdaleka nejpopulárnějším prohlížečem na světě. Zjistěte, jak jej nastavit jako výchozí prohlížeč v systému Windows 11.
Jak zjistit, který soubor nebo složka se aktuálně používá v systému Windows 11
Zde je kompletní průvodce, jak vytvořit a přidat nový uživatelský účet v systému Windows 11, ať už online nebo offline.
Jak se přihlásit jako správce v systému Windows 11 a Windows 10 a spravovat přístupová oprávnění. Obsahuje krok za krokem návody a tipy.
Snímky obrazovky v systému Windows 11: Objevte, jak používat Print Screen, Snip & Sketch a další nástroje pro efektivní zachycení obrazovky.
Zjistěte, jak efektivně ukončit schůzku Google Meet jako hostitel nebo účastník, a co dělat, když chcete pokračovat ve schůzce bez hostitele.
Naučte se, jak snadno změnit barvu hlavního panelu v systému Windows 11 pomocí různých metod včetně nastaveních, třetích stran a dalších užitečných tipů.
Kalibrace monitoru je klíčovým krokem pro zajištění přesnosti barev na vaší obrazovce. V tomto článku se dozvíte, jak správně kalibrovat monitor na Windows 11, abyste dosáhli optimálního barevného nastavení.
Registr Windows je paměťová banka vašeho PC, kde zaznamenává téměř vše, co na vašem systému děláte. Naučte se, jak bezpečně vyčistit registr a zrychlit váš počítač.
Naučte se, jak vložit profilový obrázek místo videa na Zoom prostřednictvím našeho podrobného průvodce. Získejte snadné kroky a užitečné tipy.
Přehled různých způsobů, jak sdílet soubory, složky a média v systému Windows 11, včetně sdílení e-mailem a pomocí aplikací.
Objevte efektivní metody, jak opravit Windows 11, včetně tipů na odstranění problémů a optimalizaci systému. Opravy se snadno aplikuje, což vám ušetří čas a peníze.
Po nespočetných hodinách používání svého notebooku a stolního reproduktoru na vysoké škole mnoho lidí zjistí, že pár chytrých vylepšení může proměnit stísněný prostor na koleji v dokonalé streamovací centrum, aniž by museli utratit spoustu peněz.
Z Windows 11 bude Internet Explorer odebrán. V tomto článku vám WebTech360 ukáže, jak používat Internet Explorer ve Windows 11.
Touchpad notebooku neslouží jen k ukazování, klikání a zoomování. Obdélníkový povrch také podporuje gesta, která umožňují přepínat mezi aplikacemi, ovládat přehrávání médií, spravovat soubory a dokonce i zobrazovat oznámení.
Přepnutí ikony Koše ve Windows 11 zjednodušuje přizpůsobení tapety a poskytuje vám vzhled a dojem, které odpovídají vašemu vkusu nebo tématu.
DISM (Deployment Imaging and Servicing Management) je spolu s SFC (System File Checker) důležitým nástrojem pro řešení mnoha systémových problémů ve Windows 11.
I když je systém Windows 11 jistě předinstalován s několika zbytečnými aplikacemi, skrývá také několik neuvěřitelně výkonných nástrojů přímo pod nosem.
Při koupi nového stolního počítače nebo notebooku můžete ušetřit peníze koupí zařízení se základními specifikacemi. Jeho výkon můžete později zvýšit upgradem paměti RAM.
WARP je VPN, která vám pomáhá připojit se k internetu pomocí DNS 1.1.1.1 od Cloudflare a zároveň optimalizuje a zabezpečuje (tj. šifruje) vaše připojení. 1.1.1.1 je jednou z nejrychlejších a nejbezpečnějších možností DNS.
Funkční klávesy Fn umožňují rychlejší a snazší ovládání některých hardwarových funkcí.
Tento indikátor nepatřičnosti obvykle znamená, že šifrování BitLocker bylo zakázáno, aktualizace vyžaduje restart počítače nebo čeká na aktualizaci firmwaru.













![Jak vyčistit registr v systému Windows 11 [4 způsoby] Jak vyčistit registr v systému Windows 11 [4 způsoby]](https://blog.webtech360.com/resources8/images31/image-9744-0105182733836.png)


![Jak opravit Windows 11 [15 způsobů] Jak opravit Windows 11 [15 způsobů]](https://blog.webtech360.com/resources8/images31/image-7303-0105182722015.png)









