Importovat kontakty Outlooku do Windows Live Mail

Stále používáte Windows Live Mail pro Hotmail nebo jiné e-maily? Zde se naučíte, jak importovat kontakty Outlooku do desktopové aplikace Windows Live Mail.
Hrdinové, kteří používají raná sestavení Windows 11, narazili na spoustu funkcí a chyb, kterými jsme se obsáhle zabývali. Dnes se podíváme na nový problém, který ztěžuje život těm, kteří si jej brzy osvojili. Pojďme si promluvit o tom, zda Windows 11 obsahují reklamy, a pokud ano, jak se jich můžete zbavit.
Obsah
Má Windows 11 reklamy?
Windows 7 byl jedním z posledních velkých operačních systémů, které neměly reklamy. S Windows 10 přijal Microsoft zásadu reklamy jako první, která bez varování prosazovala reklamy na produkty první strany. Uživatelům Windows 7 a 8.1 dokonce záludně zobrazoval reklamy „Upgrade to Windows 10“ a nutil je k instalaci nejnovější verze operačního systému Windows. Systém se s Windows 11 nezmění.
Takže ano, pokud při práci v systému Windows 11 tu a tam narazíte na reklamy, nelekejte se. Jsou vloženy samotným Microsoftem a mají vás popostrčit směrem k jejich službám.
To znamená, že byste neviděli reklamy jako ty, které vidíte na celém webu. Koneckonců je to placený produkt, ne freeware nebo freemium.
Související: Jaké služby systému Windows 11 lze bezpečně zakázat a jak?
Jaké typy reklam se zobrazují a kde?
Od této chvíle se Microsoft drží reklam první strany – propaguje služby, které jsou vytvořeny vývojáři v Microsoftu. Tyto reklamy najdete v nabídce Start, uvidíte je vyskakovat jako naše oznámení a dokonce je občas můžete vidět na hlavním panelu.
Vzhledem k tomu, že systém Windows v současné době netlačí reklamy na software třetích stran, stále můžeme přehlédnout porušení zdravého rozumu, ke kterému dochází v nejnovějším operačním systému Microsoft. Microsoft by však mohl v budoucnu velmi dobře přejít na stranu a začít prosazovat skutečné reklamy, jak to vidíme v mobilních zařízeních.
Související: Jak vyčistit registr v systému Windows 11 [4 způsoby]
Způsobují reklamy nestabilní systém Windows 11?
Tady se věci trochu zvrtnou. Podle mnoha zpráv Windows 11 neustále padá kvůli nabídce Start a reklamám na hlavním panelu. Dotčené strany viděly, že celý jejich systém přestal reagovat a nemohly ani uložit své aktuální úkoly. Mít reklamu je v tuto chvíli to nejmenší, co nás zajímá. Vidět, jak se za takových podmínek rozpadá shell Windows 11, je však stěží povzbudivé.
Vzhledem k tomu, že reklamy jsou integrovány do struktury Windows 11, nepředvídatelné chování může ohrozit vaše relace procházení. Microsoft vzal situaci na vědomí a měl by najít řešení, než se veřejné sestavení za několik týdnů spustí. Prozatím je nejlepší naučit se o mechanismech zvládání.
Jak zakázat reklamy v systému Windows 11
Máte rádi Windows 11 a chcete místo toho vypnout reklamy? Můžete se podívat na deaktivaci položky registru odpovědné za otravné reklamy. Prostřednictvím Správce úloh budete muset spustit úlohu, která ukončí reklamní službu odpovědnou za selhání. Nejprve spusťte Ctrl + Alt + Delpříkaz pro vyvolání správce úloh. Nyní klikněte na kartu 'Soubor' v horní části a klikněte na 'Spustit novou úlohu.'
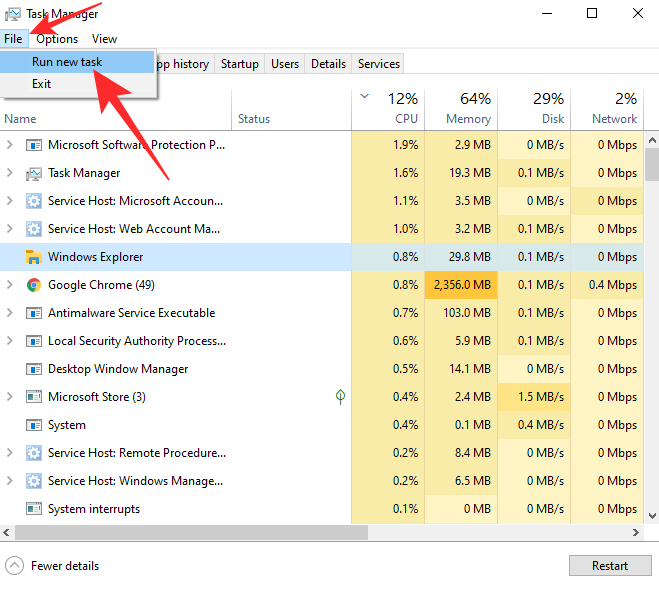
Dále se otevře Run. Napište cmddo textového pole a stiskněte „OK“.
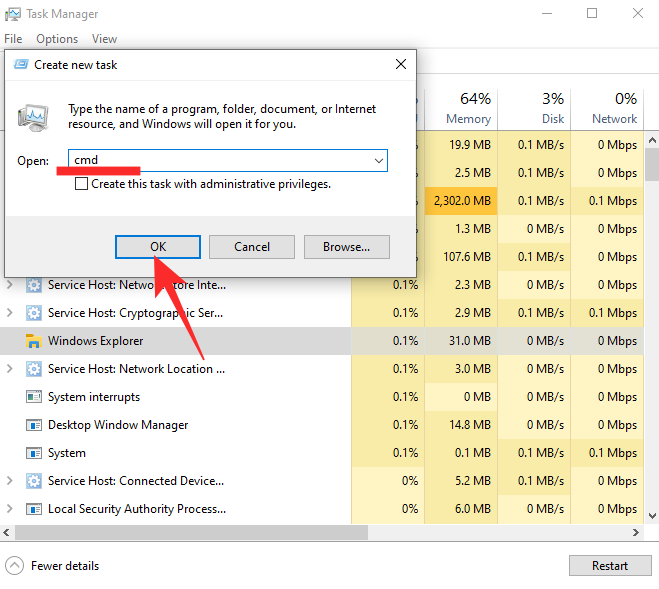
Poté spusťte následující příkaz:
reg delete HKEY_CURRENT USER\SOFTWARE\Microsoft\Windows\CurrentVersion\IrisService /f && shutdown -r -t 0
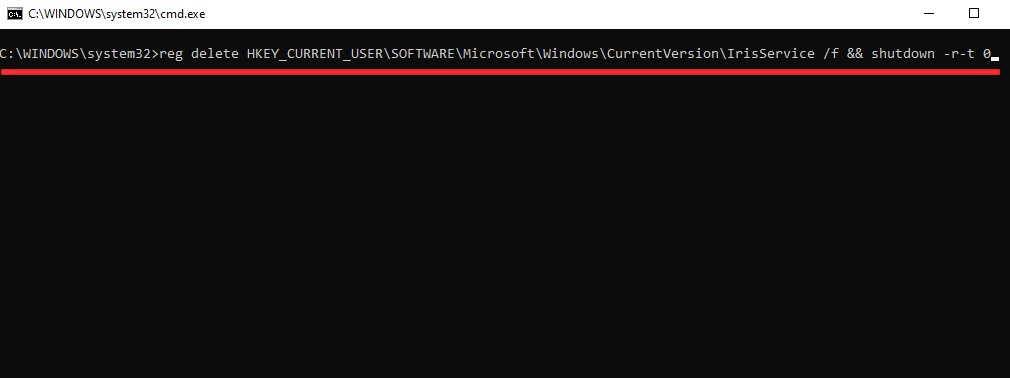
A stiskněte enter. Pokud vše půjde podle plánu, váš počítač se restartuje a reklamy nadobro zmizí.
Pokud existuje něco, co způsobuje, že nabídka Start ve vašem Windows 11 nefunguje, vyzkoušejte níže uvedené tipy:
Podívejte se: Jak opravit problém „Nefunguje nabídka Start systému Windows 11“?
Co byste měli dělat, pokud váš Windows 11 stále selhává?
Pokud váš počítač selže i po vyzkoušení výše uvedených oprav, měli byste udělat následující věci.
1. Restartujte Průzkumníka Windows
Když reklama stáhne nabídku Start nebo hlavní panel, prvním krokem by mělo být resetování Průzkumníka Windows. Vzhledem k tomu, že nabídka Start i hlavní panel jsou součástí sady Průzkumník Windows, můžete Průzkumníka restartovat, abyste je uvedli do funkčního stavu. Chcete-li restartovat Průzkumníka Windows, musíte nejprve otevřít Správce úloh. Klepnutím Ctrl + Alt + Del vyvolejte Správce úloh. Dále vyhledejte aplikaci Průzkumník Windows a najděte tlačítko 'Restartovat' v pravém dolním rohu obrazovky.
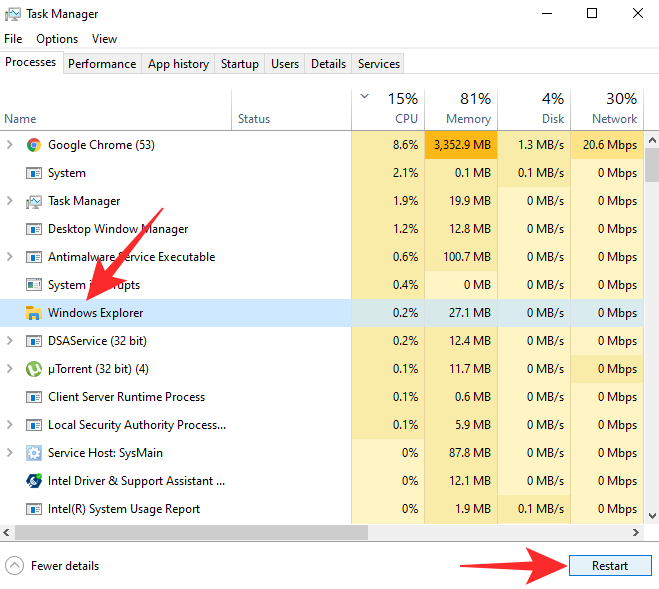
Klepnutím na něj restartujete Průzkumníka Windows. Obrazovka může blikat, když tak učiníte, ale buďte si jisti, že je o vše postaráno.
Případně můžete ve Správci úloh kliknout pravým tlačítkem na „Průzkumník Windows“ a otevřít jeho možnosti. Pak už jen stačí kliknout na 'Restartovat' z výsledné vyskakovací nabídky.
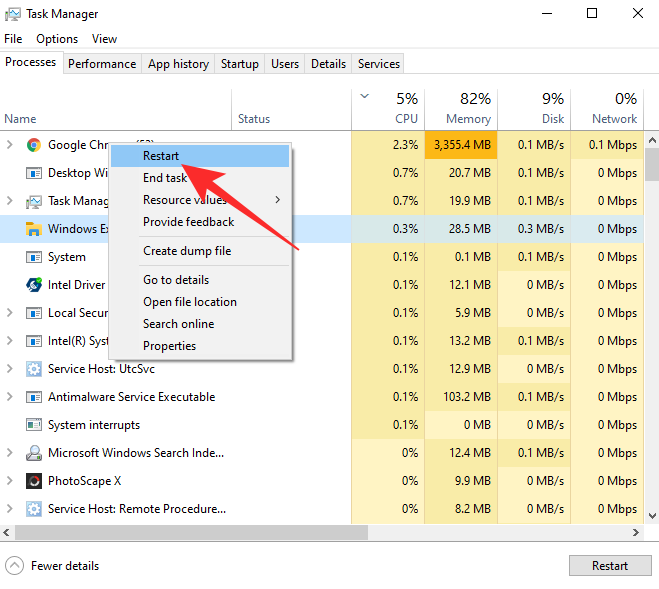
To je ono!
2. Restartujte systém Windows
Pokud restartování Průzkumníka Windows nepomůže, budete muset restartovat celý systém, aby se věci vrátily do funkčního stavu. Po restartu by měly zmizet pády související s reklamami, ale mohou být zasaženy i soubory, na kterých jste pracovali.
Stisknutím klávesy Windows (Win) na klávesnici otevřete nabídku Start nebo klikněte na tlačítko nabídky Start. Poté klikněte na tlačítko Napájení v pravé dolní části nabídky Start. Nyní klikněte na Restartovat.
Případně stiskněte současně klávesu Windows + X na klávesnici a poté stiskněte U (nebo klikněte na „Vypnout nebo se odhlásit“) a poté stiskněte R (nebo klikněte na Restartovat).
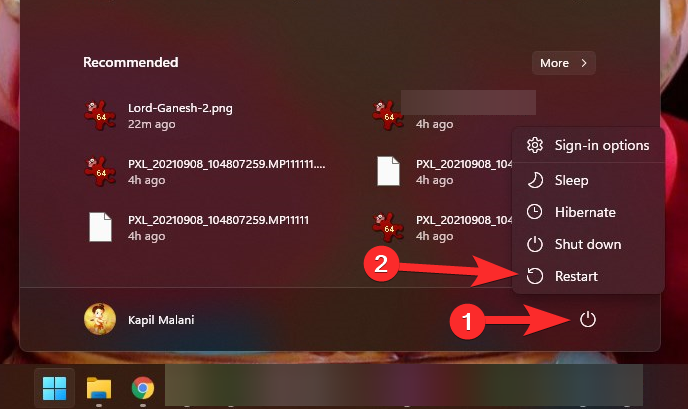
3. Vraťte se do Windows 10 a počkejte na veřejné vydání Windows 11
Microsoft vydá stabilní sestavení operačního systému Windows 11 5. října, což je méně než měsíc. V současné době je Windows 10 k dispozici jako veřejná beta, ale ne bez spravedlivého podílu chyb. Jak jsme viděli, problém s reklamou je docela obtížné obejít a je nepravděpodobné, že bude v příštích několika dnech opraven v beta verzi. Ve finálním sestavení však Microsoft udělá vše pro to, aby vyřešil všechny známé problémy a aby byl pro koncového uživatele co nejhladší.
Pokud se bez počítače se systémem Windows neobejdete, doporučujeme vám vrátit se k systému Windows 10 a získat kopii systému Windows 11 později. Nicméně bude k dispozici jako bezplatný upgrade a Microsoft vám nenechá žádnou příležitost, aby vás přivedl ke svému novému vynálezu.
Naštěstí je Windows 11 dodáván s oficiálním programem pro vrácení zpět, který zachová vaše soubory, ale vrátí váš systém zpět na Windows 10. Jediný háček je v tom, že jej musíte zprovoznit do 10 dnů od upgradu na Windows 11.
Pokud vám z nějakého důvodu chybí značka, budete si muset stáhnout ISO nebo instalační program Windows 10 od společnosti Microsoft a pustit se do práce. Kliknutím na tento odkaz získáte nástroj pro vytváření médií Windows 10 nebo si stáhnete soubor ISO. Kliknutím na článek níže se dozvíte vše o stažení a instalaci ISO od společnosti Microsoft.
PŘÍBUZNÝ
Stále používáte Windows Live Mail pro Hotmail nebo jiné e-maily? Zde se naučíte, jak importovat kontakty Outlooku do desktopové aplikace Windows Live Mail.
Tento návod podrobně popisuje, jak přidat čísla stránek do dokumentů v Microsoft Word 365.
Nevíte, jak nainstalovat soubory APK na zařízení Amazon Fire? Poznejte hlavní metody instalace souborů APK, které může aplikovat každý.
Když povolíte procento baterie na svém telefonu Android, víte, kolik baterie zbývá. Zde je jednoduchý způsob, jak to zapnout.
Chcete-li vytvořit opakující se události na Facebooku, přejděte na svou stránku a klikněte na Události. Poté přidejte novou událost a klikněte na tlačítko Opakující se událost.
YouTube má anonymní režim, který zabraňuje ukládání vašeho prohlížení nebo ovlivňování vašich seznamů. Tento návod vás naučí, jak ho používat.
Máte problémy s tím, jak nastavit video jako spořič obrazovky v systému Windows 11? Ukážeme vám, jak na to pomocí bezplatného softwaru, který je ideální pro více formátů video souborů.
Microsoft Teams je klíčovou platformou pro videokonference. Naučte se, jak <strong>zablokovat</strong> a <strong>odblokovat</strong> uživatele, aby byl váš chat čistý.
Google Chrome je zdaleka nejpopulárnějším prohlížečem na světě. Zjistěte, jak jej nastavit jako výchozí prohlížeč v systému Windows 11.
Jak zjistit, který soubor nebo složka se aktuálně používá v systému Windows 11
Zde je kompletní průvodce, jak vytvořit a přidat nový uživatelský účet v systému Windows 11, ať už online nebo offline.
Jak se přihlásit jako správce v systému Windows 11 a Windows 10 a spravovat přístupová oprávnění. Obsahuje krok za krokem návody a tipy.
Snímky obrazovky v systému Windows 11: Objevte, jak používat Print Screen, Snip & Sketch a další nástroje pro efektivní zachycení obrazovky.
Zjistěte, jak efektivně ukončit schůzku Google Meet jako hostitel nebo účastník, a co dělat, když chcete pokračovat ve schůzce bez hostitele.
Naučte se, jak snadno změnit barvu hlavního panelu v systému Windows 11 pomocí různých metod včetně nastaveních, třetích stran a dalších užitečných tipů.
Kalibrace monitoru je klíčovým krokem pro zajištění přesnosti barev na vaší obrazovce. V tomto článku se dozvíte, jak správně kalibrovat monitor na Windows 11, abyste dosáhli optimálního barevného nastavení.
Registr Windows je paměťová banka vašeho PC, kde zaznamenává téměř vše, co na vašem systému děláte. Naučte se, jak bezpečně vyčistit registr a zrychlit váš počítač.
Naučte se, jak vložit profilový obrázek místo videa na Zoom prostřednictvím našeho podrobného průvodce. Získejte snadné kroky a užitečné tipy.
Přehled různých způsobů, jak sdílet soubory, složky a média v systému Windows 11, včetně sdílení e-mailem a pomocí aplikací.
Objevte efektivní metody, jak opravit Windows 11, včetně tipů na odstranění problémů a optimalizaci systému. Opravy se snadno aplikuje, což vám ušetří čas a peníze.
Existuje mnoho důvodů, proč se váš notebook nemůže připojit k Wi-Fi, a proto existuje mnoho způsobů, jak chybu opravit. Pokud se váš notebook nemůže připojit k Wi-Fi, můžete tento problém vyzkoušet následujícími způsoby.
Po vytvoření bootovacího USB pro instalaci systému Windows by uživatelé měli zkontrolovat výkon bootovacího USB a zjistit, zda bylo vytvoření úspěšné.
Několik bezplatných nástrojů dokáže předvídat selhání disku dříve, než k němu dojde, což vám dává čas na zálohování dat a včasnou výměnu disku.
Se správnými nástroji můžete prohledat systém a odstranit spyware, adware a další škodlivé programy, které se ve vašem systému mohou ukrývat.
Když se například počítač, mobilní zařízení nebo tiskárna pokusí připojit k počítači se systémem Microsoft Windows přes síť, může se zobrazit chybová zpráva „Síťová cesta nebyla nalezena – Chyba 0x80070035“.
Modrá obrazovka smrti (BSOD) je běžná a ne nová chyba systému Windows, která se objevuje, když se v počítači vyskytne nějaká závažná systémová chyba.
Místo provádění manuálních operací a operací s přímým přístupem ve Windows je můžeme nahradit dostupnými příkazy CMD pro rychlejší přístup.
Po nespočetných hodinách používání svého notebooku a stolního reproduktoru na vysoké škole mnoho lidí zjistí, že pár chytrých vylepšení může proměnit stísněný prostor na koleji v dokonalé streamovací centrum, aniž by museli utratit spoustu peněz.
Z Windows 11 bude Internet Explorer odebrán. V tomto článku vám WebTech360 ukáže, jak používat Internet Explorer ve Windows 11.
Touchpad notebooku neslouží jen k ukazování, klikání a zoomování. Obdélníkový povrch také podporuje gesta, která umožňují přepínat mezi aplikacemi, ovládat přehrávání médií, spravovat soubory a dokonce i zobrazovat oznámení.













![Jak vyčistit registr v systému Windows 11 [4 způsoby] Jak vyčistit registr v systému Windows 11 [4 způsoby]](https://blog.webtech360.com/resources8/images31/image-9744-0105182733836.png)


![Jak opravit Windows 11 [15 způsobů] Jak opravit Windows 11 [15 způsobů]](https://blog.webtech360.com/resources8/images31/image-7303-0105182722015.png)









