Importovat kontakty Outlooku do Windows Live Mail

Stále používáte Windows Live Mail pro Hotmail nebo jiné e-maily? Zde se naučíte, jak importovat kontakty Outlooku do desktopové aplikace Windows Live Mail.
Nemůžete vybrat kanály beta nebo Release Preview v nastavení aktualizace Windows pro program Windows Insider v aplikaci nastavení? No, není to chyba sama o sobě. Zde je vše, co potřebujete vědět o zašedlých možnostech v nastavení programu Windows Insider ve vašem Windows 11 (nebo Windows 10, na tom nezáleží), včetně toho, proč se to děje, jak to opravit a zda to opravit nebo ne.
Od svého představení v červnu 2021 se Windows 11 stal horkým tématem ve světě techniky. Nástupce Windows 10, který má být veřejnosti představen 5. října, vyžaduje, aby uživatelé měli srovnatelně novější systém s pokročilými bezpečnostními opatřeními. Seznam požadavků dal mnoho na vážné dilema , zatímco uživatelé beta taky musel žít s partou chyb a nepříjemností.
Dnes si povíme o jedné velké nepříjemnosti, se kterou se uživatelé Windows Insider potýkají. Řekneme vám, proč nemůžete změnit kanál vydání, a pomůžeme vám to opravit.
Související: Jak něco sdílet v systému Windows 11
Obsah
Možnosti Problém: Beta a Náhled vydání jsou v nastavení programu Insider zašedlé

Jak jsme již zmínili, Windows 11 by měl být pro veřejnost uvolněn 5. října. V současné době je operační systém stále ve fázi beta, což znamená, že může obsahovat několik chyb, které je třeba ještě vyřešit. Před spuštěním tolik očekávané veřejné beta verze museli nadšenci získat software prostřednictvím programu Windows Insider. To je skvělá volba pro ty, kteří vědí, co dělají.
Program Windows Insider má tři úrovně. První je „Dev“, což je nejnestabilnější sestavení ze všech tří, ale má nejnovější funkce před jakoukoli jinou verzí. Další je kanál 'Beta', který je ideální pro první uživatele, protože jim poskytuje skutečný náhled na to, co mohou očekávat.
A nakonec získáte „Ukázku vydání“, což je v podstatě poslední vydání sestavení před veřejným sestavením. Je to poslední, kdo získá nové funkce, a většina toho, co vidíte v tomto sestavení, je vidět v konečné verzi.
Problém, o kterém dnes diskutujeme, se týká především uživatelů na kanálu 'Dev'. Při sestavení 'Dev' a spuštění nejnovější verze operačního systému nebudete moci přejít na kanál 'Beta' nebo 'Release Preview'.
Je to frustrující problém, protože vás okrádá o možnost vyzkoušet stabilnější sestavení.
Související: Jak zkontrolovat stav baterie Windows 11
Proč jsou možnosti programu Windows Insider zašedlé?
Frustrující barikáda, které čelíte při přeskakování z „Dev“ na jiné kanály, je záměrně zachována, aby byla zachována kontinuita. Vzhledem k tomu, že kanál „Dev“ získává nejnovější funkce před ostatními dvěma kanály, systém Windows nemá potřebné nástroje k provedení rychlého procesu integrace. Chcete-li přejít z jednoho kanálu do druhého, sestavení cílového kanálu musí být novější než kanál, na kterém se právě nacházíte.
Pokud je například vaše aktuální sestavení kanálu 'Dev' ze září a pokoušíte se přejít na 'srpnové sestavení 'Beta' nebo 'Release Preview', Windows vám to nedovolí. Možnosti aktualizace budou zašedlé.
Pokud je však vaše aktuální sestavení ze 'srpna' a chcete přejít na sestavení ze 'září', budete moci migrovat opravdu snadno.
Takže pokud nemáte starší verzi, ostatní kanály vám zůstanou uzamčeny.
Související: Jak zkontrolovat stav baterie Windows 11
Měli byste k odemknutí možností použít Editor registru?
Přestože je Editor registru osvědčenou bránou k nastavení programu Windows Insider, není to zrovna nejlepší řešení. Změnou hodnoty registru 'UI Field' na 'Beta' nebo 'ReleasePreview' – jak je uvedeno v níže uvedené příručce – dáváte systému Windows pokyn ke změně kanálu. Pokud je však váš systém na novějším sestavení, je nepravděpodobné, že bude přechod úspěšný nebo bez chyb.
V případě, že při vynucení přesunu z jednoho kanálu na druhý narazíte na chybu, je šance na ztrátu dat poměrně vysoká. I když utrpíte ztrátu dat, vaše aplikace nemusí fungovat správně a výkon systému se může zhoršit. Vynecháním oficiální metody si tedy neděláte žádnou laskavost.
Pokud to zkoušíte pouze pro vzrušení, určitě můžete zkusit níže uvedenou možnost úpravy registru. V opačném případě nedoporučujeme ladění registru, o kterém jsme hovořili v části níže.
Jak opravit zašedlé možnosti programu Windows Insider
Upozornění: Toto je nestabilní oprava. Přechod z novější verze na starou může destabilizovat váš operační systém Windows. Přečtěte si výše uvedenou část, kde najdete další informace a proč tuto opravu nedoporučujeme.
Chcete-li odemknout ostatní kanály pomocí Editoru registru v systému Windows 11, postupujte podle níže uvedeného průvodce.
Klepnutím Windows + R otevřete spustit a spusťte následující příkaz: regedit .
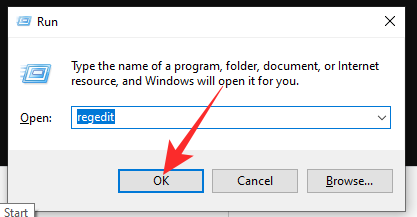
Tím se otevře editor registru. Nyní přejděte na HKEY_LOCAL_MACHINE\SOFTWARE\Microsoft\WindowsSelfHost\UI\Selectiona změňte hodnotu 'UI Field' z 'Dev' na 'Beta'.
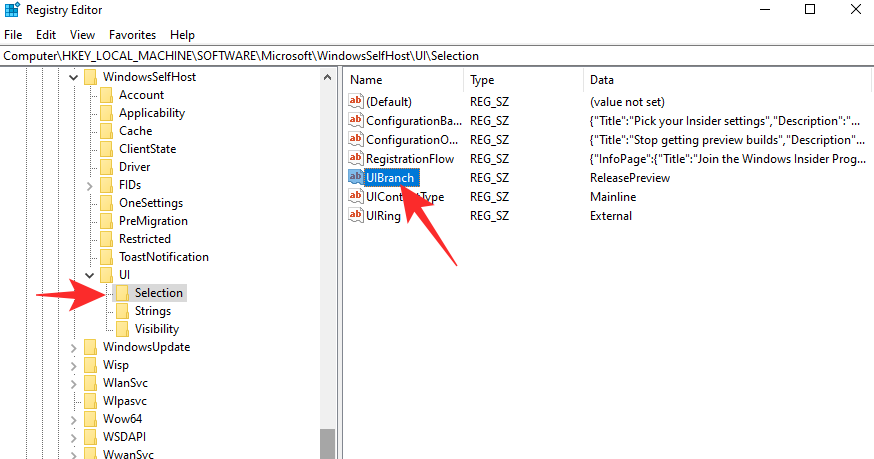
Po dvojitém kliknutí a změně hodnoty na 'Beta' klikněte na 'OK' pro uložení změn.

Tím zajistíte, že aktualizace, kterou obdržíte příště, bude v kanálu 'Beta'.
Pokud jej chcete změnit na „Náhled vydání“, nastavte hodnotu „Pole uživatelského rozhraní“ na „Náhled vydání“.
VAROVÁNÍ: Přestože je to účinné, nedoporučujeme ke změně kanálu používat Editor registru. Další informace naleznete v části níže.
Související: Jak duální spouštění Windows 11 s Windows 10
Co dělat, když jsou kanály Insider Preview zašedlé
Možnost 1: Windows 11 Dev to Windows 11 Beta nebo Release Preview
Abyste mohli aktualizovat svůj operační systém, musíte počkat, až bude k dispozici novější sestavení než vaše sestavení pro vývojáře. Když je k dispozici beta verze/sestavení náhledu vydání, které je novější než vaše sestavení pro vývojáře, možnost přepnout na ně bude k dispozici v samotném nastavení programu Windows Insider – již nebude zašedlá. Můžete tedy jednoduše vybrat sestavení Beat nebo Release Preview z nastavení programu Windows Insider Program.
Proto si na to jednoduše počkejte.
Také, když novější sestavení jsou k dispozici - můžete zjistit zde - můžete jednoduše stáhnout ISO soubor z novější sestavení z tady a nainstalovat sami tím, že vytvoří bootovací USB disk .
Po obdržení novější verze 'Beta' nebo 'Release Preview' jako aktualizace budete muset přejít do nastavení programu Windows Insider a změnit kanál vydání z 'Dev' na 'Beta' nebo 'Release Preview.'
Možnost 2: Windows 11 Dev až Windows 11 nebo 10 Public Release
Jinak, pokud nechcete spouštět nestabilní sestavení, můžete jednoduše nainstalovat novou kopii stabilního sestavení Windows 10 a počkat, až bude po 5. říjnu automaticky upgradována na Windows 11. Do té doby si také můžete ponechat své aktuální sestavení a stáhnout si čerstvou stabilní kopii Windows 11, až vyjde 5. října. Podívejte se na tuto stránku podpory Microsoft Windows, kde najdete relevantní informace.
Jak opustit vnitřní sestavení Windows 11
Pokud máte chuť opustit vnitřní sestavení Windows 11 – „Vývoj“, „Beta“, „Náhled vydání“ – můžete tak učinit, aniž byste museli překračovat nastavení Windows 11. Chcete-li opustit program náhledu, jehož jste právě součástí, přejděte do aplikace Nastavení > Aktualizace systému Windows > Program Windows Insider > Zastavit získávání náhledových sestavení > Klikněte na Opustit program Insider.
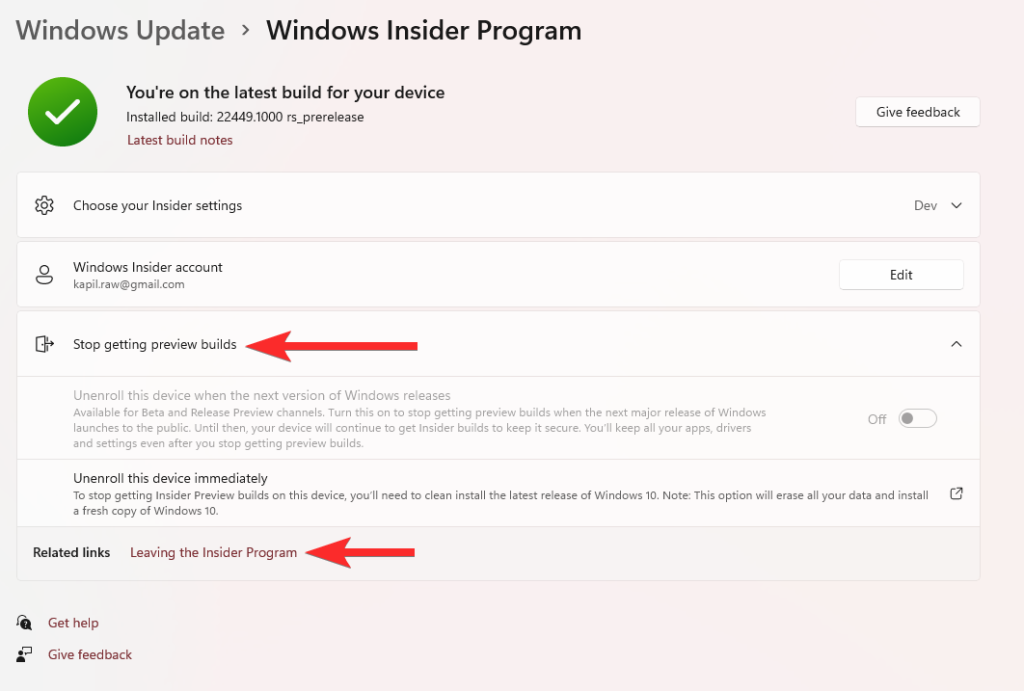
Dostanete se na tuto stránku, kde budete vyzváni k přihlášení a poté klikněte na tlačítko 'Opustit program nyní'.

To je vše.
PŘÍBUZNÝ
Stále používáte Windows Live Mail pro Hotmail nebo jiné e-maily? Zde se naučíte, jak importovat kontakty Outlooku do desktopové aplikace Windows Live Mail.
Tento návod podrobně popisuje, jak přidat čísla stránek do dokumentů v Microsoft Word 365.
Nevíte, jak nainstalovat soubory APK na zařízení Amazon Fire? Poznejte hlavní metody instalace souborů APK, které může aplikovat každý.
Když povolíte procento baterie na svém telefonu Android, víte, kolik baterie zbývá. Zde je jednoduchý způsob, jak to zapnout.
Chcete-li vytvořit opakující se události na Facebooku, přejděte na svou stránku a klikněte na Události. Poté přidejte novou událost a klikněte na tlačítko Opakující se událost.
YouTube má anonymní režim, který zabraňuje ukládání vašeho prohlížení nebo ovlivňování vašich seznamů. Tento návod vás naučí, jak ho používat.
Máte problémy s tím, jak nastavit video jako spořič obrazovky v systému Windows 11? Ukážeme vám, jak na to pomocí bezplatného softwaru, který je ideální pro více formátů video souborů.
Microsoft Teams je klíčovou platformou pro videokonference. Naučte se, jak <strong>zablokovat</strong> a <strong>odblokovat</strong> uživatele, aby byl váš chat čistý.
Google Chrome je zdaleka nejpopulárnějším prohlížečem na světě. Zjistěte, jak jej nastavit jako výchozí prohlížeč v systému Windows 11.
Jak zjistit, který soubor nebo složka se aktuálně používá v systému Windows 11
Zde je kompletní průvodce, jak vytvořit a přidat nový uživatelský účet v systému Windows 11, ať už online nebo offline.
Jak se přihlásit jako správce v systému Windows 11 a Windows 10 a spravovat přístupová oprávnění. Obsahuje krok za krokem návody a tipy.
Snímky obrazovky v systému Windows 11: Objevte, jak používat Print Screen, Snip & Sketch a další nástroje pro efektivní zachycení obrazovky.
Zjistěte, jak efektivně ukončit schůzku Google Meet jako hostitel nebo účastník, a co dělat, když chcete pokračovat ve schůzce bez hostitele.
Naučte se, jak snadno změnit barvu hlavního panelu v systému Windows 11 pomocí různých metod včetně nastaveních, třetích stran a dalších užitečných tipů.
Kalibrace monitoru je klíčovým krokem pro zajištění přesnosti barev na vaší obrazovce. V tomto článku se dozvíte, jak správně kalibrovat monitor na Windows 11, abyste dosáhli optimálního barevného nastavení.
Registr Windows je paměťová banka vašeho PC, kde zaznamenává téměř vše, co na vašem systému děláte. Naučte se, jak bezpečně vyčistit registr a zrychlit váš počítač.
Naučte se, jak vložit profilový obrázek místo videa na Zoom prostřednictvím našeho podrobného průvodce. Získejte snadné kroky a užitečné tipy.
Přehled různých způsobů, jak sdílet soubory, složky a média v systému Windows 11, včetně sdílení e-mailem a pomocí aplikací.
Objevte efektivní metody, jak opravit Windows 11, včetně tipů na odstranění problémů a optimalizaci systému. Opravy se snadno aplikuje, což vám ušetří čas a peníze.
Existuje mnoho důvodů, proč se váš notebook nemůže připojit k Wi-Fi, a proto existuje mnoho způsobů, jak chybu opravit. Pokud se váš notebook nemůže připojit k Wi-Fi, můžete tento problém vyzkoušet následujícími způsoby.
Po vytvoření bootovacího USB pro instalaci systému Windows by uživatelé měli zkontrolovat výkon bootovacího USB a zjistit, zda bylo vytvoření úspěšné.
Několik bezplatných nástrojů dokáže předvídat selhání disku dříve, než k němu dojde, což vám dává čas na zálohování dat a včasnou výměnu disku.
Se správnými nástroji můžete prohledat systém a odstranit spyware, adware a další škodlivé programy, které se ve vašem systému mohou ukrývat.
Když se například počítač, mobilní zařízení nebo tiskárna pokusí připojit k počítači se systémem Microsoft Windows přes síť, může se zobrazit chybová zpráva „Síťová cesta nebyla nalezena – Chyba 0x80070035“.
Modrá obrazovka smrti (BSOD) je běžná a ne nová chyba systému Windows, která se objevuje, když se v počítači vyskytne nějaká závažná systémová chyba.
Místo provádění manuálních operací a operací s přímým přístupem ve Windows je můžeme nahradit dostupnými příkazy CMD pro rychlejší přístup.
Po nespočetných hodinách používání svého notebooku a stolního reproduktoru na vysoké škole mnoho lidí zjistí, že pár chytrých vylepšení může proměnit stísněný prostor na koleji v dokonalé streamovací centrum, aniž by museli utratit spoustu peněz.
Z Windows 11 bude Internet Explorer odebrán. V tomto článku vám WebTech360 ukáže, jak používat Internet Explorer ve Windows 11.
Touchpad notebooku neslouží jen k ukazování, klikání a zoomování. Obdélníkový povrch také podporuje gesta, která umožňují přepínat mezi aplikacemi, ovládat přehrávání médií, spravovat soubory a dokonce i zobrazovat oznámení.













![Jak vyčistit registr v systému Windows 11 [4 způsoby] Jak vyčistit registr v systému Windows 11 [4 způsoby]](https://blog.webtech360.com/resources8/images31/image-9744-0105182733836.png)


![Jak opravit Windows 11 [15 způsobů] Jak opravit Windows 11 [15 způsobů]](https://blog.webtech360.com/resources8/images31/image-7303-0105182722015.png)









