Importovat kontakty Outlooku do Windows Live Mail

Stále používáte Windows Live Mail pro Hotmail nebo jiné e-maily? Zde se naučíte, jak importovat kontakty Outlooku do desktopové aplikace Windows Live Mail.
Ti z nás, kteří jsou se systémem Windows již léta, ví, že Ovládací panely jsou důvěryhodným společníkem, který nás provázel ve zlém i ve zlém. Bývaly doby, kdy to bylo výchozí umístění pro většinu systémových nastavení. Nyní se ale věci pomalu mění.
Společnost Microsoft se již nějakou dobu pokouší vyřadit Ovládací panely a většinu svých nastavení přesune do titulární aplikace Nastavení s moderním vzhledem. Ale ovládací panel ještě není mrtvý. Dokonce i ve Windows 11 existuje celá řada způsobů, jak otevřít Ovládací panely. Pojďme se na ně všechny podívat, abyste měli z čeho vybírat.
Obsah
9 způsobů, jak otevřít Ovládací panely v systému Windows 11
I když ovládací panel chybí na několika klíčových místech v okně 11, jako je nabídka WinX, je stále dostupný všude jinde. Microsoft se pokusil udržet ovládací panel pohřbený na pozadí a upřednostnil svou aplikaci Nastavení pro všechny věci související se systémovými nastaveními. Ale pokud jste někdy přešli dolů na stránku Nastavení a klikli na „Související možnosti“, víte, kam to vede – je to tak, Ovládací panel.
Ale to není jediný způsob, jak se k němu dostat. Zde jsou všechny způsoby, jak otevřít Ovládací panely v systému Windows 11.
Související: Jak změnit tapetu v systému Windows 11
Jedním z jednodušších způsobů, jak otevřít ovládací panel, je vyhledávání v nabídce Start vždy spolehlivým způsobem hledání aplikací. Jediné, co musíte udělat, je stisknout Start a napsat Ovládací panely . Uvidíte ji jako první možnost, jakmile začnete psát.

Metoda #02: Použití RUN
Toto je nejjednodušší způsob přístupu k ovládacímu panelu a jeden z mála způsobů, který vyžaduje pouze klávesnici. Chcete-li otevřít Ovládací panel ze RUN, nejprve stisknutím Win + Rotevřete okno RUN. Poté jednoduše zadejte ovládací panel a stiskněte Enter.

Související: Jak zakázat zvuky výstrah systému Windows 11
Metoda #03: Použití příkazového řádku nebo PowerShell
Ovládací panel je součástí proměnných prostředí Windows, což velmi usnadňuje jeho spuštění z příkazového řádku. Postup:
Stisknutím tlačítka Win + Rpro otevření Spustit zadejte příkaz cmd (nebo PowerShell Pokud používáte PowerShell) , a stiskněte klávesu Enter.

Tím se spustí příkazový řádek. Nyní jednoduše zadejte ovládací panel a stiskněte Enter.
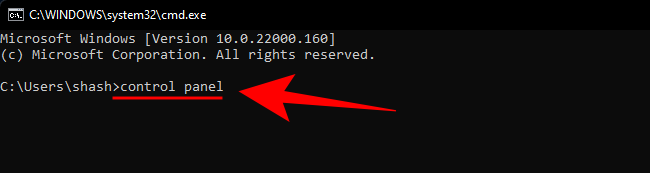
Ovládací panel se okamžitě otevře. Příkaz je stejný i pro PowerShell (prostě 'ovládací panel').
Metoda #05: Použití adresního řádku Průzkumníka souborů
Pokud z nějakého důvodu nemáte přístup k ovládacímu panelu výše uvedenými způsoby, nezoufejte. Ovládací panely jsou ve Windows téměř všudypřítomné (i když dobře skryté). Lze k němu dokonce přistupovat z Průzkumníka souborů. Zde je postup:
Stisknutím Win + Eotevřete Průzkumník souborů nebo jej vyberte na hlavním panelu.

Poté klikněte na první šipku v adresním řádku.
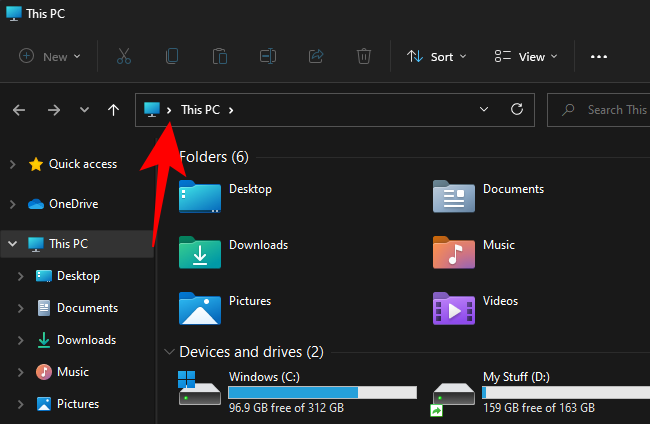
Vyberte Ovládací panely .
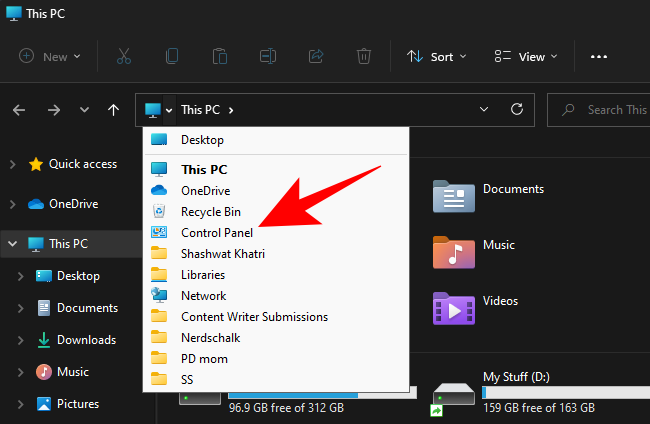
Metoda č. 06: Použití vyhledávání v Nastavení
Aplikace Nastavení systému Windows by nebyla příliš aplikací „nastavení“, pokud by v ní nebyl umístěn její předchůdce. Chcete-li získat přístup k ovládacímu panelu z Nastavení systému Windows, nejprve Win + Ijej otevřete stisknutím tlačítka . Poté klikněte na vyhledávací lištu.

Zadejte ovládací panel a vyberte jej, když se zobrazí možnost.

Metoda #07: Použití Správce úloh
Pokud nemáte přístup k jiným oblastem počítače se systémem Windows, správce úloh vám vždy může pomoci. Ctrl + Shift + EscPro otevření stačí současně stisknout .
Klikněte na Soubor v levém horním rohu.

Vyberte Spustit novou úlohu .

V okně „Vytvořit novou úlohu“ zadejte ovládací panel a klikněte na OK .

Metoda #08: Použití control.exe v Průzkumníku souborů
Můžete také přistupovat ke spustitelnému souboru ovládacího panelu ze systémové jednotky. Chcete-li tak učinit, přejděte na následující adresu:
C:\Windows\System32
Zde vyhledejte control.exe a poklepáním na něj otevřete Ovládací panely.

Metoda #09: Použití nástrojů Windows
Windows má vestavěnou aplikaci nazvanou „Nástroje Windows“, která spojuje nástroje pro správu, řešení problémů a správu. Podobně jako Ovládací panely jsou i nástroje Windows pomalu zastaralé a mohou se brzy setkat se sekerou. Do toho dne k němu stále máte přístup a najdete v něm Ovládací panely. Zde je postup:
Stiskněte Start a vyhledejte nástroje Windows . Vyberte první možnost, která se objeví.

V okně „Nástroje systému Windows“ jej spusťte poklepáním na Ovládací panely.

Pokud ovládací panel používáte často a chcete k němu snadněji přistupovat, existuje několik způsobů, jak jej přidat tam, kde se vám to hodí. Tato první metoda vrací ovládací panel do navigačního panelu Průzkumníka souborů (kde býval dříve). Postup:
Stisknutím Win + Eotevřete Průzkumník souborů. Poté klikněte na tlačítko se třemi tečkami nahoře.

Vyberte Možnosti .

Otevře se „Možnosti složky“. Klepnutím na kartu Zobrazit ji přepnete.

Poté přejděte dolů na „Pokročilá nastavení“ a zaškrtněte Zobrazit všechny složky .
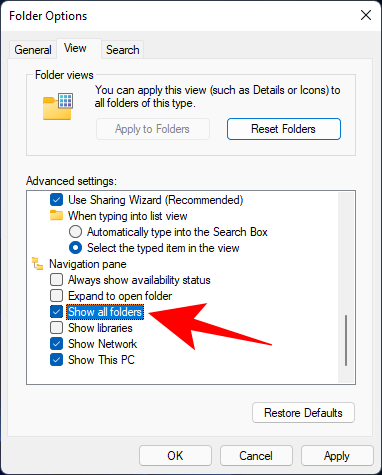
Klepněte na tlačítko OK .
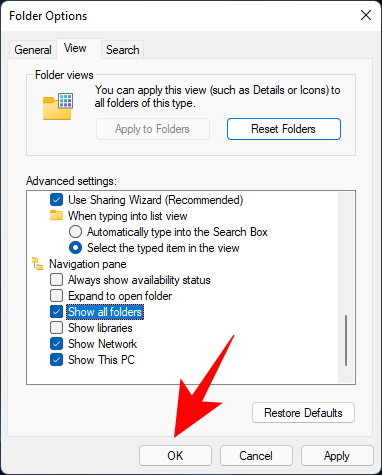
Nyní uvidíte ovládací panel v levém navigačním panelu.

Dalším, jednodušším způsobem, jak snadno získat přístup k ovládacímu panelu, je připnout jej do nabídky Start nebo na hlavní panel, ať už to chcete kdekoli. Zde je návod, jak na to.
Stiskněte Start a vyhledejte ovládací panel .

Poté klikněte pravým tlačítkem na aplikaci Ovládací panely. Získáte možnost buď Připnout na Start nebo Připnout na hlavní panel .

Pokud vyberete možnost Připnout na Start, zobrazí se ovládací panel na konci stránky připnutých aplikací v nabídce Start. Chcete-li jej zobrazit, klikněte pravým tlačítkem myši na připnutý „Ovládací panel“ a vyberte příkaz Přesunout na začátek .
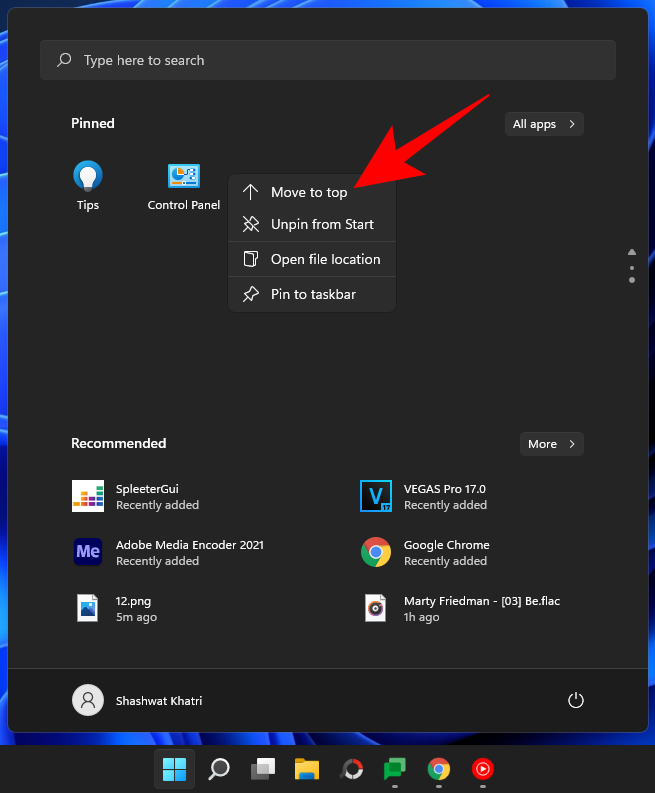
Ovládací panel se stane první aplikací v seznamu aplikací v nabídce Start.
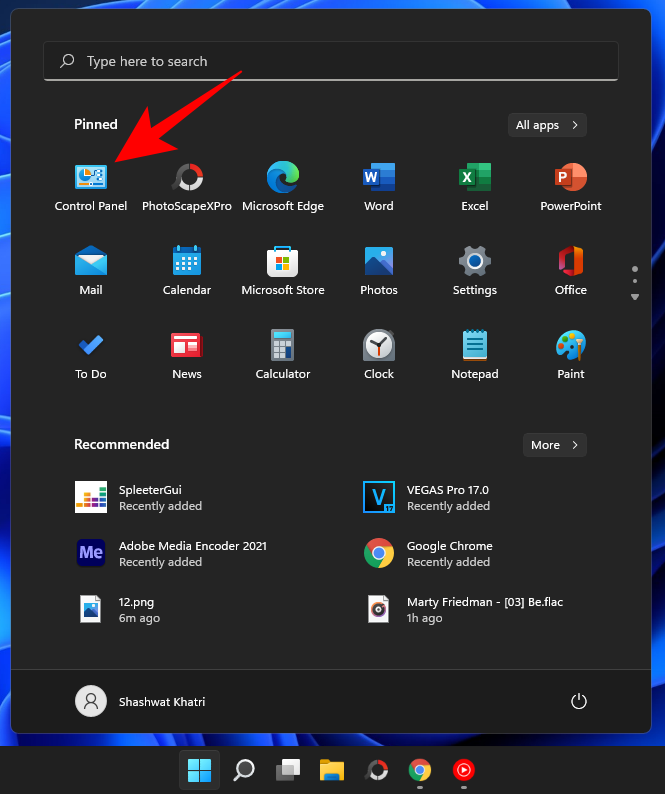
Pokud je připnutý na hlavní panel, zobrazí se na hlavním panelu jako takový.
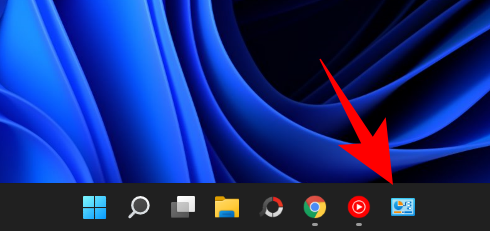
V praxi ji můžete mít připnutou na obou místech, pokud chcete.
Jak přidat ovládací panel na plochu
Pokud nechcete zahlcovat hlavní panel nebo nabídku Start, můžete ovládací panel vždy přidat na plochu. Zde je několik způsobů, jak toho dosáhnout.
Metoda č. 01: Použití nastavení přizpůsobení
Klikněte pravým tlačítkem na plochu a vyberte Přizpůsobit .

Na stránce Nastavení přizpůsobení klikněte vpravo na Motivy .

Poté přejděte dolů a vyberte Nastavení ikony na ploše .
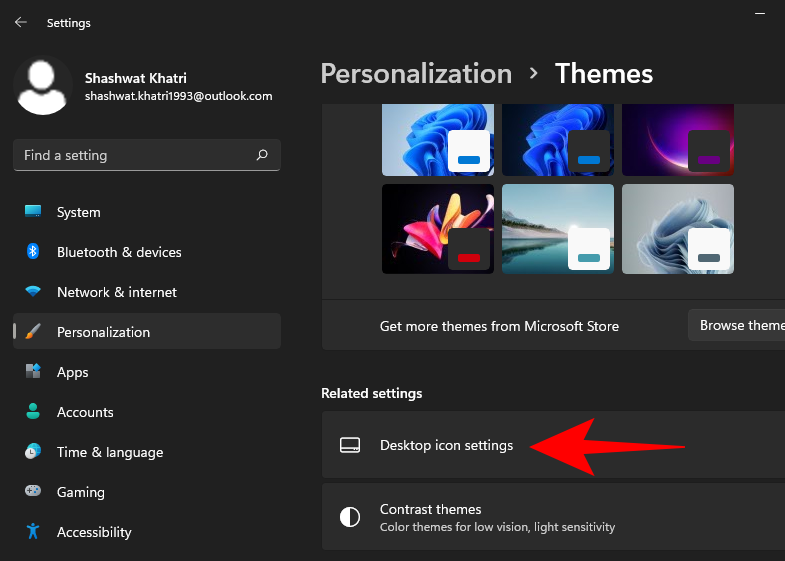
V okně nastavení „Ikony na ploše“ zaškrtněte položku Ovládací panely .

Poté klikněte na OK pro potvrzení.
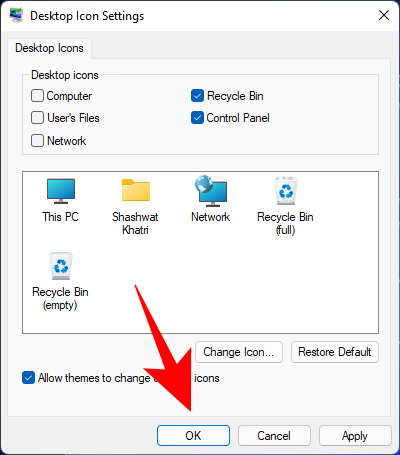
Ovládací panel bude nyní umístěn na Plochu.

Metoda č. 02: Použití zástupce na ploše
Zástupce ovládacího panelu můžete vytvořit také ručně. Chcete-li tak učinit, klikněte pravým tlačítkem na Plochu a vyberte Nový > Zástupce .

V okně „Vytvořit zástupce“ zadejte následující umístění:
%windir%\System32\control.exe
Klepněte na tlačítko Další .

Pojmenujte tuto zkratku (řekněme Ovládací panely ) a klikněte na Dokončit .

Vaše zkratka bude nyní vytvořena
Často kladené otázky (FAQ):
Vzhledem k plánu společnosti Microsoft postupně vyřazovat ovládací panel pomalu, existuje kolem něj a jeho použití celá řada dotazů. Některým z nich se budeme věnovat níže:
Jak otevřu Ovládací panely ve Windows 11 pomocí klávesnice?
Pokud vaše myš nebo trackpad nefunguje, můžete ovládací panel otevřít pouze pomocí klávesnice. To se provádí z okna RUN a vyhledávání v nabídce Start. Podívejte se na první dvě metody v naší příručce výše, abyste věděli, jak na to.
Zbaví se Windows Ovládacích panelů?
Even though Microsoft hasn’t explicitly stated its plans for the Control Panel, it is plain as day what they are. Ever since the introduction of the Windows Settings app with Windows 8, the Control Panel is being pared down and being relegated to the background. However, as things stand right now, it seems the phaseout hasn’t panned out well for Windows and the Control Panel will keep functioning on Windows 11 as well.
What is the shortcut to open Control Panel?
There is no keyboard shortcut to opening the Control Panel. However, the fastest way to open it up is by opening the RUN window (Win + R), typing control, and hitting Enter (as shown in the guide above). Either that or by searching for it in the Start Menu.
These were all the ways that you can open the Control Panel on Windows 11. It will take some time for Microsoft to phase it out and transfer its operations to the Settings app, so you can keep on using the Control Panel for a while still. But, ultimately, we all have to come to terms with the inevitable death of the Control Panel that Microsoft has been planning for a while now. We hope it’s much later rather than sooner.
RELATED
Stále používáte Windows Live Mail pro Hotmail nebo jiné e-maily? Zde se naučíte, jak importovat kontakty Outlooku do desktopové aplikace Windows Live Mail.
Tento návod podrobně popisuje, jak přidat čísla stránek do dokumentů v Microsoft Word 365.
Nevíte, jak nainstalovat soubory APK na zařízení Amazon Fire? Poznejte hlavní metody instalace souborů APK, které může aplikovat každý.
Když povolíte procento baterie na svém telefonu Android, víte, kolik baterie zbývá. Zde je jednoduchý způsob, jak to zapnout.
Chcete-li vytvořit opakující se události na Facebooku, přejděte na svou stránku a klikněte na Události. Poté přidejte novou událost a klikněte na tlačítko Opakující se událost.
YouTube má anonymní režim, který zabraňuje ukládání vašeho prohlížení nebo ovlivňování vašich seznamů. Tento návod vás naučí, jak ho používat.
Máte problémy s tím, jak nastavit video jako spořič obrazovky v systému Windows 11? Ukážeme vám, jak na to pomocí bezplatného softwaru, který je ideální pro více formátů video souborů.
Microsoft Teams je klíčovou platformou pro videokonference. Naučte se, jak <strong>zablokovat</strong> a <strong>odblokovat</strong> uživatele, aby byl váš chat čistý.
Google Chrome je zdaleka nejpopulárnějším prohlížečem na světě. Zjistěte, jak jej nastavit jako výchozí prohlížeč v systému Windows 11.
Jak zjistit, který soubor nebo složka se aktuálně používá v systému Windows 11
Zde je kompletní průvodce, jak vytvořit a přidat nový uživatelský účet v systému Windows 11, ať už online nebo offline.
Jak se přihlásit jako správce v systému Windows 11 a Windows 10 a spravovat přístupová oprávnění. Obsahuje krok za krokem návody a tipy.
Snímky obrazovky v systému Windows 11: Objevte, jak používat Print Screen, Snip & Sketch a další nástroje pro efektivní zachycení obrazovky.
Zjistěte, jak efektivně ukončit schůzku Google Meet jako hostitel nebo účastník, a co dělat, když chcete pokračovat ve schůzce bez hostitele.
Naučte se, jak snadno změnit barvu hlavního panelu v systému Windows 11 pomocí různých metod včetně nastaveních, třetích stran a dalších užitečných tipů.
Kalibrace monitoru je klíčovým krokem pro zajištění přesnosti barev na vaší obrazovce. V tomto článku se dozvíte, jak správně kalibrovat monitor na Windows 11, abyste dosáhli optimálního barevného nastavení.
Registr Windows je paměťová banka vašeho PC, kde zaznamenává téměř vše, co na vašem systému děláte. Naučte se, jak bezpečně vyčistit registr a zrychlit váš počítač.
Naučte se, jak vložit profilový obrázek místo videa na Zoom prostřednictvím našeho podrobného průvodce. Získejte snadné kroky a užitečné tipy.
Přehled různých způsobů, jak sdílet soubory, složky a média v systému Windows 11, včetně sdílení e-mailem a pomocí aplikací.
Objevte efektivní metody, jak opravit Windows 11, včetně tipů na odstranění problémů a optimalizaci systému. Opravy se snadno aplikuje, což vám ušetří čas a peníze.
Existuje mnoho důvodů, proč se váš notebook nemůže připojit k Wi-Fi, a proto existuje mnoho způsobů, jak chybu opravit. Pokud se váš notebook nemůže připojit k Wi-Fi, můžete tento problém vyzkoušet následujícími způsoby.
Po vytvoření bootovacího USB pro instalaci systému Windows by uživatelé měli zkontrolovat výkon bootovacího USB a zjistit, zda bylo vytvoření úspěšné.
Několik bezplatných nástrojů dokáže předvídat selhání disku dříve, než k němu dojde, což vám dává čas na zálohování dat a včasnou výměnu disku.
Se správnými nástroji můžete prohledat systém a odstranit spyware, adware a další škodlivé programy, které se ve vašem systému mohou ukrývat.
Když se například počítač, mobilní zařízení nebo tiskárna pokusí připojit k počítači se systémem Microsoft Windows přes síť, může se zobrazit chybová zpráva „Síťová cesta nebyla nalezena – Chyba 0x80070035“.
Modrá obrazovka smrti (BSOD) je běžná a ne nová chyba systému Windows, která se objevuje, když se v počítači vyskytne nějaká závažná systémová chyba.
Místo provádění manuálních operací a operací s přímým přístupem ve Windows je můžeme nahradit dostupnými příkazy CMD pro rychlejší přístup.
Po nespočetných hodinách používání svého notebooku a stolního reproduktoru na vysoké škole mnoho lidí zjistí, že pár chytrých vylepšení může proměnit stísněný prostor na koleji v dokonalé streamovací centrum, aniž by museli utratit spoustu peněz.
Z Windows 11 bude Internet Explorer odebrán. V tomto článku vám WebTech360 ukáže, jak používat Internet Explorer ve Windows 11.
Touchpad notebooku neslouží jen k ukazování, klikání a zoomování. Obdélníkový povrch také podporuje gesta, která umožňují přepínat mezi aplikacemi, ovládat přehrávání médií, spravovat soubory a dokonce i zobrazovat oznámení.













![Jak vyčistit registr v systému Windows 11 [4 způsoby] Jak vyčistit registr v systému Windows 11 [4 způsoby]](https://blog.webtech360.com/resources8/images31/image-9744-0105182733836.png)


![Jak opravit Windows 11 [15 způsobů] Jak opravit Windows 11 [15 způsobů]](https://blog.webtech360.com/resources8/images31/image-7303-0105182722015.png)









