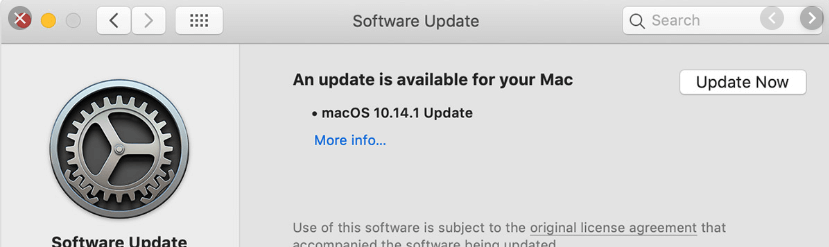Zažili jste situaci, kdy má váš MacBook málo energie a MacBook Pro se nenabíjí? V ideálním případě byste jej měli vzít do Apple Store a zabránit tomu, abyste ho roztrhali. Existuje však několik jednoduchých kroků, které můžete provést doma sami. Nebojte se, žádný z těchto kroků nezruší záruku na váš drahocenný Apple MacBook Pro.
Kroky k provedení, pokud se váš MacBook Pro nenabíjí
Hardware
Prvním krokem, který je třeba zvážit při opravě vašeho MacBooku Pro, že se nenabíjí, je fyzicky zkontrolovat napájecí adaptér a zajistit, že je správně připojen. Zkontrolujte také napájecí kabel, zda není prasklý, natržený a ohnutý. Pokud máte jiný kabel nebo adaptér, zkuste je použít a zkontrolujte výsledek. Dále můžete zkontrolovat napájecí port vašeho MacBooku Pro a konektory nabíječky na přítomnost prachu nebo cizích částic. Můžete jej čistit pomocí párátka nebo vatové tyčinky, ale před čištěním jej nezapomeňte odpojit ze zásuvky.
Druhý krok: Pokud si myslíte, že je váš adaptér v pořádku, ale váš MacBook Pro se nenabíjí, ujistěte se, že zásuvka funguje. Chcete-li ověřit, zda funguje, můžete do zásuvky připojit jiné zařízení.

Třetím krokem je zjistit, zda po zapojení napájecího adaptéru do elektrické zásuvky dochází k jiskření. Totéž je třeba dodržovat při připojování nabíječky k portu na notebooku. Pokud zaznamenáte nějaké jiskry, důrazně doporučuji vypnout síťový vypínač a okamžitě odpojit nabíječku. Dalším krokem by bylo vzít svůj MacBook Pro do blízkého obchodu Apple Store, abyste zabránili dalšímu nenapravitelnému poškození.
Poznámka: Pokud nevidíte žádné jiskry, ale pozorujete změnu barvy nebo fyzické poškození napájecího adaptéru, měli byste zvážit jeho výměnu.
Čtvrtým krokem a posledním krokem je vypnout MacBook Pro a nechat ho několik hodin vychladnout . Můžete se dotknout a cítit zadní stranu MacBooku Pro, abyste věděli, zda se jedná o jednoduchý případ přehřátí. Tepelný přístup v MacBooku Pro je navržen tak, aby přerušil přístup k baterii, když zjistí nárůst teploty.
Software
Kontrola aktualizací : Apple čas od času vydává důležité aktualizace softwaru a je možné, že problém, kterému čelíte, má mnoho lidí na celém světě. V takovém případě přejděte do nabídky Apple a vyhledejte položku O tomto Macu. Poté klikněte na Aktualizace softwaru . Váš Mac se připojí k serverům Apple a automaticky se stáhne a nainstaluje, pokud najde nějakou aktualizaci.
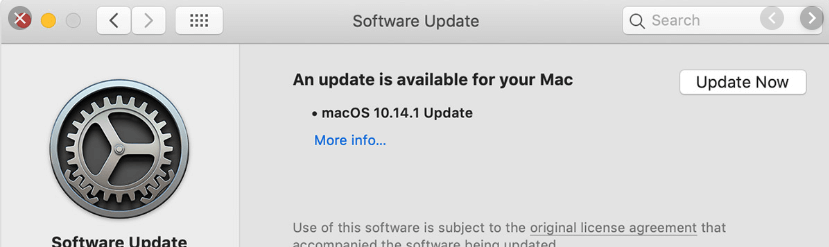
Jednoduchý restart: Jedním z nejjednodušších a nejrychlejších kroků pro řešení problémů pro jakékoli elektronické zařízení je vypnutí zařízení a jeho opětovné spuštění po nějaké době. Totéž platí pro Apple MacBook Pro jako některé aplikace a narušují komunikaci mezi softwarem a hardwarem, což způsobuje zamrznutí MacBooku. Je známo, že restartování počítače vyřeší mnoho jednodušších problémů . Chcete-li restartovat Mac, postupujte takto:
Krok 1. Klikněte na logo Apple v levém horním rohu obrazovky.
Krok 2. Vyhledejte Restart a klikněte na něj.
Krok 3. Po restartu zkuste MacBook Pro nabít.
Resetujte řadič správy systému (SMC): Toto je jeden z nejdůležitějších kroků k vyřešení mnoha problémů, zvláště pokud se váš MacBook Pro nenabíjí. SMC v MacBooku Pro odpovídá za správu baterie a kontrolky nabíjení. Kroky k resetování SMC jsou:
Krok 1. Vypněte MacBook.
Krok 2. Stiskněte Shift + Control + Option + tlačítko napájení a podržte je po dobu 10 sekund.
Krok 3. Uvolněte tlačítka.
Krok 4. Vypněte MacBook Pro stisknutím tlačítka napájení.
Zkontrolujte stav baterie
MacBook Pro také poskytuje svým uživatelům jedinečnou možnost zkontrolovat stav baterie jejich MacBooku Pro. Chcete-li posoudit stav baterie, postupujte podle níže uvedených kroků:
Krok 1. Stiskněte a podržte klávesu Option na klávesnici a při současném držení této klávesy použijte myš a klikněte na ikonu Baterie na liště nabídek.
Krok 2. Zobrazí se nové okno s pokročilými možnostmi. Bude uveden aktuální stav vaší baterie. Vaše baterie může být ve čtyřech stavech:
Normální: Dobrá zpráva! Nejsou žádné problémy.
Vyměňte brzy: Vaše baterie je méně schopná udržet energii než dříve. Vyměňte jej co nejdříve.
Vyměňte nyní: ASAP. O nadcházejícím víkendu musíte vyměnit baterii.
Servisní baterie: Konečný stav, který informuje, že jste před několika dny měli vyměnit baterii.
Zkontrolujte přítomnost škodlivého softwaru nebo malwaru
Všem uživatelům Apple MacBook Pro je čas osvětlit běžnou mylnou představu, že zařízení Apple nemohou být ovlivněna malwarem. Jakýkoli počítač se po připojení k internetu stává zranitelným vůči kybernetickým zločincům, stejně jako MacBook Pro. Existuje mnoho navržených škodlivých aplikací a ne všechny kradou vaše osobní údaje . Některé z nich narušují normální fungování vašeho MacBooku Pro a vstupují do vašeho systému maskované jako jednoduchá rozšíření prohlížeče nebo malé spustitelné soubory určené k aktualizaci existující aplikace nainstalované ve vašem systému. Některé z nich mohou narušit vaši provozní baterii a způsobit, že se nebude nabíjet.
Řešením MacBooku pro je nenabíjení, které může být tak jednoduché jako instalace antimalwaru, jako je Systweak Anti-Malware. Osobně tento software používám několik let a nikdy mi nedal důvod hledat jinou alternativu. Zahrnuje následující funkce:
- Zabezpečuje váš Mac: Jakýkoli typ škodlivého softwaru jako Malware , Adware, Spyware atd. v reálném čase.
- Vyčistí váš MacBook Pro: Prohledá celý váš počítač a odstraní všechny nežádoucí soubory.
- Snadno použitelné rozhraní: Spuštění Systweak Anti-Malware téměř nevyžaduje žádné dovednosti díky jeho snadno použitelnému rozhraní.
- Pravidelné aktualizace: Uživatelé pravidelně dostávají pravidelné aktualizace, aby zabránili jejich systému před novými hrozbami.
- Naplánovat skenování. Systweak Anti-Malware také umožňuje uživatelům naplánovat kontrolu, kdykoli chtějí, a automaticky spustí kontrolu v požadovaný čas.
Chcete-li stáhnout Systweak Anti-Malware, klikněte na tlačítko níže

Nějaké další Brainstormy na MacBooku Pro se nenabíjejí?
Zde jsem sestavil seznam toho, co můžete udělat pro vyřešení problémů s nabíjením MacBooku, aniž byste ovlivnili stav záruky. Pokud víte o dalších, pak je uveďte v sekci komentářů. Doufám, že tyto kroky vyřeší váš problém a ušetří vám cestu dolů po Apple Store.