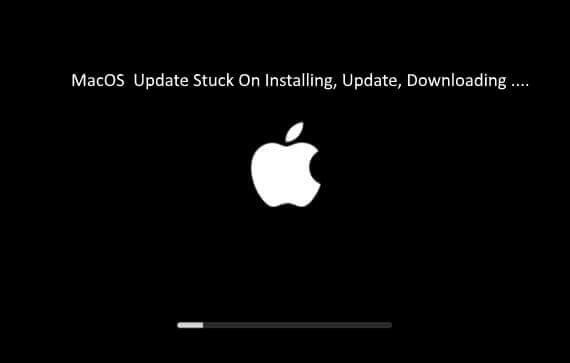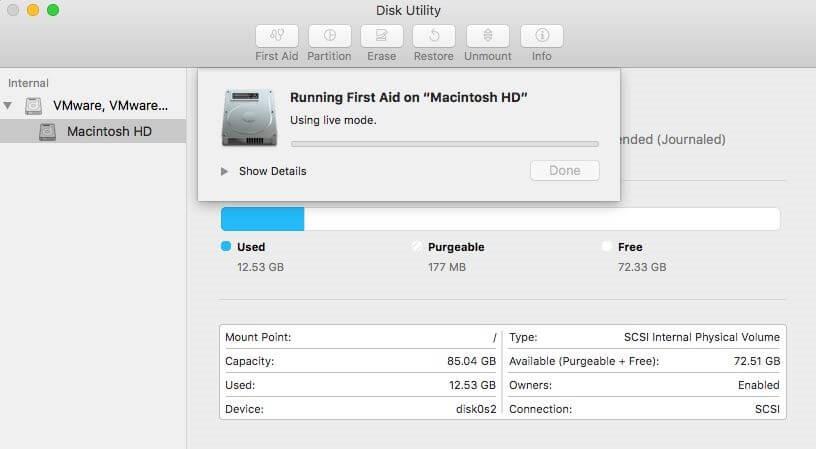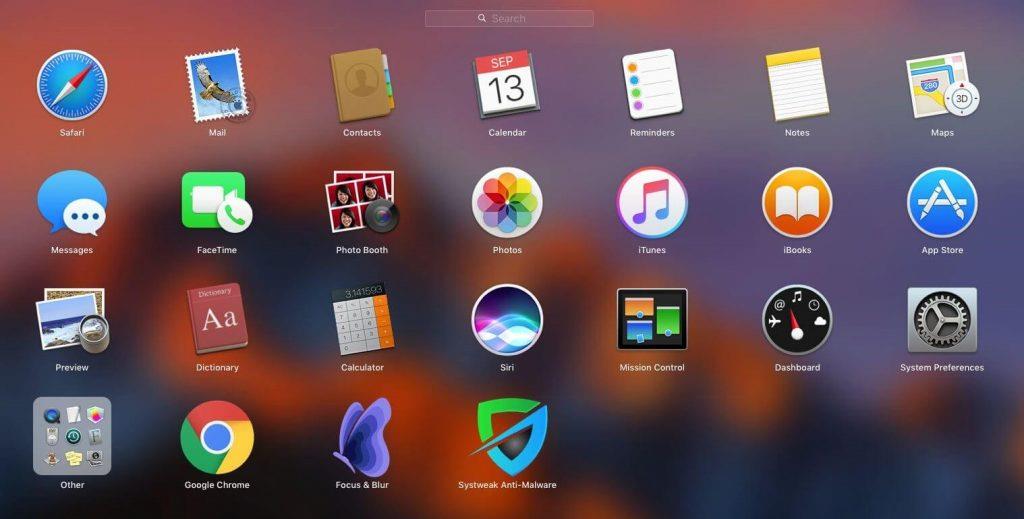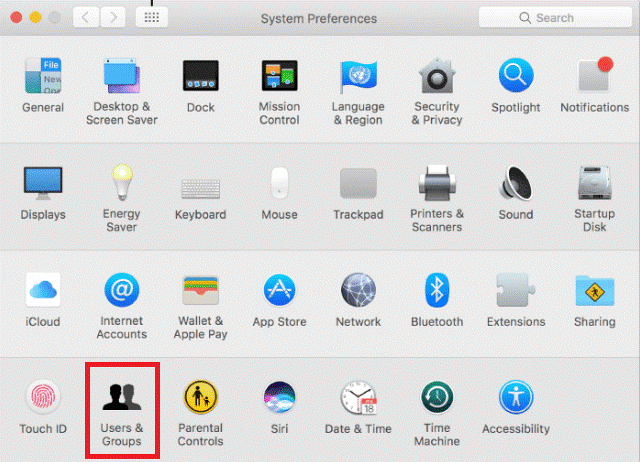Nedávno Apple uvedl na trh nejnovější desktopový operační systém pro Mac s názvem Mojave. Tento operační systém přichází s ohromujícími funkcemi předchozí verze a obsahuje své vlastní nové funkce, které zapůsobí na uživatele Apple. Nejoceňovanějšími funkcemi jsou tmavý režim, tlačítko pro snímek obrazovky a zásobníky plochy. Někteří uživatelé však také hlásili problém s novým operačním systémem, jako je problém s instalací, rychlostí a zamrzáním. Takže čtěte dále a zjistěte, jak řešit problémy s MacOS Mojave.
Problémy s instalací MacOS Mojave
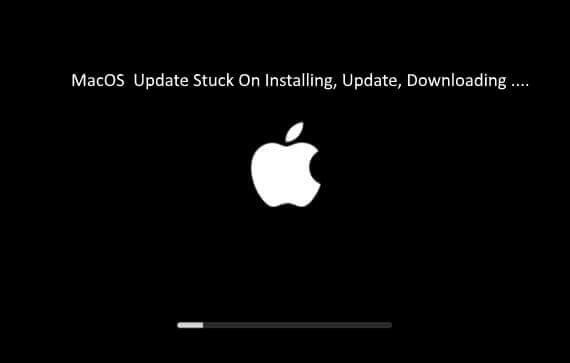
Instalace macOS Mojave je jedním z běžných problémů Mojave, který byl často hlášen. Můžete použít níže uvedené opravy, pokud se potýkáte s problémy, jako je nedostupnost upgradu, Mojave se nenainstaluje nebo se váš počítač během procesu stahování zhroutí.
Poznámka: Nezapomeňte si zálohovat uložené informace. K zálohování souborů můžete použít výchozí funkci Macu s názvem Time Machine. Můžete také použít jakýkoli software třetích stran.
Od této chvíle není možné stáhnout macOS Mojave z obchodu s aplikacemi pro Mac, takže se musíte zaregistrovat do vývojářského programu společnosti Apple, abyste mohli instalaci provést. Za tímto účelem navštivte webovou stránku Apple Developer Program a zaregistrujte se. Můžete být vyzváni k zaplacení 100 $ spolu s Apple ID za registraci. Jakmile budete hotovi, získáte přístup k první verzi macOS Mojave.
V případě, že budete čelit problémům se stahováním, jako je selhání, musíte nejprve restartovat počítač. Pokud si ani poté nemůžete stáhnout macOS Mojave, musíte svůj počítač uklidit. Ujistěte se, že optimalizujete svůj Mac odstraněním mezipaměti a souborů cookie.
Až budete s úklidem hotovi, zkuste to znovu.
Viz také:-
Úžasné funkce MacOS Mojave Pokud se chcete dozvědět o novém operačním systému macOS Mojave, měli byste se podívat na jeho neuvěřitelné funkce...
Problémy s rychlostí a zamrznutím
Většinou si všimnete, že se rychlost vašeho zařízení po instalaci aktualizace softwaru na vašem zařízení zvýšila, ale existuje šance, že po stažení operačního systému macOS Mojave do vašeho počítače může dojít ke zpomalení Mojave. Problém však můžete vyřešit a zvýšit rychlost, ale k tomu se musíte ujistit, že všechny vaše aplikace jsou aktuální. Můžete zjistit, zda není problém s některou z aplikací, které ve svém zařízení používáte. Pokud ano, můžete aplikaci odinstalovat a znovu nainstalovat. V případě, že se vše zdá být v pořádku, můžete počítač restartovat.
Chcete-li zvýšit výkon vašeho Macu
Potřebujete optimalizovat svůj Mac, můžete k tomu použít software třetích stran, jako je TuneUpMyMac . Můžete také vyčistit plochu.
Naštěstí je Mac dodáván s vestavěnou aplikací Disk Utility, která se hodí pro čištění chyb z vašeho počítače.
Krok 1: Přejděte na Finder.
Krok 2: Klikněte na Aplikace na levém panelu.
Krok 3: Vyberte Utility a poté Disk Utility.
Krok 4: Nyní musíte vybrat První pomoc a spustit skenování.
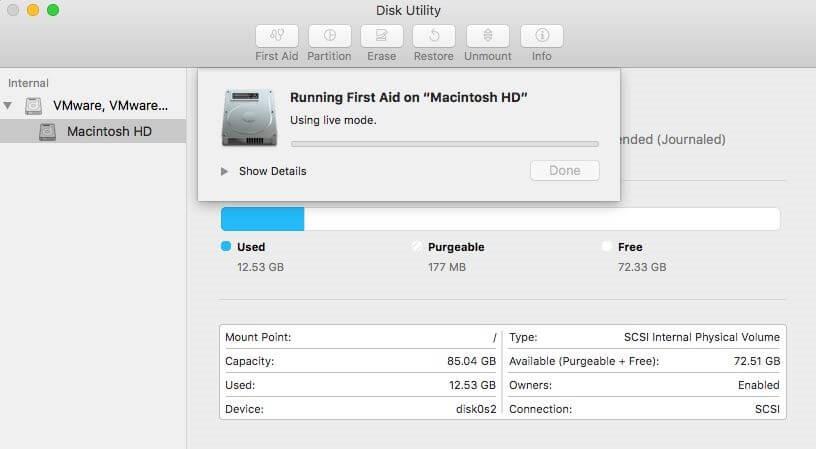
Zkontrolujte Monitor aktivity
Můžete se podívat na Monitor aktivity a ukončit spuštěné aplikace, jako když spouštíte více programů společně, které váš systém potřebuje, a reakce začala s o něco pomalejší odezvou.
Krok 1: Přejděte na Launchpad.
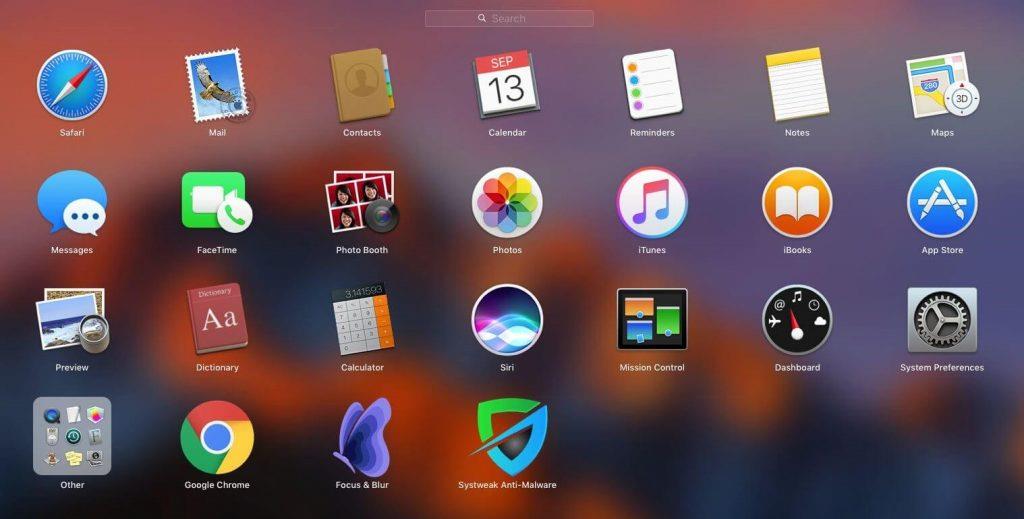
Krok 2: Vyberte možnost Monitor aktivity
Krok 3: Nyní musíte ukončit aplikace, které zatím nejsou nutné. Můžete také ukončit aplikaci, která zabírá většinu paměti.
Problém s Bluetooth:
Jedním z nejběžnějších problémů je problém související s Bluetooth, jako když máte problém s tváří Bluetooth a přestane fungovat. Většinou můžete tento problém prokázat, když nová aktualizace softwaru vydaná společností Apple a macOS Mojave není nic jiného než tomu. Někteří uživatelé počítačů Mac se také podělili o své názory na Bluetooth na svém novém operačním systému macOS Mojave.
Chcete-li problém vyřešit, vše, co musíte udělat, je odstranit soubor seznamu Bluetooth, který najdete v Knihovně v části Předvolby. Prosím, mějte na paměti, že než se vydáte vpřed, pořiďte si kopii com.apple.Bluetooth.plist. Až budete hotovi, musíte restartovat počítač a zapnout Bluetooth, abyste zjistili, zda je problém s Bluetooth vyřešen nebo ne.
Viz také:-
Jak vytvořit přizpůsobenou rychlou akci v... Už jste vyzkoušeli funkci Rychlá akce Mojave? Pokud ne, přečtěte si a naučte se, jak vytvořit vlastní...
Selhání při přihlášení
Zhroucení MacOS Mojave během přihlášení je dalším z běžných problémů Mojave, které nahlásili uživatelé počítačů Mac. Tento problém je kritický, protože váš Mac vám neumožňuje přístup k souborům a složkám, dokud se nejprve nepřihlásíte. Chcete-li tedy problémy vyřešit, postupujte podle níže uvedených kroků.
Krok 1: Nejprve musíte přejít do nouzového režimu, abyste opravili selhání systému macOS Mojave při přihlášení.
Krok 2: Když restartujete počítač, musíte podržet klávesu Shift, dokud na obrazovce neuvidíte logo Apple.
Poznámka: Pokud jste v nouzovém režimu, všimnete si na obrazovce, kde budete požádáni o zadání přihlašovacího ID a hesla Apple.
Krok 3: Otevřete svou knihovnu a poté Předvolby systému.
Krok 4: Klikněte na Uživatelé a skupiny a poté klikněte na Položky přihlášení.
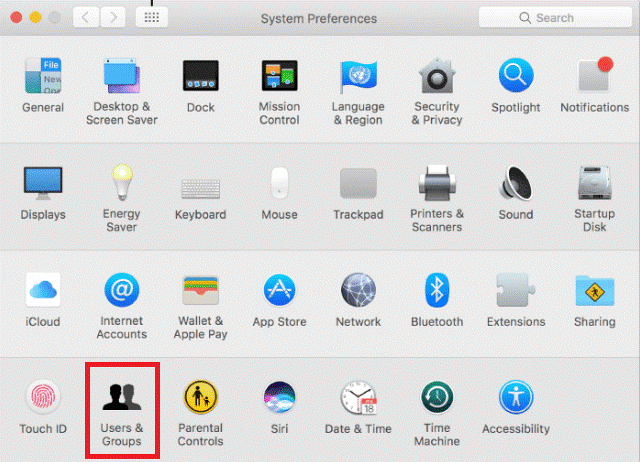
Krok 5: Nyní musíte zrušit zaškrtnutí položek. Jakmile budete hotovi, můžete restartovat Mac, abyste se dostali do normálního režimu.
Používání nejnovějšího operačního systému na vašem počítači je vždy skvělý zážitek, ale když narazíte na problém, je to nepříjemné. Pokud však máte opravu nebo víte, jak vyřešit problém s macOS Mojave, pak je to určitě skvělý krok vpřed.