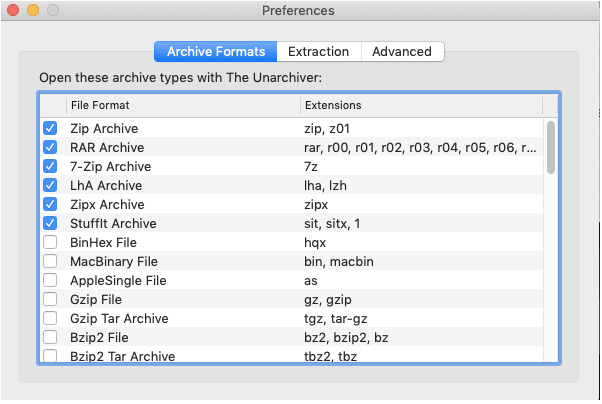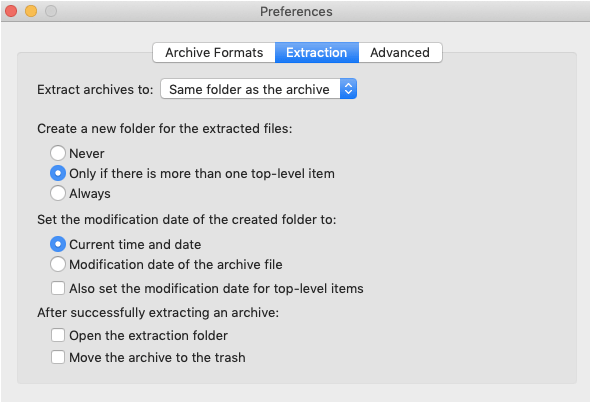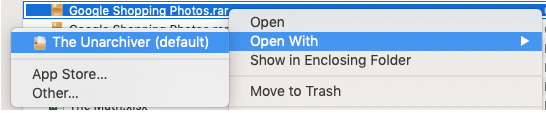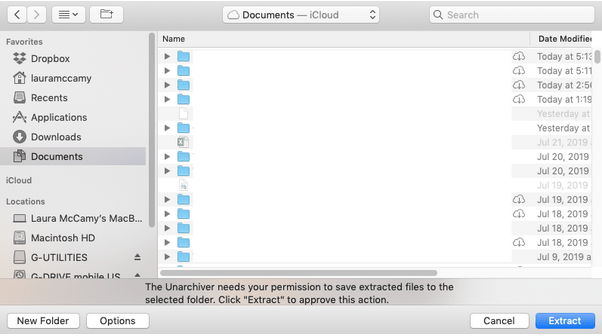Ať už v reálném životě nebo v digitálním světě, archivace věcí je vždy nejlepším postupem, jak udržet naše data uspořádaná. Správa stohů dat vyžaduje spoustu potíží a úsilí, zvláště když musíme připojovat a odesílat mnoho souborů e-mailem. (Ano, všichni jsme tam byli) Proces komprimování a rozbalování souborů nabízí snadnost a komprimuje velikost souboru jako další výhodu.

Zdroj obrázku: WinZip
Říkejte tomu kouzlo technologie, ale co je úžasnější než sdružování dávky souborů do jednoho formátu souboru. V systému Windows lze rychle zipovat a rozbalovat soubory pomocí oblíbeného nástroje WinZip. Ale co Mac?
Přečtěte si také: Jak vytvořit a otevřít soubory ZIP na iPhone?
Jak otevřít RAR na Macu? Zde je vše, co potřebujete vědět.
Co je soubor RAR?
RAR je běžně používaný formát souborů, který ukládá spoustu komprimovaných souborů. Představte si soubor RAR jako obrovskou krabici z kartonu, která obsahuje všechny druhy věcí. Podobně soubor RAR obsahuje data a soubory různých formátů, včetně dokumentů, videí, obrázků a všeho ostatního sdruženého do jednoho prostoru. Použití souborů RAR snižuje velikost souboru a umožňuje ušetřit značné množství času stahování souboru.
Pomocí softwaru nebo nástroje pro extrahování souborů můžete snadno extrahovat obsah jakéhokoli souboru RAR. Jakmile jsou vaše soubory extrahovány, můžete snadno přistupovat k veškerému obsahu jako obvykle ve formě složek a podsložek.
Jak otevřít RAR na Macu?
Chcete-li otevřít RAR na Macu, budete si muset do svého zařízení macOS nainstalovat nástroj „The Unarchiver“. Unarchiver je snadno použitelný nástroj určený pro prostředí macOS, který vám umožňuje otevírat soubory RAR na Macu. Nástroj podporuje širokou škálu formátů, včetně ZIP, RAR, GZP, BZIP, 7-ZIP a mnoha dalších
Chcete-li nainstalovat „The Unarchiver“, můžete jej buď najít na Mac App Store, nebo si jej stáhnout přímo z jeho webových stránek prostřednictvím tohoto odkazu .
Jakmile tento nástroj úspěšně nainstalujete do svého Macu, zobrazí se výzva k výběru všech formátů souborů, které budete s tímto nástrojem používat, na kartě „Formáty archivu“. Zaškrtněte všechny formáty souborů, se kterými chcete pracovat, a poté přejděte na další kartu, tj. „Extrakce“.
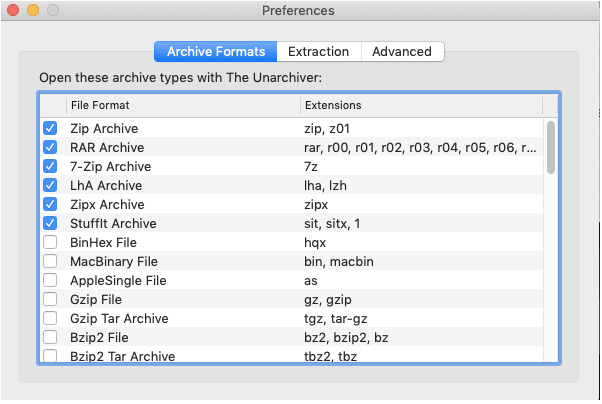
V okně Extrakce upravte možnosti podle svých preferencí. Můžete vyladit obecná nastavení, jako je způsob, jakým chcete vytvořit složku, spravovat předvolby dat a času a další.
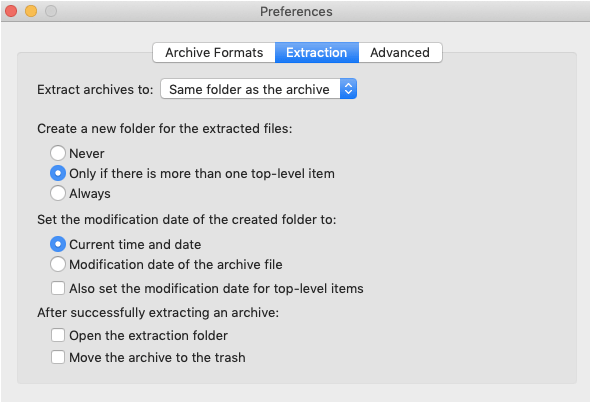
Po nastavení obecných nastavení nástroje se naučíme, jak otevřít RAR na Macu.
Jakmile je váš Mac nainstalován s nástrojem „The Unarchiver“, všechny soubory RAR zobrazí jinou ikonu. Chcete-li také vždy používat nástroj „The Unarchiver“ k otevření RAR na macOS, klikněte pravým tlačítkem myši na libovolný soubor, vyberte možnost „Open With“ a poté klepněte na „The Unarchiver“.
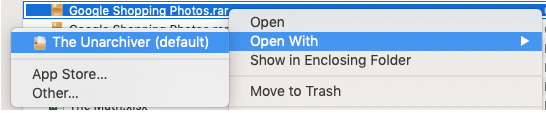
Chcete-li otevřít soubory RAR na Macu, dvakrát klepněte na ikonu souboru.
Protože jste na svém zařízení změnili výchozí nastavení, soubor se automaticky otevře v okně „The Unarchiver“.
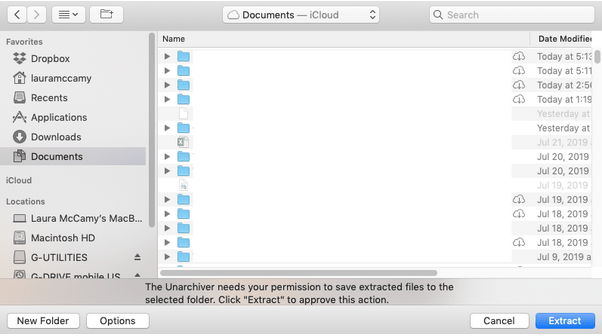
Vyberte umístění, kam potřebujete extrahovat obsah souboru RAR. Klepněte na tlačítko „Extrahovat“ umístěné v pravém dolním rohu okna.
Po dokončení procesu extrakce budou všechny vaše soubory zkopírovány na požadované místo, které jste vybrali k extrahování souborů.
A je to, lidi! Všechny vaše soubory budou nyní přístupné ve vybraném cíli a vy můžete kdykoli procházet složky.
Čtěte také: Kdo potřebuje PC? Přečtěte si, jak komprimovat/rozbalit soubory na vašem Androidu
Unarchiver je nezbytný nástroj pro váš Mac, který vám pomůže otevřít RAR na Macu zdarma.
Toto uzavírá náš rychlý průvodce, jak otevřít RAR na Macu pomocí nástroje „The Unarchiver“. Neváhejte se obrátit na jakékoli další dotazy nebo technickou pomoc!