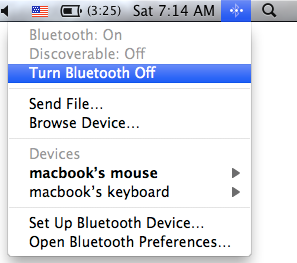Když se díváte na Hru o trůny a právě když se blíží k vyvrcholení, není nic rozhořčenějšího, než vidět na obrazovce vašeho Macu toto: „Dochází vám baterie, zapojte ji hned do elektrické zásuvky! “ (Ano, rozumíme vaší bolesti). Jak jsme blázni do našich gadgetů, podobně jsou naše gadgety také hladové! Občas z toho máme pocit, že jádro naší existence se vždy zdá být v neustálém hledání elektrické zásuvky.
MacBook je nicméně miniaturní zázrak od Applu. Dokud baterie vašeho Macu není na svých posledních nohách, existuje řada způsobů, jak výrazně zlepšit životnost baterie.
- Přizpůsobte nastavení úspory energie
Jednoduše přejděte na Předvolby systému > Úspora energie. Upravte tam preference, abyste minimalizovali spotřebu energie – ale takovým způsobem, aby to neomezilo výkon vašeho MacBooku.
Viz také: Jak přenést iMessages do nového Macu
- Najděte viníka, zabijte ho!
Klikněte na ikonu baterie ve stavovém řádku a zobrazí se informační panel. Počkejte několik sekund a zobrazí se seznam aplikací, které spotřebovávají významnou energii vašeho MacBooku. Pokuste se minimalizovat používání těchto aplikací a ukončete ty, které spotřebovávají maximální procento baterie vašeho zařízení.
- Ztlumte svou obrazovku
Proč nesnížit několik úrovní jasu obrazovky a nepřidat pár minut navíc k výdrži baterie. Není na škodu to udělat, ne? Chcete-li obrazovku ztlumit, klikněte na ikonu Apple a vyberte Předvolby systému. Klikněte na Displeje a nastavte posuvník „Jas“ na úroveň, která vyhovuje vašim potřebám.
Viz také: 10 praktických klávesových zkratek pro Mac OS X
- Vypněte aplikace na pozadí
Existují některé aplikace, které běží na pozadí a bez našeho souhlasu vybijí všechna procenta baterie našeho MacBooku. Chcete-li takové útočníky zjistit, jednoduše přejděte do části „Aplikace > Nástroje > Monitor aktivity“ a začněte zavírat položky, o kterých jste si jisti, že je právě nepotřebujete.
Viz také: 10 nejlepších Mac Cleaner Software pro zrychlení vašeho Macu
- Vypněte Wi-Fi a Bluetooth
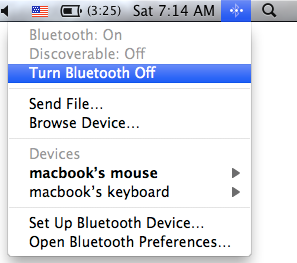
Vyhněte se používání Bluetooth sluchátek nebo reproduktorů, abyste svému MacBooku ušetřili trochu šťávy. Místo toho použijte drátové. Vypnutí Wi-Fi a Bluetooth může výrazně prodloužit životnost baterie.
- Chcete-li vypnout Wi-Fi na vašem Macu, klikněte na Airport na liště nabídek a zvolte Vypnout Wi-Fi.
- Chcete-li vypnout Bluetooth, klikněte na ikonu Bluetooth na liště nabídek a klikněte na Vypnout Bluetooth.
Viz také: Jak najít a odebrat duplicitní soubory na Macu
- Resetovat SMC
Resetování SMC (System Management Controller) je již léta známým řešením problémů Mac. Jak na to:
Vypněte Mac a poté jej zapněte. Jakmile uslyšíte zaváděcí zvonění (těsně před zobrazením loga Apple), stiskněte a podržte Shift+Ctrl+Option+Power.
Jakmile se objeví logo, pusťte všechny klíče. Váš Mac se může v tuto chvíli restartovat, což je normální (nepropadejte panice).
Zjistěte více, jak resetovat SMC na Macu
- Aktualizujte svůj software
Vývojáři Applu pokračují v tvrdé práci a snaží se vylepšit naše prostředí OS X. S každou aktualizací jsou zaváděny drobné opravy chyb, které mohou ušetřit výdrž baterie vašeho Macu o pár procent navíc. Chcete-li aktualizovat software, jednoduše klikněte na ikonu Apple a vyberte Aktualizace softwaru.
Také by se vám mohlo líbit: Top 5 aplikací pro úpravu fotografií na Macu
Takže zde bylo několik tipů, jak překonat tyranii spojenou s bateriemi. Doufám, že tyto způsoby pomohou baterii vašeho Macu vydržet o lil déle.