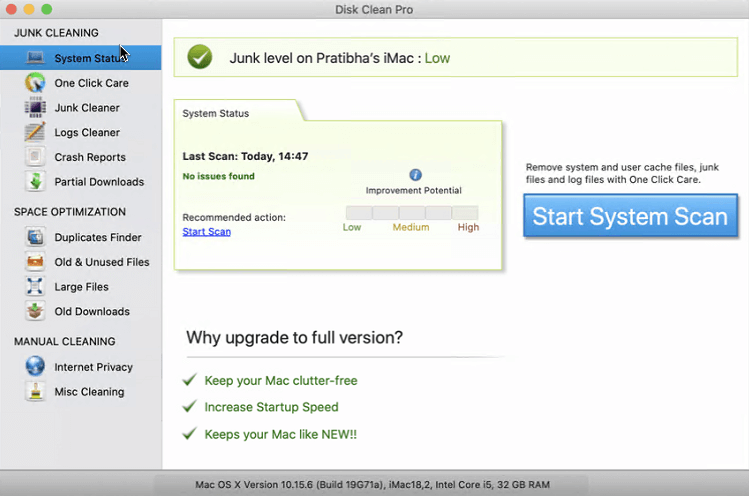Každé zařízení, ať už je to MacBook Pro nebo iMac, se nakonec po určité době zpomalí. Obvykle se to stane tak, že když zařízení zapnete, potřebuje načíst systémový OS spolu s některými nastaveními systému pevného disku. Obvykle to trvá několik sekund, v závislosti na tom, zda na něm používáte SSD nebo pevný disk. Pokud to trvá více než to, pak je s vaším Macem určitě něco v nepořádku.
Zajímá vás, co dělat, když spuštění Macu trvá věčnost? Přečtěte si dále a zjistěte nejlepší způsoby, jak vyřešit problém s pomalým spouštěním Macu.
Co je bootování?
Termín bootování zařízení označuje proces spouštění systému. Doba spouštění trvá po určité době déle. K tomu dochází z důvodu nainstalovaného více softwaru a různého hardwaru připojeného k vašemu počítači.
Způsoby, jak zvýšit pomalé spouštění vašeho Macu
Máme pro vás seznam tipů a triků, které vám pomohou opravit pomalé spouštění Macu. Některé tipy fungují lépe než jiné, ale mnoho z nich jsme zde uvedli. Problém s pomalým spouštěním Macu můžete vyřešit u jednoho nebo druhého.
1. Vyčistěte pevný disk
Vyčištění pevného disku není tak snadné, jak se zdá. Vyčištění starých filmů, staré hromady obrázků, uspořádání plochy a hledání starých a zastaralých souborů a složek, které již nepotřebujete.
Jediným problémem je vyčistit zařízení tím, že zjistíte všechny neužitečné věci. Věci, které se rozhodnete odstranit, by měly vytvořit místo na vašem Macu. Chcete-li to zjistit, můžete použít nástroj pro zrychlení Macu pro vaši pomoc.
Nástroje pro péči o Mac umožňují čištění zařízení Mac, aniž by bránily jiným důležitým věcem. Získejte nástroj vše v jednom, který udrží váš Mac zdravý a bezpečný. Hledejte nástroj, který odstraňuje adware , malware, nežádoucí nevyžádané soubory a ohrožení soukromí.
2. Aktualizujte svůj Mac OS
Aktualizace Mac OS je jedním z nejjednodušších způsobů, jak vyřešit problém s pomalým spouštěním Macu. Vždy se řiďte dobrou taktikou, abyste své zařízení aktualizovali pomocí nejnovějšího operačního systému. Pokud si myslíte, že aktualizace operačního systému je podobná přidávání dalšího odpadu do vašeho již tak pomalého zařízení, pak se mýlíte. Jakmile je zařízení aktualizováno, opraví většinu problémů a pomůže vašemu zařízení fungovat hladce. Přejděte do obchodu Mac Store a vyhledejte nejnovější verzi pro Mac.
Aktualizujte své zařízení, a pokud máte i po aktualizaci stále pocit, že váš Mac funguje pomalu , nepropadejte panice, může to být způsobeno tím, že jsou porušena oprávnění k disku. Opravte oprávnění disku pomocí libovolného nástroje Mac Care.
3. Správa položek po spuštění
Když spustíte svůj Mac, na pozadí běží spousta aplikací a softwaru, což vede k pomalému spouštění. Chcete-li tento problém vyřešit, poskytněte svému zařízení čistý start a zajistěte, aby váš Mac OS běžel hladce a rychleji. Když na pozadí běží více aplikací, spuštění zařízení trvá déle. Chcete-li, aby se váš Mac spustil rychleji, odeberte nepotřebné aplikace.
Chcete-li to provést, přejděte do Předvolby systému > Uživatelé a skupiny > Klikněte na své uživatelské jméno > klikněte na položky přihlášení > vyberte aplikaci, kterou nechcete spouštět. Poté klikněte na symbol Dash (-) umístěný pod seznamem vlevo. Pomůže vám odebrat aplikaci. Vždy mějte méně aplikací pro lepší a rychlejší Mac.
Přečtěte si více: Správce spouštění pro Mac: Opravte svůj počítač hned teď!
4. Vyčistěte si plochu
Chcete-li vyřešit proces pomalého spouštění systému Mac, vždy zkontrolujte, zda není vaše plocha přeplněná. Přeplněná plocha sice ukazuje kreativitu člověka, ale pokud jde o výkon zařízení, může to zpomalit. Je to proto, že systém musí načíst každý soubor/složku na ploše během procesu spouštění.
Zbavte se všech nepotřebných souborů a složek tím, že je odeberete nebo přesunete na libovolný interní disk. Čím více ikon, tím více času zabere spouštění vašeho zařízení. To je důvod, proč je životně důležité, aby byl váš desktop bez nepořádku a urychlil se proces spouštění.
Pokud spuštění Macu trvá věčnost, vyřešte problém tím, že na ploše systému ponecháte méně položek.
5. Více aplikací běžících na pozadí
Jedním z nejčastějších důvodů pomalého spouštění Macu jsou aplikace, které běží na pozadí. Když se váš systém Mac poprvé zapne, automaticky se načte několik aplikací spolu s malými doplňky. Chcete-li tento problém vyřešit, můžete některé procesy ukončit pomocí nástroje Sledování aktivity . Pomocí tohoto uvidíte procesy, které využívají velké množství vašich systémových prostředků.
Chcete-li tyto procesy zkontrolovat, otevřete složku Aplikace > složka Utility > Monitor aktivity. Podívejte se na procesy, které aktuálně běží na vašem Macu. Nyní se podívejte, co může být pro váš Mac problematické. Zvažte důvody a pokuste se to napravit. Zastavte všechny aplikace, které zabírají více místa a energie, abyste umožnili rychlejší spouštění Macu a zvýšili jeho výkon.
6. Upgradujte svůj hardware
Váš Mac mohl pracovat pomalu, protože je příliš starý a již není schopen pracovat s aplikacemi a softwarem velké velikosti. Po vyzkoušení všech tipů a triků a pokud stále trvá spuštění vašeho Macu věčnost, vyměňte svůj současný hardware za zcela nový. Vyměňte také pevný disk za SSD disk.
Ujistěte se, že sáhnete po větším úložném prostoru, abyste mohli snadno a včas aktualizovat aplikace. Spolu s tím také myslete na nákup další paměti RAM. 4 GB RAM již nestačí, hledejte alespoň 8 GB RAM, přičemž 12 GB bude docela dobrá volba.
7. Použijte Disk Clean Pro
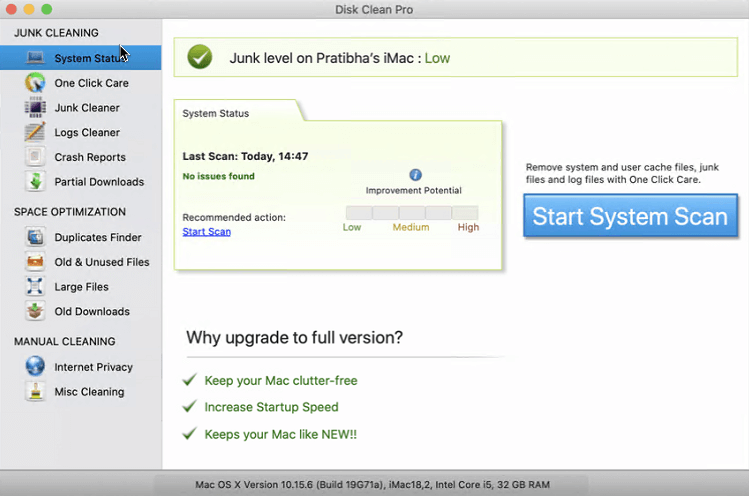
Kromě toho, pokud nenajdete žádný vhodný trik, jak opravit pomalé spouštění Macu, zkuste použít Disk Clean Pro . Je to účinný nástroj, který udržuje váš Mac v nejlepší kondici a chrání vás před online trackery. Jeho efektivní proces skenování skenuje a odstraňuje všechny možné online stopy identity z vašeho systému.
Spusťte aplikaci a klikněte na Spustit kontrolu systému. Jakmile se zobrazí výsledky skenování, můžete je rychle vymazat pomocí tlačítka Vyčistit.

Disk Clean Pro zahrnuje různé žánry, jako je čištění nevyžádané pošty, optimalizace prostoru a ruční čištění. Tyto různé procesy skenování pomáhají uživateli odstranit všechny druhy nevyžádané pošty, protokolů, zpráv o selhání a částečných stahování. Tento software vám pomůže obnovit místo na disku tím, že vyčistí duplikáty, staré, nepoužívané a velké soubory. Různé čištění vám pomůže odstranit staženou poštu a pomůže vám optimalizovat váš Mac v rychlých krocích.
Závěr:
V tomto článku výše jsme sestavili nejlepší způsoby, jak opravit pomalé spouštění Macu. Chcete-li zvýšit výkon svého Macu, můžete se rozhodnout pro kterýkoli nebo všechny výše uvedené způsoby. používat různé vestavěné procesy, jako je Správce aplikací, k ukončení a odstranění nepotřebných aplikací běžících na pozadí. Kromě předinstalovaného softwaru můžete využít pomoc účinného nástroje pro péči o Mac, který zvýší rychlost a výkon Macu.
Jak najdete náš článek? Napište nám do sekce komentářů níže. Také, sledujte nás na více souvisejících článků a nejnovější aktualizace tech.