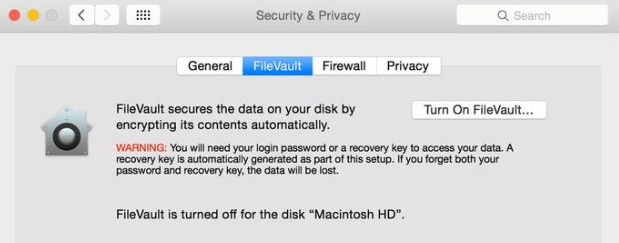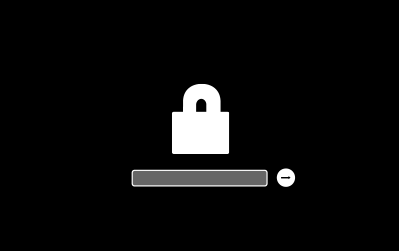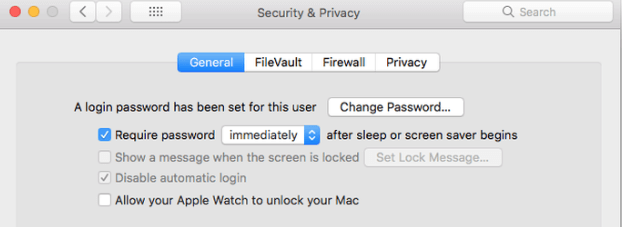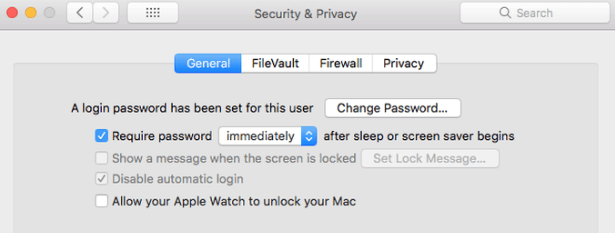Věř tomu nebo ne! Jakýkoli systém Mac připojený k internetu je náchylný k napadení kyberzločincem prostřednictvím neautorizovaných webových stránek, e-mailů nebo někoho, kdo má přímý přístup k vašemu Macu. Věděli jste ale, že Apple má vestavěné nástroje a nástroje, které lze použít k efektivnímu zachování zabezpečení a soukromí v systému macOS?
Zde je několik faktorů, které je třeba vzít v úvahu, abyste zabezpečili svůj počítač a zabránili narušení vašeho soukromí.
Standardní postupy zabezpečení a ochrany soukromí doporučené pro macOS.
Neexistují žádná konkrétní pravidla nebo postupy, které mohou zajistit bezpečnost vašeho macOS. Pokud by nějaké byly, hackeři by našli způsob, jak je snadno proniknout. Jsou to neočekávané a rozmanité metody používané uživateli macOS po celém světě, které brzdí pokrok těchto kyberzločinců. Ze široké škály dodržovaných bezpečnostních postupů je zde několik nejlepších, které nejsou zahrnuty proto, že by je dodržovalo mnoho, ale ve skutečnosti dávají smysl.

Body, které je třeba mít na paměti, než přijmete nejlepší bezpečnostní postupy:
Identifikace : Prvním krokem je vytvoření modelu hrozby, který zahrnuje identifikaci vašich dat, která mohou být ohrožena a kdo je může ukrást.
Aktualizace : Mnoho z vás možná neví, že Apple funguje nepřetržitě, 24/7/365, identifikuje hrozby a vytváří bezpečnostní záplaty, které jsou poskytovány všem uživatelům prostřednictvím aktualizací. To nejmenší, co můžeme udělat, aby byl náš počítač v bezpečí, je udržovat jej aktualizovaný. Aktualizace lze nainstalovat pomocí aplikace App Store nebo je lze stáhnout přímo ze stránek podpory společnosti Apple.
Šifrování . Šifrování zahrnuje přebalení vašich dat do neuspořádaných kódů, které lze v případě potřeby dešifrovat a přistupovat k nim uspořádaným způsobem. Běžnou praxí je udržovat úplné šifrování disku, které omezuje poškození v případě neoprávněného přenosu dat. Také se doporučuje mít alespoň zašifrovaný oddíl pro ukládání osobních dokumentů a přihlašovacích údajů.
Zálohování . Jakýkoli druh poruchy nebo kompromisu systému lze snadno vyřešit za předpokladu, že máte zálohovaná data. Data lze zálohovat na externí úložné zařízení nebo je lze nahrát do služeb cloudového úložiště, které je dokážou odkudkoli načíst. Jako preventivní opatření je důležité data před nahráním do cloudu lokálně zašifrovat. V tomto případě, i když je 0,0001% šance, že data budou kompromitována, se ukáže jako k ničemu, protože kryptografický klíč k těmto datům vlastníte jen vy.
Podívejte se, než kliknete . Jak říká známé rčení, je důležité předem určit, jaký bude výsledek vašeho dalšího kliknutí. Je na odpovědnosti uživatelů, aby posoudili odkaz předtím, než kliknou. Jakékoli nesprávné kliknutí by vedlo k zobrazení škodlivé stránky nebo k instalaci falešné aplikace, která obsahuje škodlivý malware a spyware.
Přečtěte si více: Nejlepší čisticí software pro Mac k odstranění nevyžádaných souborů
Zabezpečení macOS: Instalace
Prvním krokem k zabezpečení vašeho počítače macOS je instalace samotného operačního systému ze spolehlivého zdroje. Pokud nainstalujete jakýkoli neoficiální nebo na zakázku vytvořený operační systém, pak je šance, že váš počítač bude kompromitován, vysoká a není nejmenší šance na nápravu, protože soubory malwaru by mohly být vloženy do samotného operačního systému, který byl nainstalován ze třetího zařízení. - zdroj strany. Několik autentických způsobů instalace macOS je:
- Spusťte režim obnovení podržením kláves Command a R při spouštění. Stáhněte si obraz systému přímo z webu Apple. Toto je nejčastěji používaná metoda, která zaručuje nekompromisní instalaci macOS. Existuje však omezení této metody, které zahrnuje vystavení sériového čísla počítače dalším identifikačním informacím prostřednictvím sítě v prostém textu.
- Další metodou, která nezahrnuje výše uvedené omezení, je stažení macOS z Apple App Store a vytvoření instalovatelného obrazu systému na jiném oddílu vašeho pevného disku.
- Apple také nabízí svým uživatelům možnost vytvořit spouštěcí USB flash disk, který lze použít k instalaci macOS do počítače. Tento instalační program lze vytvořit pomocí interního nástroje poskytovaného společností Apple, známého jako „Createinstallmedia“.
Zabezpečení macOS: Šifrování disku
Jedinečnou a velmi užitečnou funkcí macOS je FileVault, který poskytuje úplné šifrování disku. Byl vyvinut společností Apple, aby chránil vaše data a zabránil komukoli v krádeži nebo manipulaci s daty uloženými na vašem Macu. Doporučuje se zapnout FileVault ze systémových předvoleb po instalaci macOS, spíše než vytvářet šifrovaný oddíl před instalací. Chcete-li zapnout FileVault, postupujte takto:
Krok 1. Klikněte na Apple Menu, vyhledejte System Preferences a poté klikněte na Security & Privacy.
Krok 2. Otevře se nová schránka. Klikněte na kartu FileVault.
Krok 3. Klikněte na znak zámku v levém dolním rohu pole a zadejte své přihlašovací údaje správce.
Krok 4. Nakonec klikněte na 'Turn on FileVault'.
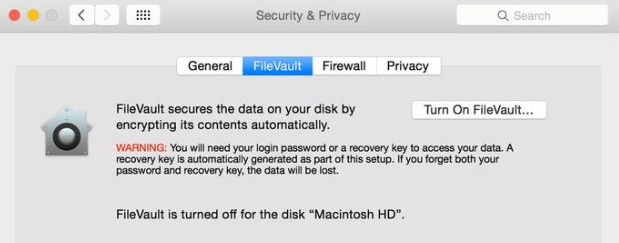
Zabezpečení macOS: Heslo firmwaru
Nyní, když je disk zašifrován, pojďme pracovat na dveřích k vašemu počítači. Heslo firmwaru brání spuštění počítače Mac, pokud není splněno několik určitých podmínek. Vyžaduje heslo a nelze jej spustit z jiného zařízení než ze zařízení uvedeného v Předvolbách spouštěcího disku. Tato funkce omezuje komukoli přístup k vašim datům, i když je váš počítač odcizen, protože heslo firmwaru lze resetovat pouze prostřednictvím obchodu Apple Store, který vyžaduje originální účtenku jako doklad o nákupu. Postup povolení hesla firmwaru je následující:
Krok 1. Spusťte Mac stisknutím kláves Command a R, aby se spustil do režimu zotavení.
Krok 2. V okně Recovery Window vyberte z nástrojů Firmware Password Utility.
Krok 3. V novém okně klikněte na Zapnout heslo firmwaru .
Krok 4. Dvakrát zadejte heslo dle vlastního výběru a klikněte na Nastavit heslo.
Krok 5. Vyberte Quit Firmware Utility a restartujte. Po každém restartu počítače Mac budete požádáni o zadání hesla.
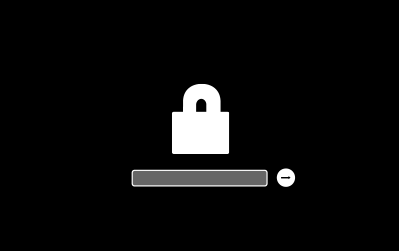
Zabezpečení macOS: Firewall
Jedna skvělá funkce, která odlišuje macOS od ostatních operačních systémů, je přítomnost několika typů firewallů. Firewall je funkce, která funguje podle pokynů, které jí poskytne uživatel.
Firewall na aplikační vrstvě : Jedná se o výchozí vestavěný firewall, který má schopnost monitorovat a blokovat příchozí připojení. Nekontroluje žádná odchozí spojení. Chcete-li zkontrolovat stav brány firewall, můžete provést následující kroky:
Krok 1. Otevřete Předvolby systému a vyhledejte Zabezpečení a soukromí.
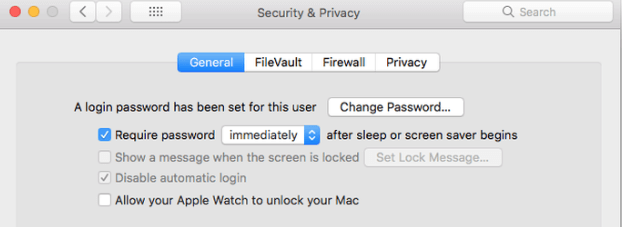
Krok 2. Klikněte na tlačítko zámku v levé dolní části tohoto okna a zadejte své přihlašovací údaje správce.
Krok 3. Nyní klikněte na tlačítko vedle Turn on your Firewall.
Krok 4. Klikněte na Možnosti brány firewall a zaškrtněte políčko vedle položky Povolit utajený režim.

Firewall třetí strany: Kvůli několika omezením výchozí brány firewall systému macOS vyvinuli jiní vývojáři softwaru určité aplikace brány firewall, které mohou monitorovat příchozí i odchozí síťová připojení. Jsou k dispozici na Apple App Store a lze je prohlásit za důvěryhodné aplikace. Příklady jsou Little Snitch, Radio Silence, Lulu atd., abychom jmenovali alespoň některé.
Filtrování paketů na úrovni jádra: Filtrování paketů v systému macOS je výkonná, ale komplikovaná metoda pro nastavení brány firewall v jádře vašeho počítače. Pro aktivaci této úrovně firewallu je nutné znát konfigurační soubor pfctl . Uživatel musí ručně přidat několik kódů do souboru s názvem pf.rules nebo může také použít aplikaci Icefloor, která má grafické uživatelské rozhraní. Existuje mnoho knih a webových stránek, které vysvětlují téma pf firewall a používají jej velké organizace, které mohou blokovat síťový přístup k celé řadě síťových adres.
Zabezpečení macOS: Zakažte návrhy Spotlight
Did you know that any word you search for in your macOS using the Spotlight feature is sent to the Apple database along with your location? The same is true for Microsoft’s Bing search.
V zájmu zachování zabezpečení a soukromí v systému macOS se doporučuje zakázat návrhy Spotlight v samotné aplikaci Spotlight a v předvolbách vyhledávání Safari. Pamatujte, že možnosti Spotlight jsou různé a musí být vypnuty jednotlivě. Také pokud máte v možnostech Spotlightu Bing Web Search, pak jej vypněte, abyste zabránili odesílání vašich vyhledávacích dotazů společnosti Microsoft.
Zabezpečení macOS: Heslo
Nikdy nenechávejte počítač ve stavu Otevřeno všem. Heslo je nutné, i když je to váš osobní počítač a vy k němu máte fyzický přístup. Heslo je první úrovní zabezpečení, jejíž prolomení může být docela problém.
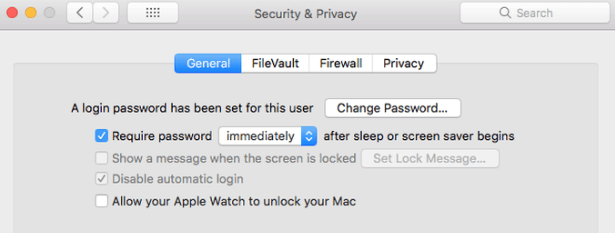
Zabezpečení macOS: Předvolby stahování aplikací
Na typu aplikací, které máte nainstalované ve svém systému, záleží na vašem soukromí a zabezpečení. Nikdy nestahujte žádné instalovatelné soubory z webových stránek třetích stran. Místo toho si stáhněte vše, co potřebujete, z Apple App Store. Pro uživatele macOS jsou k dispozici dvě možnosti: App Store a Identified Developers. Doporučil bych povolit pouze tlačítko App Store. Ve starších verzích macOS existovala třetí možnost Povolit aplikace odkudkoli, což je striktní NE a odradil bych vás od povolení této možnosti.

Zabezpečení macOS: Systém názvů domén nebo DNS
Domain Name System je standard používaný k převodu adresy webové stránky na číselnou internetovou adresu, aby byla pro počítače snadno srozumitelná. Například je snadné si zapamatovat název webu v jednoduché angličtině – https://www.google.com/, ale totéž je převedeno na sadu čísel jako – 172.217.9.228, což usnadňuje počítačům srozumitelnost. Všechny počítače připojené k internetu konzultují DNS servery poskytované vaším ISP.
Jsem si jist, že jste již pochopili, že tento proces není bezpečný, protože data jsou k dispozici pro otevřený přístup všem. Ze stejného důvodu se doporučuje používat DNSCrypt, který šifruje data při odesílání a přijímání ze serveru DNS. Tímto způsobem nikdo neví, jakou žádost jste odeslali nebo jaké výsledky jste obdrželi. Po aktivaci nepocítíte žádný rozdíl v surfování na internetu, ale budete ve větším bezpečí než dříve.
DNSCrypt lze stáhnout z oficiální domovské stránky DNSCrypt a po instalaci vyžaduje nastavení. Chcete-li jej nastavit, otevřete Předvolby systému a ve spodní části vyhledejte ikonu DNSCrypt. Dále povolte možnosti kliknutím na zaškrtávací políčka vedle položky Povolit DNSCrypt & Automatically Disable if Blocked .
Zabezpečení macOS: Proxy
Když mluvíme o Proxy, znamená to, že máme na mysli bránu mezi vaším PC a internetem. Když chcete získat přístup na webovou stránku, požadavek projde přes proxy server na vámi požadovanou adresu. Poté výsledek požadavku proudí zpět nejprve na proxy server a poté do vašeho PC. To se děje proto, že proxy server může poskytovat různé úrovně funkčnosti, jako jsou data mezipaměti, firewall, zabezpečení a soukromí podle uvážení uživatele. Přizpůsobení proxy serveru podle vašich potřeb vyžaduje složité programování.
Pro filtrování provozu při procházení webu se doporučuje používat Privoxy jako místní proxy. Je to bezplatná aplikace a podporuje samostatné i víceuživatelské sítě.
Zabezpečení macOS: Prohlížeč
Ačkoli je to nejdůležitější program pro surfování po internetu, je to také jeden z hlavních důvodů infekcí, které se vyskytují ve vašem počítači. Prohlížeč je navržen tak, aby stahoval a spouštěl jakýkoli kód z internetu. Vývojáři prohlížečů zvýšili bezpečnostní opatření, aby zabránili vniknutí malwaru a dalších škodlivých souborů do vašeho počítače. Ale je tu další problém, který se vyvíjí. Všechny prohlížeče shromažďují informace o našich zvyklostech při prohlížení a používají tyto informace k tomu, aby nám zobrazovaly údaje související s naším vyhledáváním prostřednictvím reklam. Tyto informace spolu s našimi přihlašovacími údaji a platebními údaji mohou být zneužity ostatními. Abychom si zachovali své soukromí (což je naše přirozené právo), můžeme provést několik kroků, abychom minimalizovali, ne-li úplně, narušování soukromí.
- Nikdy neklikejte na webové stránky, které po načtení automaticky stahují software do vašeho počítače. Pokud je stažen, neinstalujte jej. Vyhledejte spustitelný soubor .DMG a zahoďte jej do koše.
- Všechny webové prohlížeče mají rozšíření, doplňky a pluginy, které nám usnadňují náš úkol. Tyto doplňky jsou vyvinuty, protože požadovaná funkce, která musí být přítomna, nebyla poskytnuta vývojářem prohlížeče a místo toho byla vytvořena vývojářem třetí strany. Mnoho kyberzločinců to však našlo jako alternativu k hackování počítačů a krádežím dat.
- Mnoho webových stránek elektronického obchodu ukládá soubory cookie do počítače uživatele. Tyto soubory cookie jsou malé soubory, které ukládají vzor a pohyb uživatele na webu. Pokud byste například měli zájem o koupi televize a provedli jste pro ni několik vyhledávání, v seznamu doporučených položek na dané webové stránce by se vám začaly zobrazovat různé televizory, i když jste hledali něco jiného. V nastavení webového prohlížeče se doporučuje zakázat cookies třetích stran.
Přečtěte si více: Odinstalační program pro Mac pro odebrání aplikací
Zabezpečení macOS: VPN
Nyní, když jsme se postarali o prohlížeč, dalším faktorem, který nás napadá, je použití sdílené sítě. Každý dostatečně zručný se mohl připojit ke stejné veřejné WIFI v kavárně nebo na stanici a přistupovat k vašim souborům a datům. Abyste tomu zabránili, doporučujeme použít službu VPN.
Služba virtuální privátní sítě pomáhá uživatelům zašifrovat všechna data a trasy při odesílání a přijímání požadavků. Všechny procesy šifrování a dešifrování neovlivňují uživatelskou zkušenost, ale udržují uživatele v bezpečí. Jakmile se přihlásíte k odběru služby VPN, poskytne vám aplikaci, která funguje jako nástroj pro konfiguraci služeb VPN.
Málokdo ví, že macOS poskytuje vestavěný nástroj, který lze nakonfigurovat pomocí předplacených nastavení VPN. Otevřete Předvolby systému a klikněte na ikonu sítě a pod seznamem připojení najděte tlačítko Plus. Zobrazí se dialogové okno, kde musíte vybrat VPN a vyplnit Server a přihlašovací údaje poskytované službou VPN.
Zabezpečení macOS: Viry a malware
Navzdory všem opatřením, která přijímáme, stále existuje šance, že do systému proniknou viry a malware a způsobí zmatek nebo zachytí osobní údaje.
S tvrzením společnosti Apple, že systém je nejbezpečnější, se objevil obecný mýtus, že systémy macOS jsou imunní vůči všem typům škodlivého softwaru. Ale je to ture?
Po pravdě řečeno, dříve bylo na světě více počítačů s operačním systémem Windows, a proto pro něj kyberzločinci vyvíjeli chyby, protože to bylo ziskové. Ale s nárůstem počtu uživatelů Macu začali kyberzločinci přesouvat své bezbožné úsilí také směrem k uživatelům macOS. A pravdou je, že žádný operační systém není imunní vůči virům, malwaru, spywaru, adwaru, ransomwaru, trojským koním a jakýmkoli dalším podobným nepříjemným hrozbám.
Apple tuto skutečnost věděl po celou dobu, a proto vštípil Xprotect – neviditelný nástroj proti malwaru v macOS.
Zdá se však, že Xprotect není na úrovni s nástroji pro odstranění malwaru dostupnými na trhu. Proto se doporučuje, abyste investovali do anti-malwaru, který vám dává většinu. Jeden z nejlepších softwarů, které jsem v průběhu let používal, je Systweak Anti-Malware . Jak název vysvětluje, tento výkonný bezpečnostní nástroj pro Mac pomáhá detekovat a odstraňovat spyware, viry, malware a další infekce.
Stáhněte si Systweak Anti-Malware zde

Zabezpečení macOS: Zálohování
Zálohování je další slovo vytvoření kopie souborů a jejich uložení na jiné místo, než je váš systém. Tradičně se zálohovalo na externí disky, které mohly být ukradeny, poškozeny a byly drahé kvůli jejich fyzickému stavu. Přišlo nové řešení v podobě služeb cloudového úložiště, které překonalo omezení externích zařízení. Vyžaduje pouze rychlé připojení k internetu a uživatelské údaje. Před vytvořením zálohy se však doporučuje zašifrovat soubory a složky, aby se předešlo krádeži dat.
Zabezpečení macOS: Wi-Fi
Jednou z funkcí, která je pro mnoho uživatelů přínosem, je skutečnost, že macOS si pamatuje všechny přístupové body, ke kterým je připojen. Je snadné identifikovat názvy sítí mezi ostatními a také vysílá všechny názvy přístupových bodů pokaždé, když hledá síť. Toto dobrodiní se však může stát zhoubou, protože je ohroženo soukromím. Chcete-li odebrat všechny sítě uvedené ze seznamu, přejděte na Předvolby systému a vyhledejte Síť a poté přejděte na Pokročilá nastavení.
Zabezpečení macOS: Poslední slovo
Jak jsem již uvedl, cokoli, co má pevně stanovená pravidla, je snazší porušit, protože kyberzločinci vědí, co mohou očekávat, a zaměří svou energii na prolomení konkrétního kódu nebo hacknutí sítě. Když však uživatel přijme tolik preventivních opatření, je to s každým učiněným krokem obtížnější. Je důležité vzít svou bezpečnost a soukromí do vlastních rukou a nespoléhat se na nějaký software, který vzniká na základě vzorku uživatelů, kteří se potýkají s nejčastějšími problémy.
Přidal jsem všechny body, které jsem mohl vymyslet, a použil jsem je ve svém Macu. Pokud víte o dalších nebo najdete problémy s některým z výše uvedených kroků, napište do sekce komentářů a určitě najdu řešení vašich problémů.