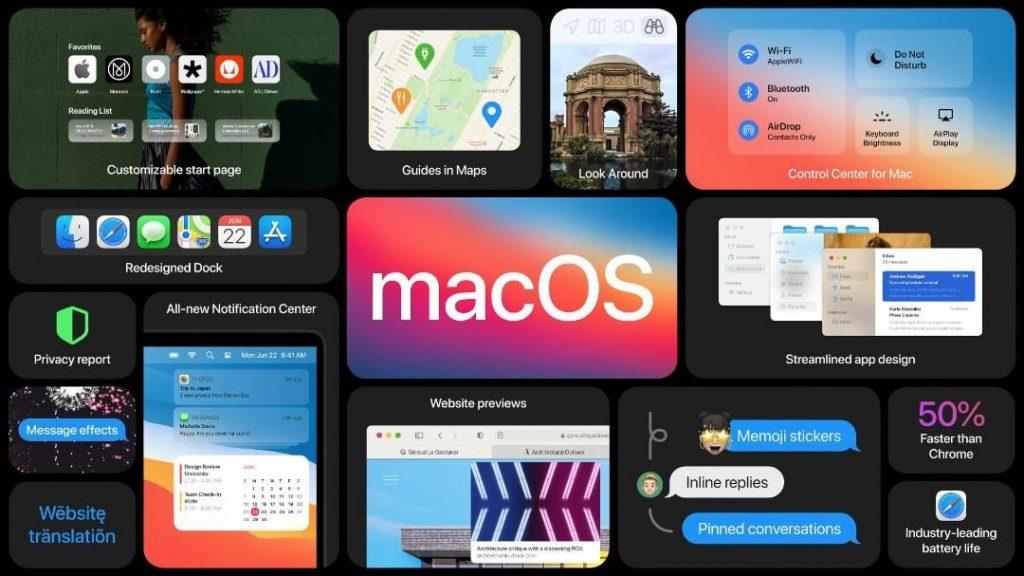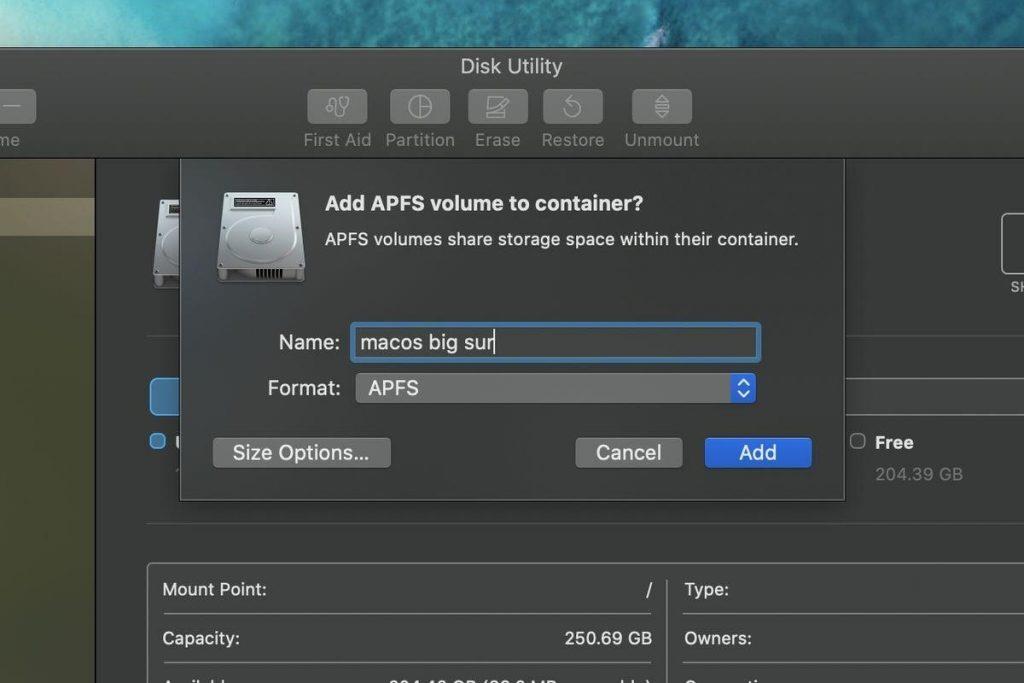A konečně, s macOS 11 Apple znamená konec OS X a začátek nové řady mac. Ve skutečnosti je to obrovský krok. A s tímto Apple vydává dvě veřejné beta verze macOS Big Sur. V čem tedy spočívá toto sloučení macOS a iOS/iPadOS?
Snižuje výkon starší verze nebo nabízí něco nového? macOS Big Sur nepodkopává starší verze, ale určitě přidává některé důležité funkce.
Zde v tomto článku vysvětlujeme jeho funkce, kompatibilní zařízení a jak jej nainstalovat.
Pojďme se tedy podívat na novinky o Big Sur.
 Další tip
Další tip
K instalaci macOS Big Sur potřebujete cca. 12,3 GB volného místa. To znamená, že musíte některá data smazat. Ale co bychom měli odstranit? Všechna data, která máme, jsou důležitá. Že jo?
Ne úplně!
Většinu času je váš Mac přeplněný nechtěnými daty. Proto vždy, když vám chybí úložný prostor , první věc, kterou byste měli udělat, je odstranit nevyžádané soubory, soubory protokolu, přílohy pošty, staré/velké soubory atd., které zabírají zbytečně místo.
Chcete-li uklidit svůj Mac a znovu získat cenný úložný prostor, doporučujeme použít Cleanup My System . Je to výkonná aplikace pro optimalizaci Mac, která přesně ví, jaké soubory spadají pod redundantní data a co je bezpečné vymazat, aby se obnovila rychlost a výkon. Nejen to, ale také prohledá váš Mac, zda nečistí mezipaměti, odpadkové položky, spouštěcí agenty a stopy odhalující soukromí.

Všechny tyto vynikající moduly dělají z Cleanup My System jeden z nejlepších čističů a optimalizátorů Maců pro rok 2021. Pomocí nich můžete nejen obnovit obrovské množství úložného prostoru, ale také zvýšit výkon vašeho Macu.
Chcete-li jej nainstalovat, klikněte sem.

Co je nového v macOS 11 Big Sur?
Prominentní vlastnosti
- Kontrolní centrum
- Osvěžený design
- Vestavěný překladač Safari
- Obnovené mapy
- Vylepšený prohlížeč Safari
- Aplikace Transformed Messages
Změny designu
Od operačního systému macOS X nikdy nedošlo k takovému přepracování změn designu. S Big Sur se ale všechno mění. Získáte zakřivené rohy oken, barevné destičky a změněnou ikonu doku.
Abyste měli zážitek od okraje k okraji, je přidáno vyšší a průsvitné menu. Kromě postranních panelů aplikace Full-height, které se snadno používají a pracují, jsou zde také. Také systémové zvuky jsou příjemné a snadno se s nimi pracuje. Kromě toho uvidíte mnohem více rafinovanosti v designu.
- Ikony doku jsou konzistentní s ikonami v celém ekosystému Apple.
- Tlačítka a ovládací prvky se zobrazují v případě potřeby, jinak zůstávají skryté.
- Nyní si můžete přizpůsobit panel nabídek , včetně zcela nového Ovládacího centra, které poskytuje rychlý přístup k ovládacím prvkům z plochy. Pomocí něj můžete snadno najít ovládací prvky Wi-Fi a Bluetooth, povolit / zakázat možnost tmavého režimu , přehrávat hudbu. Můžete také přidat své oblíbené.
- Nové a přepracované Centrum oznámení s widgety a spoustou dalších vzrušujících funkcí. Oznámení budou nyní seskupena podle aplikací.
Pozoruhodné změny aplikace
Safari : macOS Big Sur přidává některé významné změny do výchozího webového prohlížeče Safari společnosti Apple. Nyní můžete získat souhrn všech stránek zablokovaných sledovačem za posledních 30 dní.
Kromě toho existují další funkce, které zahrnují:
Funkce ochrany osobních údajů
- Zpráva o ochraně osobních údajů pro každý web a monitorování hesel
- Prevence sledování, aby stopaři nevěděli, co děláte online
Obě funkce pomáhají udržet zabezpečení nedotčené a zajišťují, že se k vašim datům nikdo nedostane, aby je mohl zneužít.
Rozšíření
Big Sur umožňuje uživatelům počítačů Mac rozhodnout o trvání a chování rozšíření. To znamená, že si můžete vybrat, kdy povolíte webu používat rozšíření a na jak dlouho. Rozšíření jsou přínosná, protože zjednodušují úkoly.
Kromě toho si nyní uživatelé mohou přizpůsobit domovskou stránku Safari, přidávat zkratky, seznamy četby a další. Mohou také používat vestavěné jazykové překladače, což je fantastická funkce. Nejen tento Apple také slibuje zvýšení rychlosti Safari na 50 % rychlejší než Chrome.
Zprávy na Macu : Po Safari je Message nejoblíbenější aplikací. Většina funkcí přidaných do něj pochází z iOS/iPadu. Pomocí nich můžete připínat konverzace, vyhledávat zpětné klepnutí, indikátory psaní atd. Navíc mohou také přímo odpovídat na určité zprávy. Tím se vytvoří nové vlákno pod původní odpovědí.
Big Sur také zahrnuje skupinové fotografie, GIFy, skupinové chaty, Memoji, efekty atd. Chcete-li zůstat organizovaní, můžete nyní použít možnost snadného vyhledávání, zvýrazňovat odpovídající výrazy a spravovat výsledky do odkazů.
Spotlight
Jednou z nejfunkčnějších a nejrozšířenějších funkcí Macu je Spotlight. S macOS 11 je nyní efektivnější a rychlejší.
Tato aktualizace podporuje Spotlight Quick Look, náhled souborů v plné velikosti bez spouštění aplikace.
Apple Maps : Na Macu nyní najdete podrobné vnitřní mapy letišť a nákupních center. K vytváření map můžete také použít zcela nové průvodce. Ať už chcete jet na výlet na kole nebo používat elektrické vozidlo, můžete pro trasu použít Apple Maps na Macu a sdílet ji na svém iPhonu. Není to skvělé?
Osobně, jako sólo cestovatel, považuji tuto funkci za užitečnou.
Mac App Store nyní získává nové nástroje pro zabezpečení a ochranu osobních údajů v macOS Big Sur. U každé aplikace vidíte na App Store; získáte přehled zásad ochrany soukromí vývojáře. Stejně tak zjistíte, jaký druh dat bude aplikace shromažďovat a používat ke sledování vašich aktivit napříč zařízeními a weby.
Nicméně macOS Big Sur také obsahuje:
- Přepínání zařízení AirPod – svou hudební sbírku můžete mít na všech aktivních zařízeních, kdykoli budete chtít.
- Aplikace Fotky nabízí nové a pokročilé nástroje pro úpravy, které využívají strojové učení.
- Poslouchejte nyní – nový domov pro Apple Music. Zde můžete najít novinky, rozhovory s umělci, personalizovaný seznam skladeb atd.
- Kamery kompatibilní s HomeKit Secure Video – to znamená, že nyní můžete snadno používat rozpoznávání obličeje.
- Chytřejší Siri s větší webové znalostmi.
Seznam kompatibilních zařízení pro instalaci BigSur
Nejnovější operační systém Mac poběží na následujících zařízeních:
- MacBook (2015 nebo novější)
- MacBook Air (2013 nebo novější)
- MacBook Pro (konec roku 2013 nebo novější)
- Mac mini (2014 nebo novější)
- iMac (2014 nebo novější)
- iMac Pro (2017 nebo novější)
- Mac Pro (2013 nebo novější)
Nyní víme, co Big Sur nabízí a jaká zařízení jsou s ním kompatibilní. Je čas naučit se nainstalovat macOS Big Sur.
Kroky k instalaci macOS Big Sur Beta na váš hlavní oddíl.
- Navštivte beta softwarový portál společnosti Apple .
- Pokud instalujete veřejnou beta verzi poprvé, budete se muset zaregistrovat pomocí svého Apple ID. Pokud jste to však již udělali, klikněte na „Zapsat svá zařízení“ v pravém horním rohu webové stránky.
- Klikněte na „macOS“.
- Přejděte dolů a vyhledejte tlačítko „Stáhnout macOS Public Beta Access Utility“. Pokud však zapomenete zaregistrovat svůj Mac do Beta Programu, klikněte na něj a stáhněte si soubor a.DMG, čímž se váš počítač zaregistruje. Pokud jste již udělali, přeskočte krok.
- Spusťte instalační program: Pokud není detekována žádná záloha Time Machine , budete nyní vyzváni k vytvoření zálohy.
Poznámka : Před instalací beta verze operačního systému se doporučuje provést zálohu systému.
Poznámka : Vzhledem k tomu, že se jedná o soubor o velikosti 12,3 GB, může stahování chvíli trvat. Po dokončení, než stisknete tlačítko install, pokud jste změnili názor a chtěli byste jej nainstalovat na jiný oddíl, postupujte podle kroků vysvětlených níže.
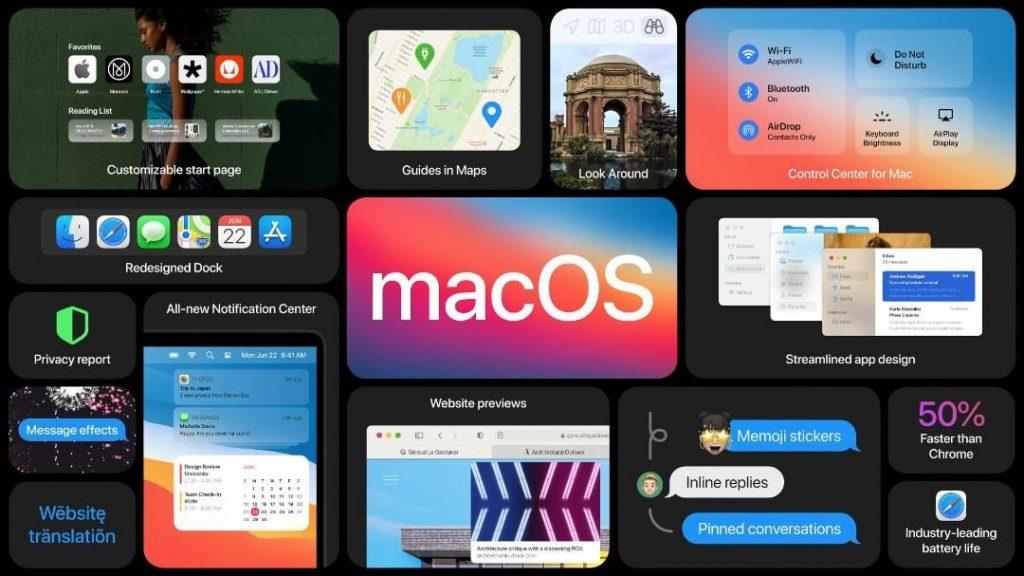
Obrázek: Apple
Kroky k instalaci beta verze na samostatný oddíl
- Do vyhledávacího pole Spotlight zadejte Disk Utility .
- Otevře se okno Disk Utility, kde můžete vidět oddíly pevného disku uvedené v části Interní. Je možné, že uvidíte pouze jeden disk.
- Předpokládejme, že používáte macOS High Sierra nebo vyšší, klikněte na primární oddíl. Zde můžete vidět „ APFS Volume “. Pokud je to správně, klikněte na tlačítko plus nad „Hlasitostí“. To pomůže vytvořit nový svazek, který můžete použít k instalaci macOS Big Sur.
Poznámka : Pokud je pevný disk naformátován na Mac OS Extended, klikněte na tlačítko „Partition“ místo na plus. Pojmenujte oddíl > přiřaďte úložný prostor. Doporučujeme 30 GB, protože předchozí veřejná beta měla více než 10 GB.
- Pojmenujte svazek pro každou identifikaci a stiskněte Přidat.
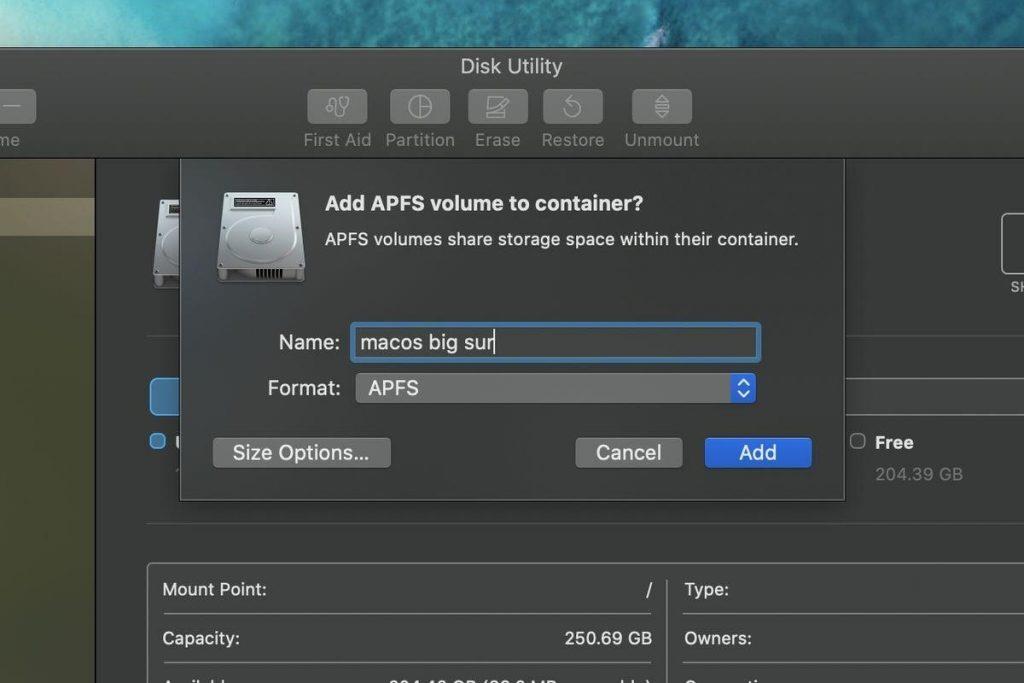
Poznámka: Úložiště naformátované na APFS je sdíleno mezi svazky. To znamená, že se nemusíte starat o přidělení samostatného prostoru novému svazku.
- Nyní, když máte další svazek (nebo oddíl), můžete beta verzi nainstalovat na libovolný disk. Může to být hlavní jednotka, svazek nebo oddíl.
Poznámka: Chcete-li přepínat mezi svazky nebo oddíly, je nutné restartovat počítač a při spouštění podržet klávesu Option .
A je to! Nyní máte na svém zařízení nainstalován Big Sur. Také, pokud si nakonec koupíte nový Mac od Apple poháněný křemíkovými čipy Apple, budete moci spouštět aplikace pro iPhone a iPad nativně. Chcete-li jej použít, přejděte do obchodu Mac App Store a nainstalujte nové aplikace . Nyní budete moci spouštět aplikace pro macOS a iOS vedle sebe!
Navíc nyní, když jste registrováni pro beta verzi, můžete získat druhou veřejnou beta verzi macOS Big Sur.
Než něco z toho uděláte, nezapomeňte svůj Mac optimalizovat, protože jedině tak si jej budete moci užít naplno. K tomu můžete použít Cleanup My System , fantastický optimalizátor a čistič pro Mac .
Doufáme, že se vám čtení příspěvku líbilo. Podělte se o své názory a návrhy v sekci níže a nezapomeňte nás sledovat na kanálech sociálních sítí.

 Další tip
Další tip