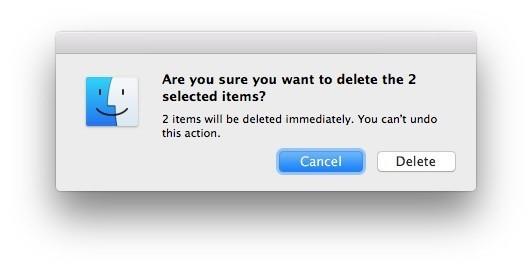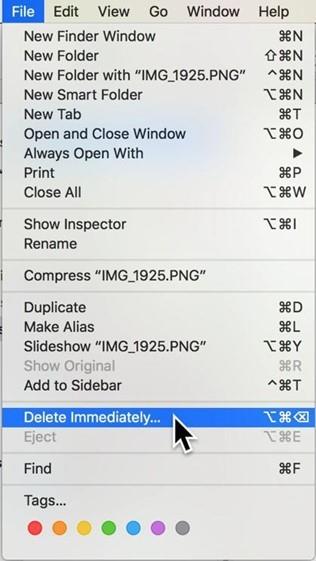Uvolnění místa na vašem zařízení smazáním souborů je běžný způsob, jak udržet vaše zařízení čisté. Někdy chcete soubory trvale smazat, protože buď prodáváte svůj počítač, nebo chcete, aby byly soubory z bezpečnostních důvodů trvale odstraněny.
Nemůžete to udělat ručně. Provádění tohoto únavného úkolu s pomocí aplikace třetí strany nejen šetří váš čas, ale také zajišťuje, že je práce hotová. Pomocí aplikace můžete trvale smazat soubory a také jejich stopy.
V tomto příspěvku budeme diskutovat o tom, jak trvale smazat soubory na Macu bez zanechání stop.
Můžete mazat soubory ručně?
Ano, může být! Soubory můžete z Macu odstranit ručně a existují dva způsoby, jak totéž provést pomocí klávesových zkratek. Pokud je váš Mac aktualizován na nejnovější verzi OSX, máte možnost trvale smazat soubory na Macu. To znamená, že smazaný soubor bude odstraněn z vašeho Macu místo toho, aby se dostal do koše.
1. Klávesové zkratky pro okamžité smazání souborů/složek:
Chcete-li trvale odstranit soubor nebo složku, postupujte takto:
- Vyberte soubor, který chcete trvale odstranit.
- Nyní stiskněte Option+Command+Delete na klávesnici a ve výzvě, která se zobrazí, klikněte na Odstranit, čímž proces dokončíte.
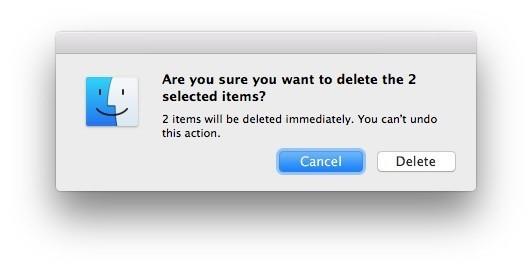
Tato metoda trvale odstraní soubor z vašeho Macu.
Poznámka: Stejným způsobem můžete také trvale odstranit složky na Macu.
Přečtěte si také: Kroky ke změně výchozích aplikací vašeho Macu
2. K okamžitému odstranění souboru/složky použijte nabídku Finder:
K okamžitému odstranění souboru nebo složky můžete také použít nabídku Finder. Chcete-li tak učinit, postupujte takto:
- Vyberte soubor(y) nebo složku(y), které chcete na svém Macu trvale smazat, a poté podržte klávesu OPTION a otevřete nabídku „Soubor“ z Finderu.
- Z rozevíracího seznamu vyberte možnost Okamžitě odstranit.
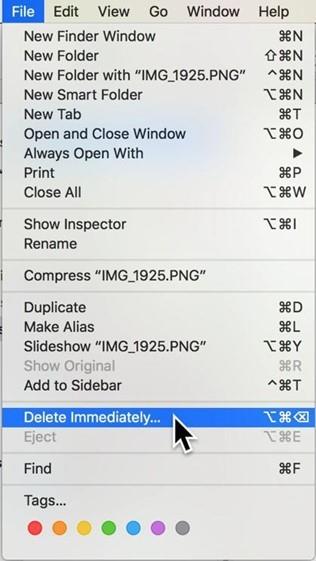
- Požádá vás o povolení trvale smazat soubor/složku.
Není pochyb o tom, že soubory budou touto metodou trvale odstraněny, ale mohou po nich zůstat stopy. Abyste se ujistili, že vaše smazané soubory zůstanou nenávratné a budou mimo váš Mac bez zanechání jakýchkoli stop, pak je nejlepší volbou použití aplikace třetí strany.
Můžeme trvale smazat soubory/složky na Macu?
Ano, na Macu je možné trvale smazat soubory a složky. Pomocí jednoho z nejlepších softwarů, který se o tento nepořádek postará, je aplikace skartovačky . Aplikace má vestavěný skartovač, který dělá zázraky, pokud jde o trvalé mazání tajných souborů. Tímto způsobem můžete trvale smazat soubory, fotografie nebo složky z Macu, aniž byste za sebou zanechali stopy.
Přečtěte si také: Jak uspořádat soubory a složky pomocí značek macOS