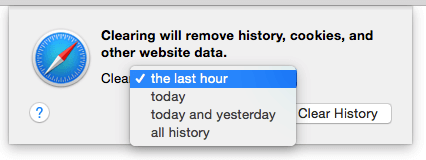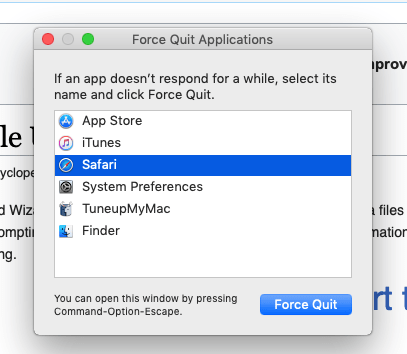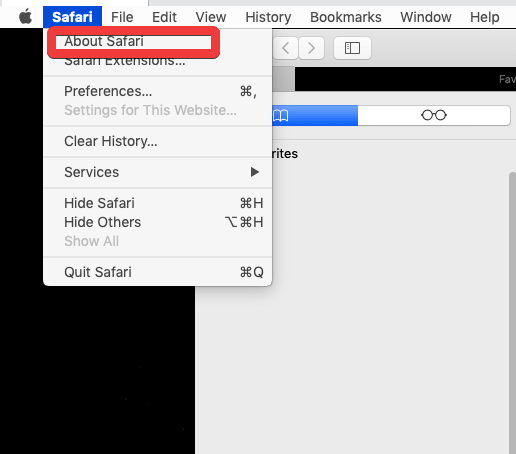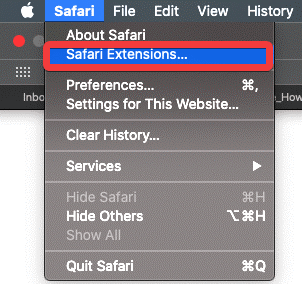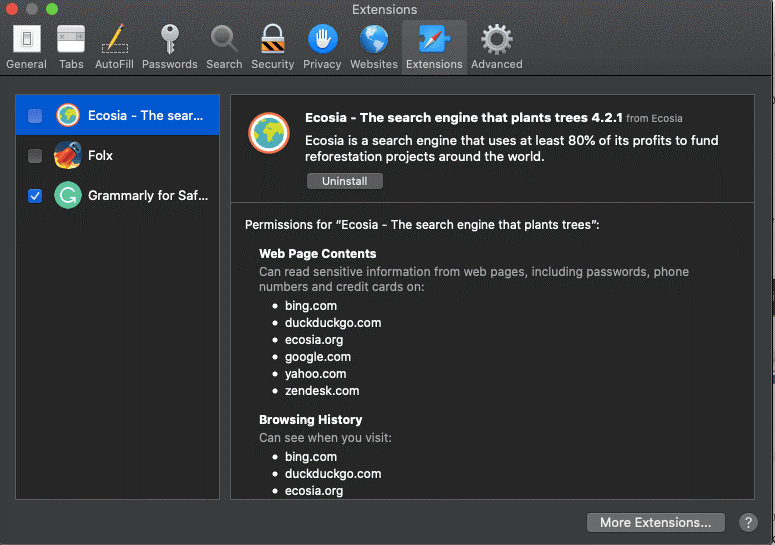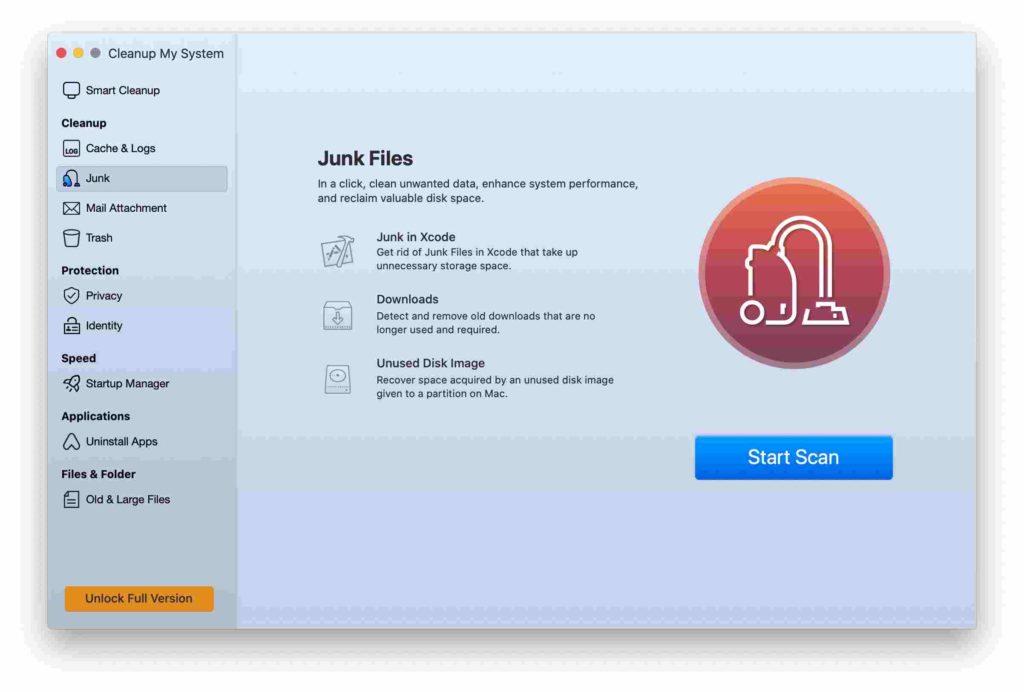Safari je jedna z nejzkušenějších aplikací na Macu a čas od času byla improvizována. Větrník smrti je však nevyhnutelný a každý z nás to při používání Macu zažil. Co když to přijde, když surfujete na Safari a otevíráte důležitou stránku, jako je bankovní web, a zasekne se to. Nemůžete nic dělat a jediným řešením je vynutit si ukončení Safari. Pokud k tomu dochází častěji, musíte problém vyřešit.
V tomto příspěvku jsme uvedli průvodce krok za krokem, jak se vypořádat s tím, že Safari na Macu neustále padá. Také jsme uvedli některé z pravděpodobných důvodů, proč k tomu dochází na prvním místě.
Proč se to děje?
Není snadné zjistit, proč přesně Safari padá, pokud nepošlete zprávu společnosti Apple Genius k analýze zpráv o selhání, což se zdá být prakticky nemožné. Mohou však existovat pravděpodobné důvody zpoždění:
- Otevřelo se mnoho oken nebo záložek najednou.
- Web, na kterém pracujete, zahltil Safari svými požadavky na používání pluginu nebo zpracování.
- Důvodem může být mnoho mezipamětí a souborů cookie.
- Na vině může být zastaralé rozšíření.
- Máte starší verzi Safari
- Váš Mac může být pomalý .
- Něco špatného na webové stránce, kterou se pokoušíte otevřít.
- Mac může mít málo úložného prostoru.
- Problém s pluginem.
- Ostatní aplikace běží spolu.
- Počet karet nebo oken o velký počet překročil.
- Stará verze operačního systému.
Zde jsme tedy uvedli hlavní problémy, kdy Safari na vašem Macu neodpovídá. Pojďme se podívat na to, jak můžeme přijmout opatření k vyřešení problému, pokud se Safari neotevře.
Vědět více: Jak vyřešit selhání Safari na iPhone
Jak opravit Safari, když se zhroutí?
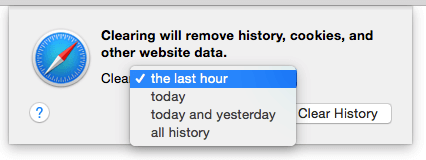
Když Safari přestane reagovat, první věcí, která bude vyžadována, je trpělivost. Někdy může špatný prohlížeč potřebovat minutu, aby věci uvedl na místo. Chcete-li proces urychlit, zkuste zavřít ostatní aplikace, aby se Safari vrátilo k životu. Pokud se nic nestane, postupujte takto:
1. Zavřete všechny záložky. Podívejte se na webové stránky, které mají silné flashové reklamy, často jsou důvodem zamrznutí Safari a také to odrazí výkon Macu . To může být možný důvod, proč Safari na Macu neustále zamrzá.
Poznámka: Běžným znakem příliš velkého počtu běžících procesů na pozadí je, že se váš počítač zahřeje opravdu rychle a ventilátor běží divoce.
2. Nyní vynuťte ukončení Safari stisknutím klávesy Control spolu s kurzorem myši kliknutím na ikonu Safari v doku. Vyberte Ukončit nebo Vynutit ukončení. Je to nejlepší způsob, jak opravit, že Safari nereaguje, a dále můžeme hledat hluboce zakořeněný důvod.
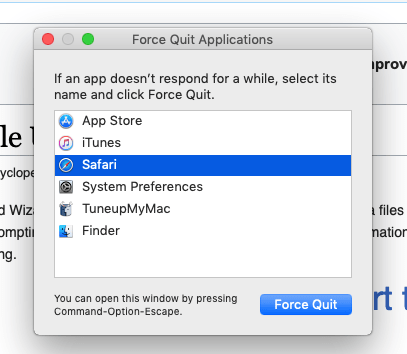
Poznámka: Vypnutí počítače je lepší volbou, když je váš počítač spolu se Safari také zamrzlý, poté podržte tlačítko napájení po dobu 3 sekund, dokud obrazovka neztmavne. Dalším stisknutím tlačítka napájení restartujte Mac.
3. Zkontrolujte, zda je Safari aktualizováno na nejnovější verzi. Chcete-li to provést, znovu spusťte aplikaci. Nyní přejděte do pravého horního rohu a vyberte Safari > O aplikaci. Otevře se okno, kde je uvedena verze Safari. Pokud se nejedná o aktualizovanou verzi, přejděte do obchodu Mac App Store a aktualizujte jej na nejnovější verzi.
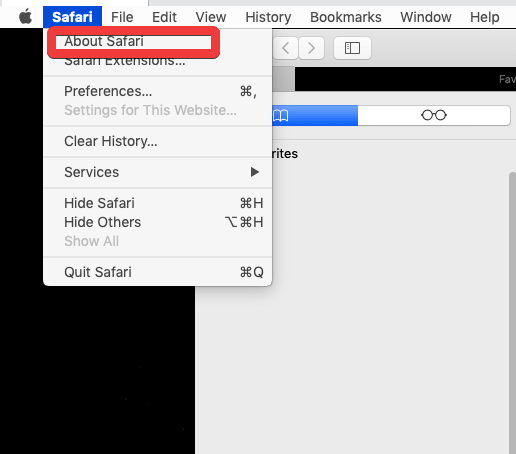
Pokud Safari při otevření spadne, může to být případ starších verzí, které již nejsou kompatibilní se systémem. Když jej aktualizujeme, lze problémy rychle vyřešit.
4. Jedním z důvodů selhání mohou být soubory cookie a mezipaměti v prohlížeči Safari . Přejděte do Historie a poté vyberte „Vymazat historii a data webových stránek“. Zobrazí se výzva k vymazání historie, souborů cookie a dalších dat webových stránek za poslední hodinu, dnes, dnes a včera a celou historii. Klikněte na celou historii a poté na Vymazat historii.
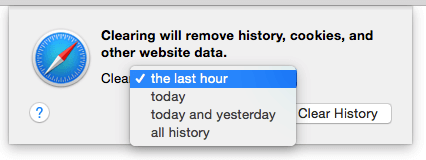
Poznámka: Tímto smažete veškerou historii na vašem Safari spolu s mezipamětí, což by mohlo vyřešit problémy se selháním. Je dobré si zvyknout na každodenní vymazávání mezipaměti a historie, abyste se v budoucnu tomuto problému vyhnuli.
Přečtěte si také: Války prohlížečů: Chrome versus Safari na Macu
5. Můžete také odstranit nechtěná rozšíření ze Safari, abyste se vyhnuli problému. Za tímto účelem přejděte na Safari-> Preferences. Je to jeden z důvodů selhání Safari při otevření nebo zmrazení Safari na Macu.
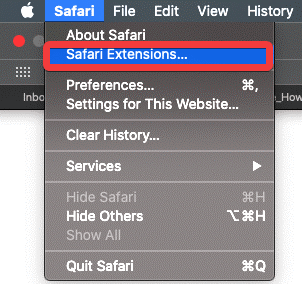
V okně, které se otevře, přejděte na kartu Rozšíření. Zobrazí se seznam rozšíření, která jste povolili nebo nainstalovali ve svém Safari. Chcete-li nežádoucí rozšíření odstranit, klikněte na tlačítko „Odinstalovat“. Můžete také zrušit zaškrtnutí políčka „povolit“ u rozšíření, která se nepoužívají často. Pokud se domníváte, že za selhání může některé z nainstalovaných rozšíření, zkuste aplikaci odinstalovat . Také jejich udržování v aktuálním stavu je zdravý způsob, jak snížit jejich zatížení v Safari.
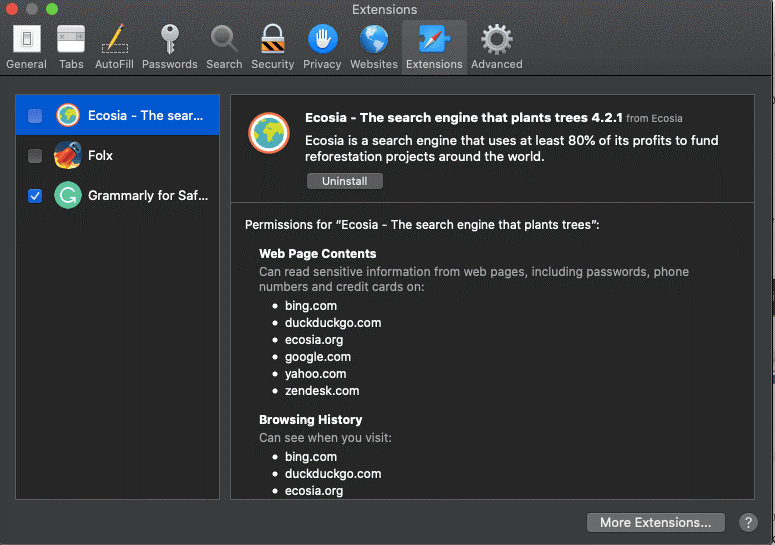
6. Pokud vám některá z oprav nefunguje, nemusí být na vině Safari. Pokud používáte starší počítač Mac a na spouštěcím disku dochází místo na disku, pak to nemůže být problém Safari.
V tomto případě Safari na Macu neustále padá, ale zdá se, že žádná z výše uvedených metod nefunguje. Doporučujeme používat Cleanup My System , což je vynikající software pro řešení všech problémů souvisejících s výkonem na Macu. Je vybaven různými užitečnými nástroji pro odstranění nevyžádané pošty, dočasně uložených souborů atd., aby se uvolnilo místo na disku . Pomáhá také při odstraňování nadbytečných aplikací, které mohou zabírat spoustu místa. Získejte nyní Cleanup My System a přejděte na Smart Cleanup, kde můžete vyhledat vyčištění a optimalizaci Macu.


Při spuštění kontroly se zobrazí souhrn kontroly, který zobrazuje všechny nechtěné soubory mezipaměti, dočasné soubory atd. Kliknutím na Vyčistit se rychle zbavíte nevyžádané pošty .
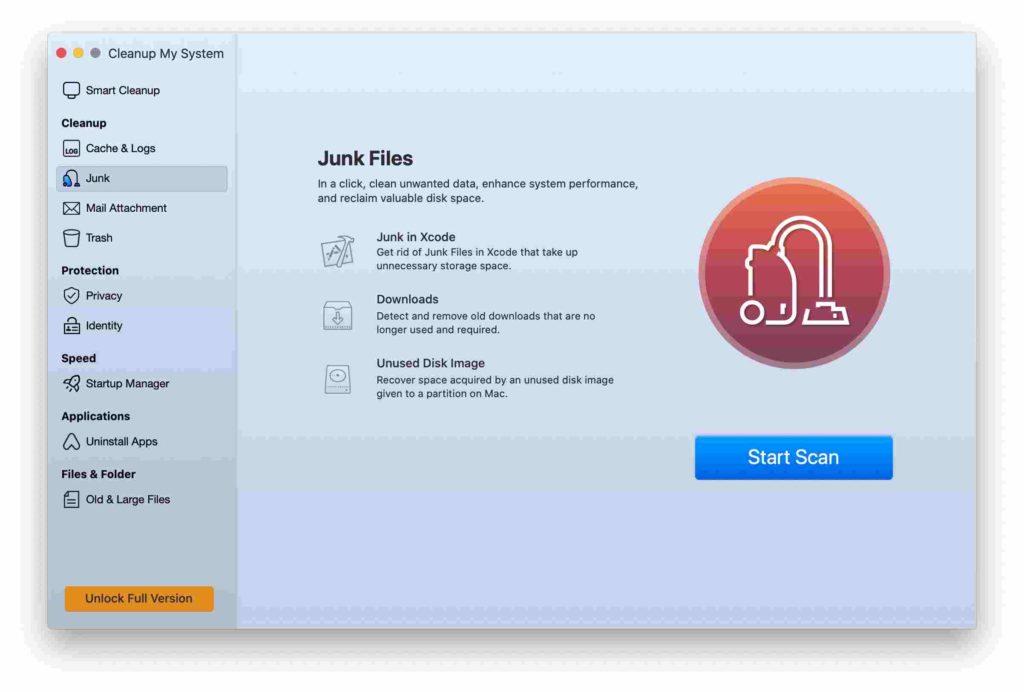
Jak obnovíte místo na disku, výkon vašeho Macu se zlepší. Cleanup My System také pomůže opravit chyby Safari při otevírání problémů.
Toto jsou některé z metod, které vám mohou pomoci opravit chyby Safari na Macu. Vyzkoušejte je a dejte nám vědět, co se vám osvědčilo!